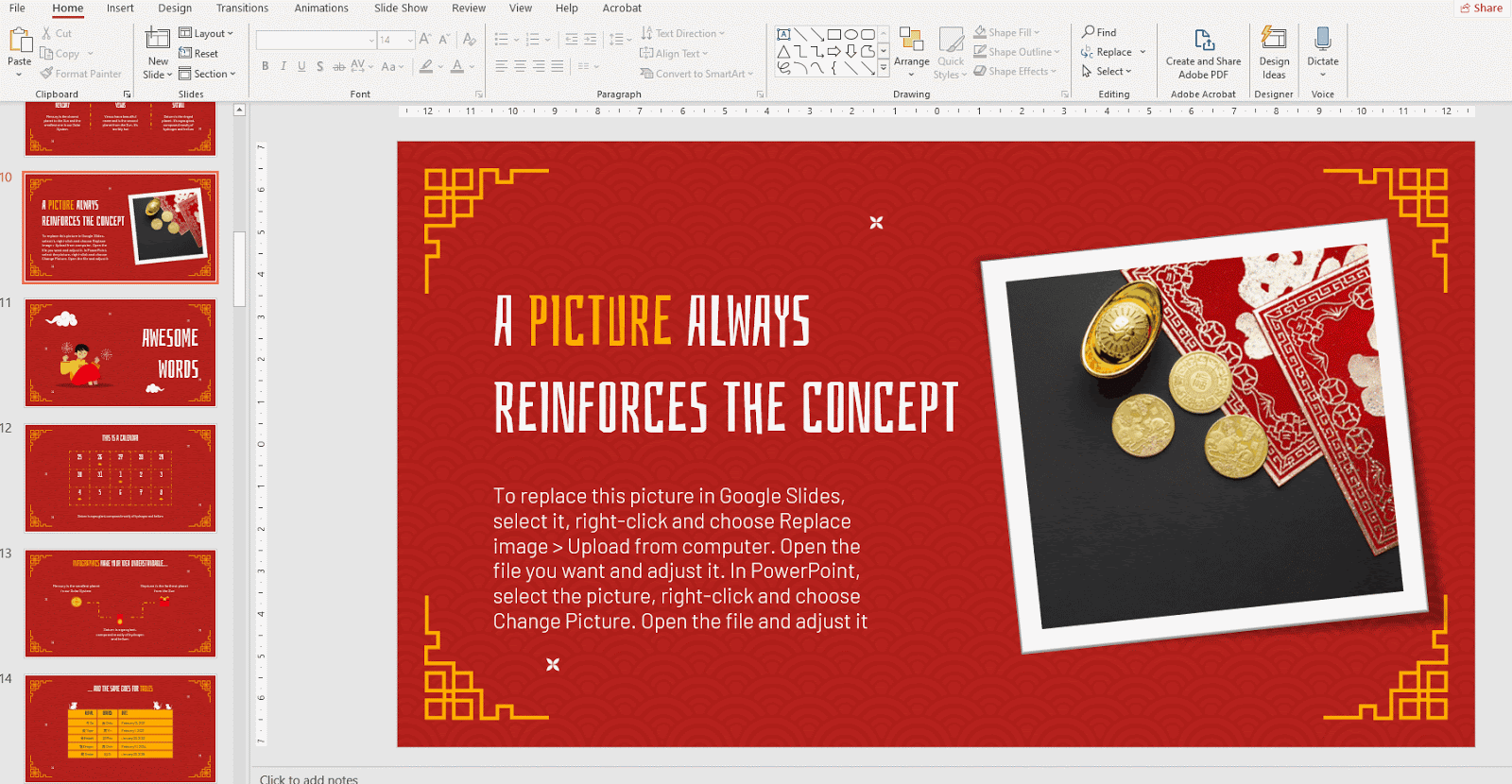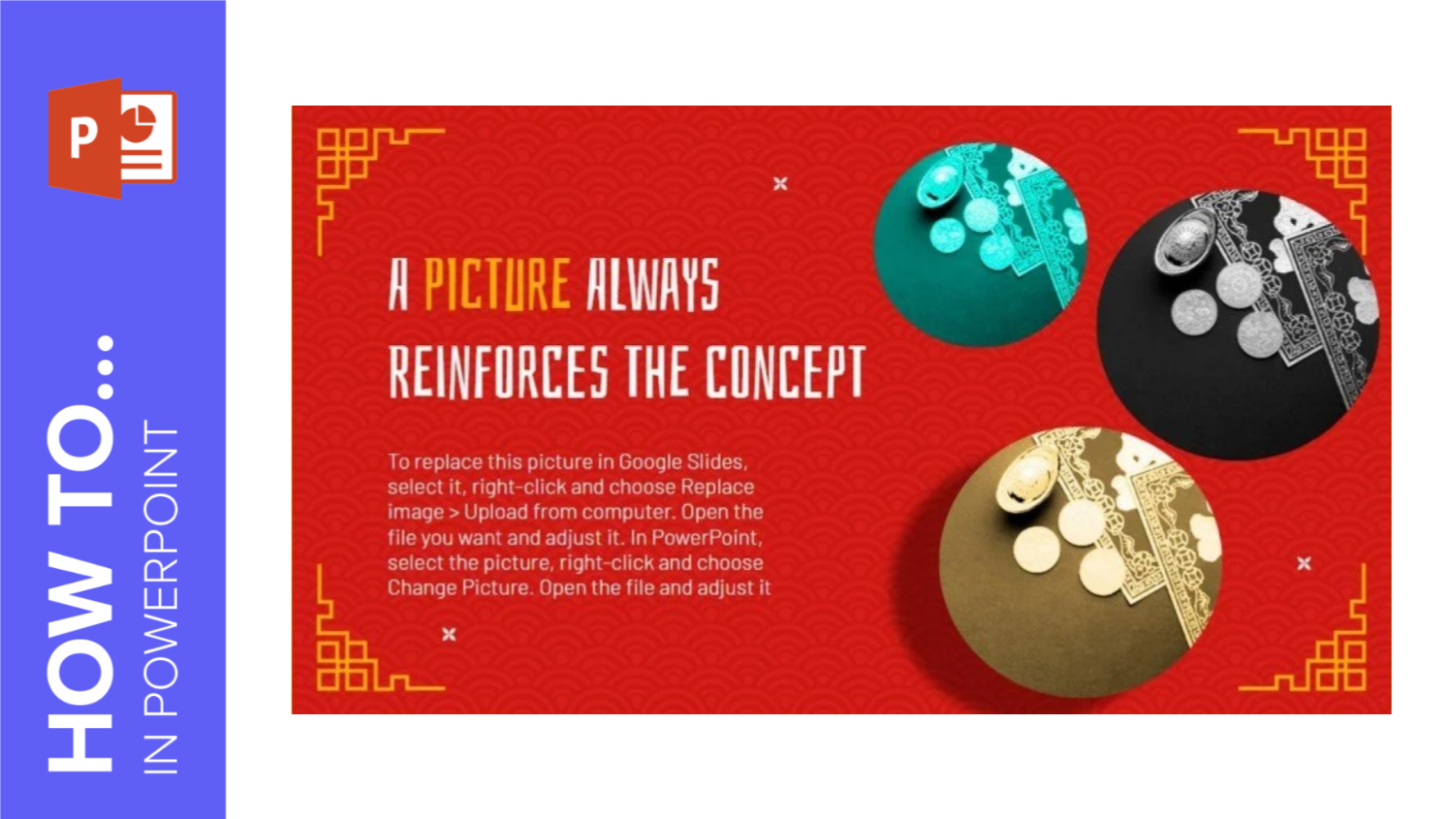
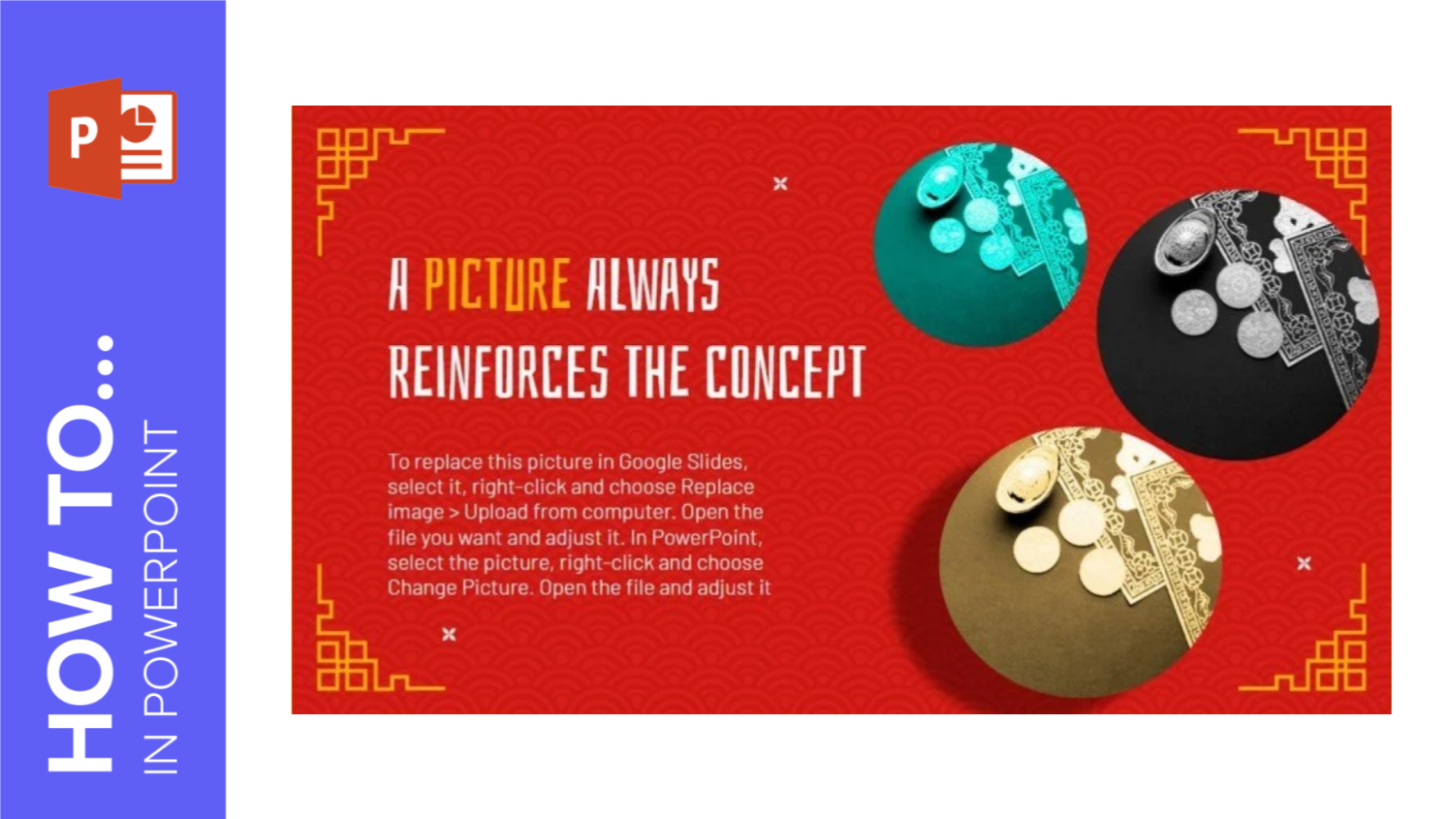
In this GreatPPT School step-by-step tutorial, we will explain how to apply effects to images in PowerPoint so that your message is easily communicated and your audience understands the concepts.
Sharpening or Softening an Image
Adjusting the Brightness of an Image
- Open your presentation in PowerPoint and select the image you want to modify.
- On the Picture Format tab, in the Adjust group, click the Corrections drop-down arrow and select one of the options under Brightness/Contrast.
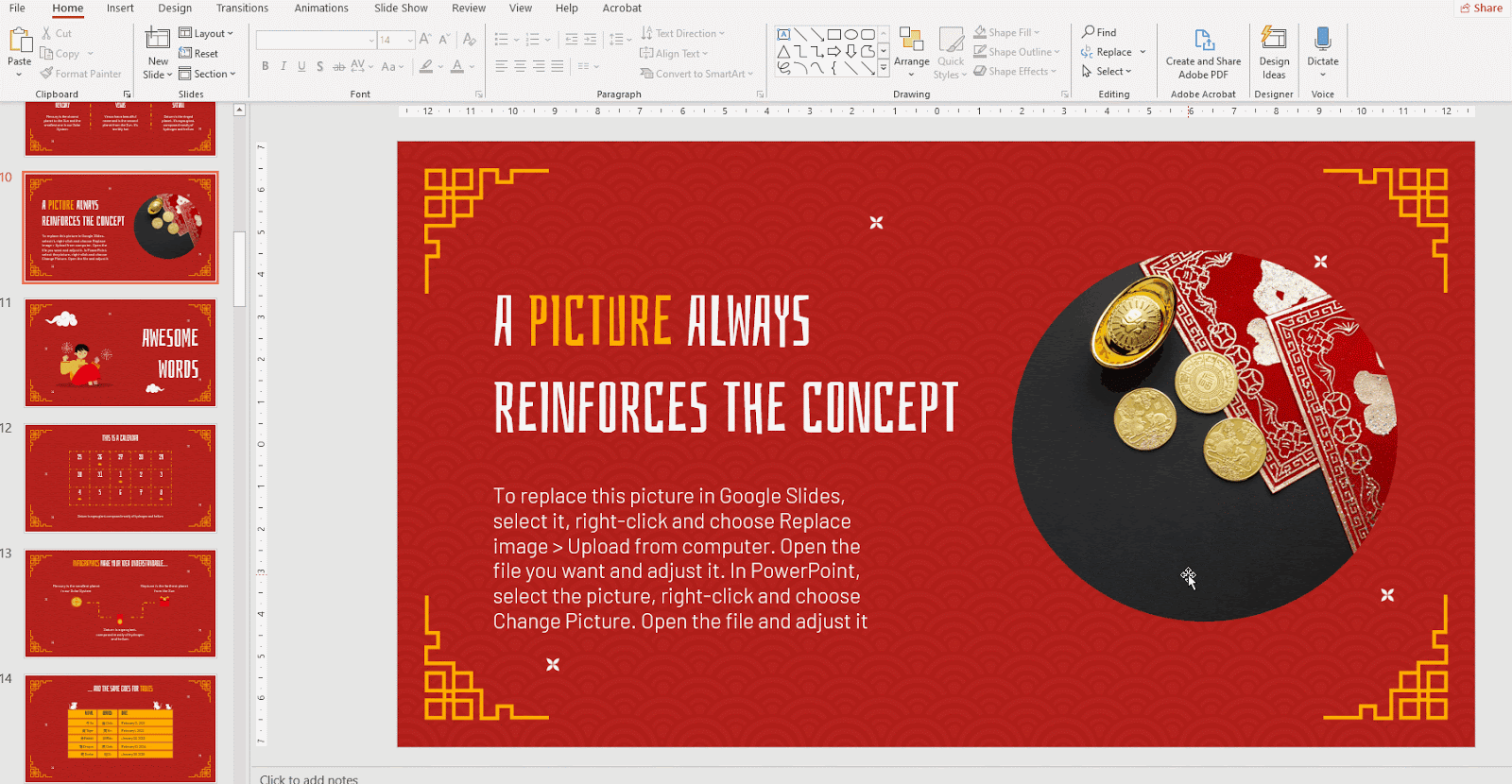
Modifying the Color of an Image
- Select the image you want to modify in your PowerPoint presentation.
- On the Picture Format tab, in the Adjust group, click the Color drop-down arrow.
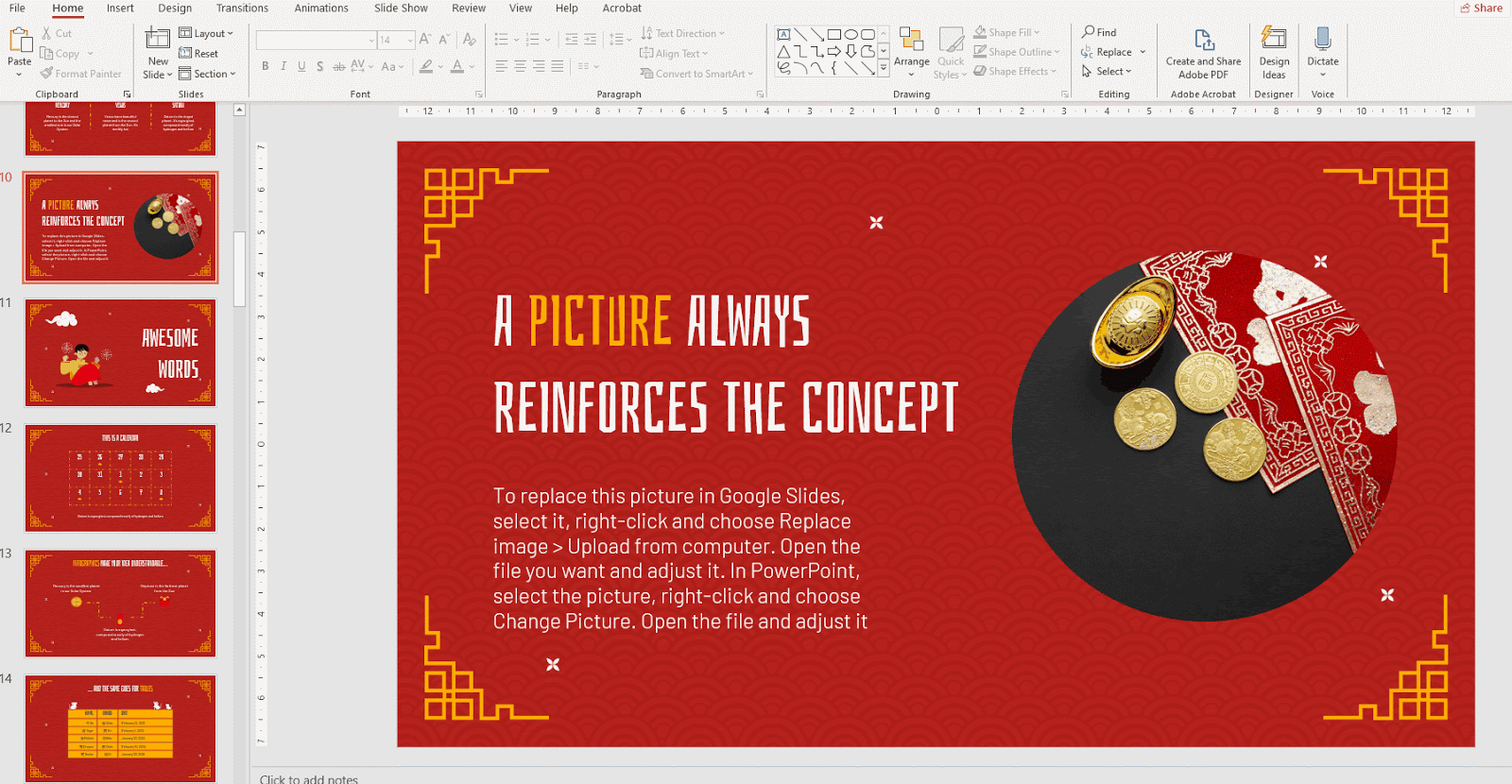
- You’ll find different options to choose from:
- Color Saturation: These modify the image in relation to its saturation.
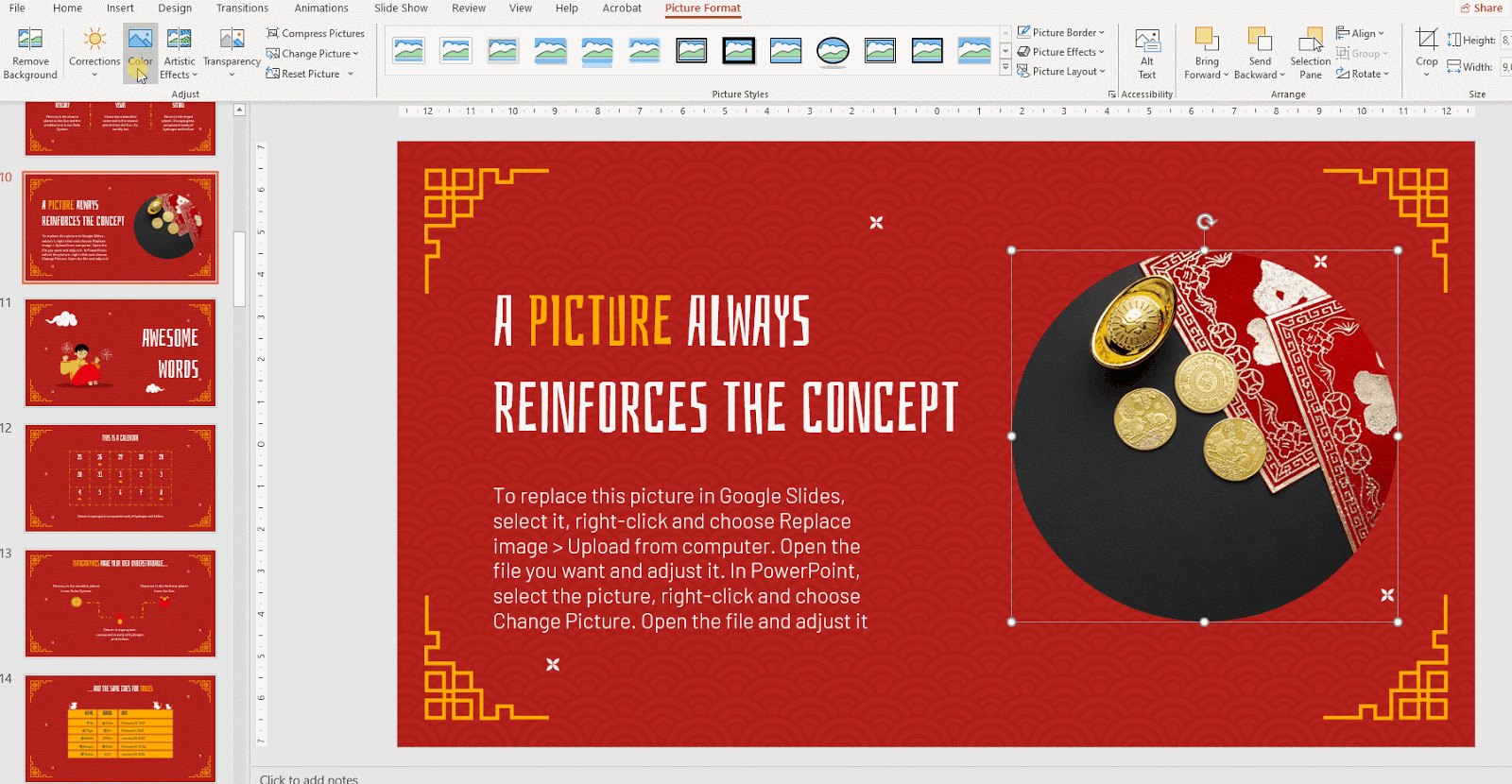
- Color Tone: These modify the image in relation to its temperature.
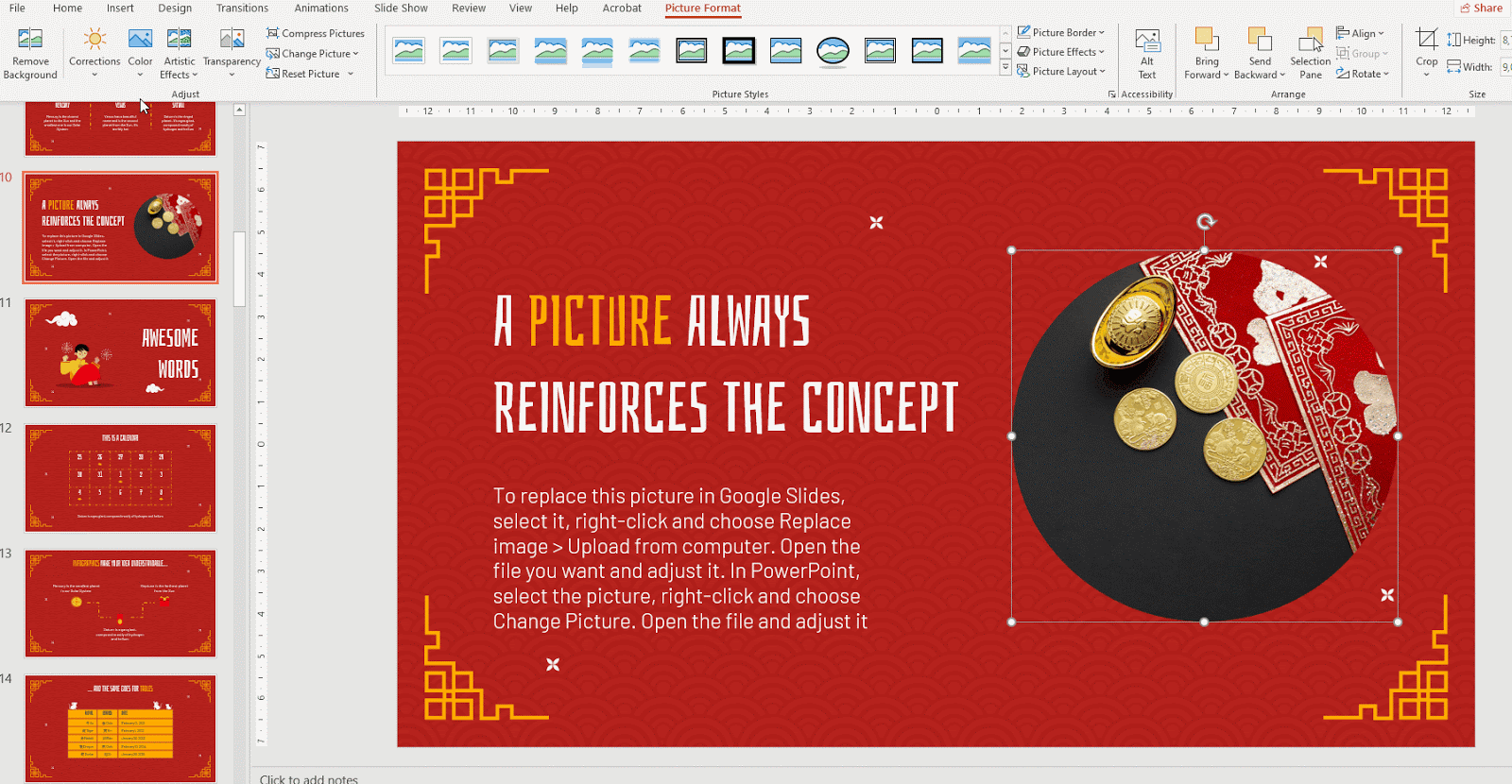
- Recolor: These modify the image by assigning an accent color.
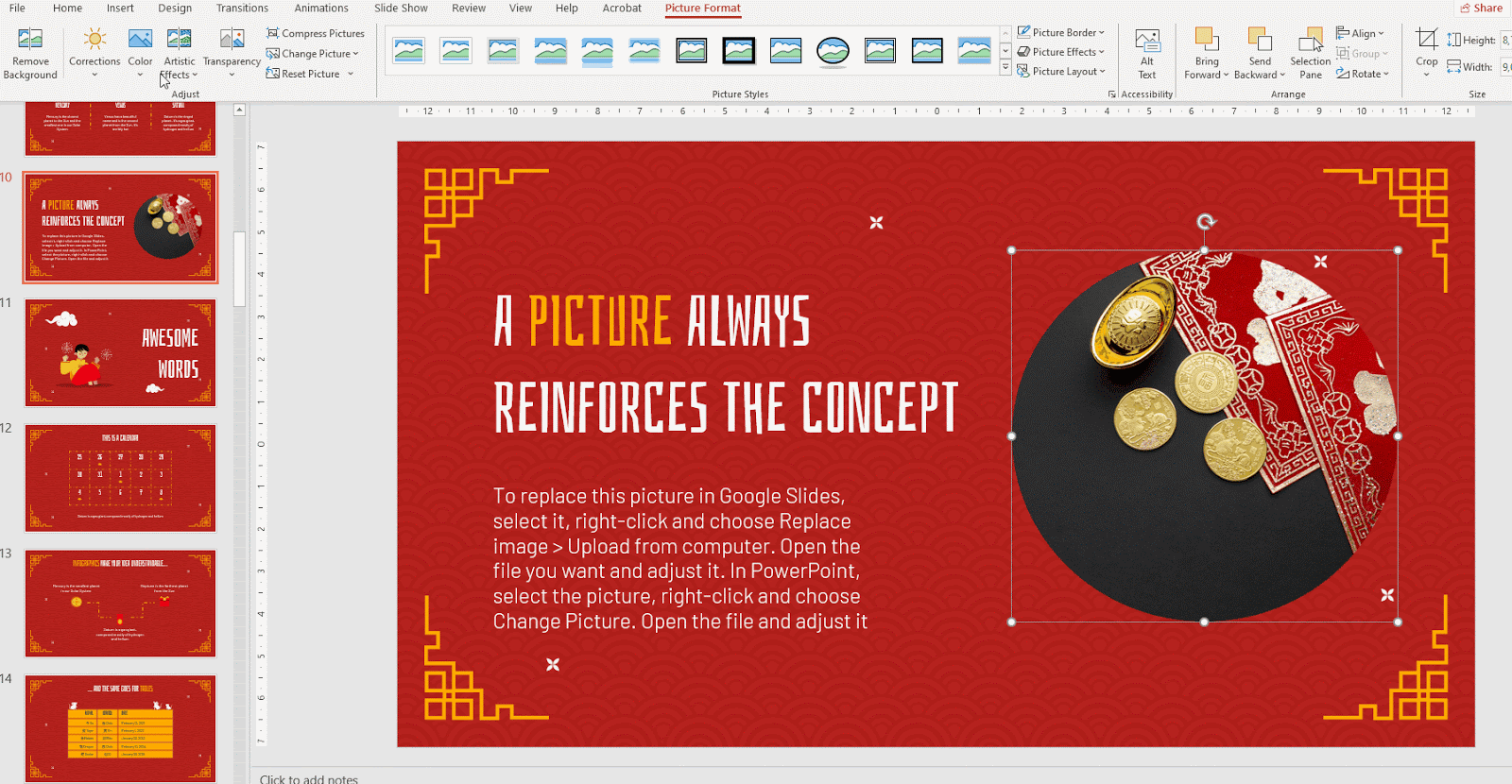
Adjusting the Transparency of an Image
- Open your PowerPoint presentation and select the image you want to modify.
- On the Picture Format, in the Adjust group, click the Transparency drop-down arrow and choose one of the options.

Applying Preset Styles to an Image
- Open your presentation in PowerPoint.
- Select the image you want to modify.
- On the Picture Format tab, in the Picture Styles group, click the Picture Effects drop-down arrow to display all the available presets. Then, choose the one you prefer.

Resetting an Image
- Select the image you want to modify in your PowerPoint presentation.
- On the Picture Format tab, in the Adjust group, click Reset Picture.