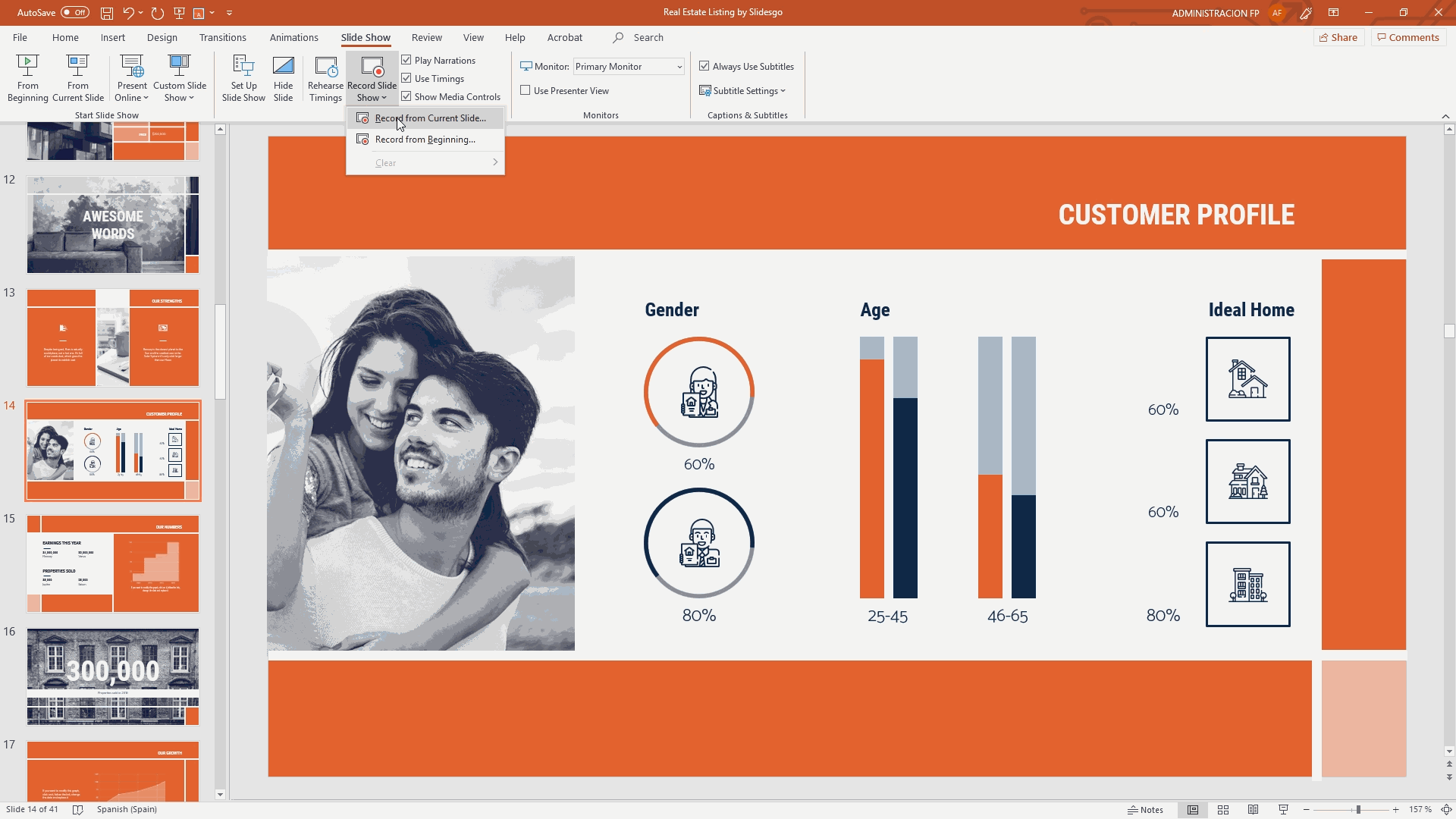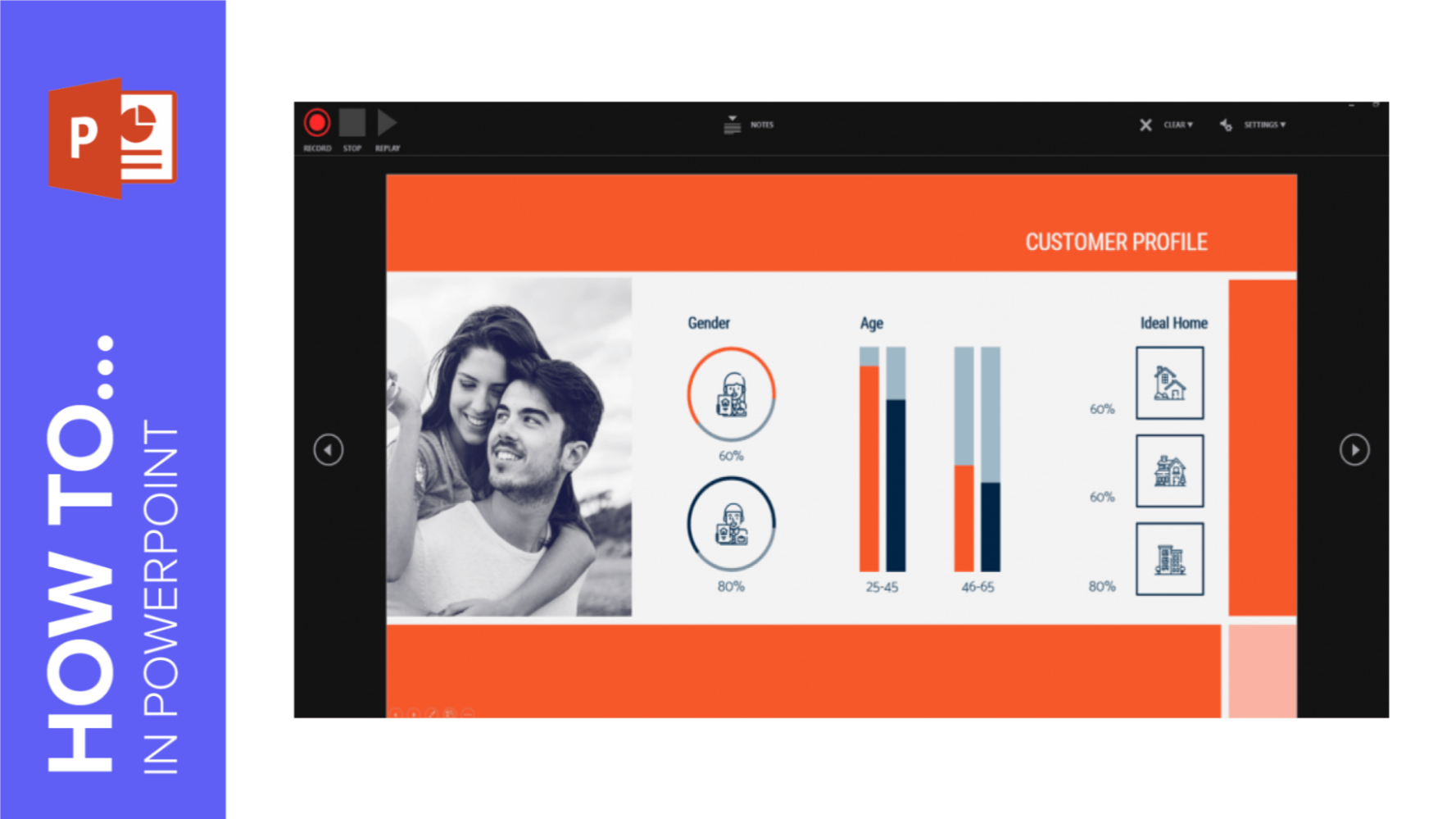
How to Use the Presentation Modes and the Screen Recording Features in PowerPoint
in PowerPoint Tips on December 14, 2023After designing all the slides for your presentation, the next and last step is presenting in front of your audience. In this new GreatPPT School tutorial, you’ll see how the presenter view works and how you can record your presentation.
Presentation Modes
- There are different presentation modes in PowerPoint, besides the one you can find at the bottom of the screen.
- To access the presentation modes, go to the Slide Show tab.
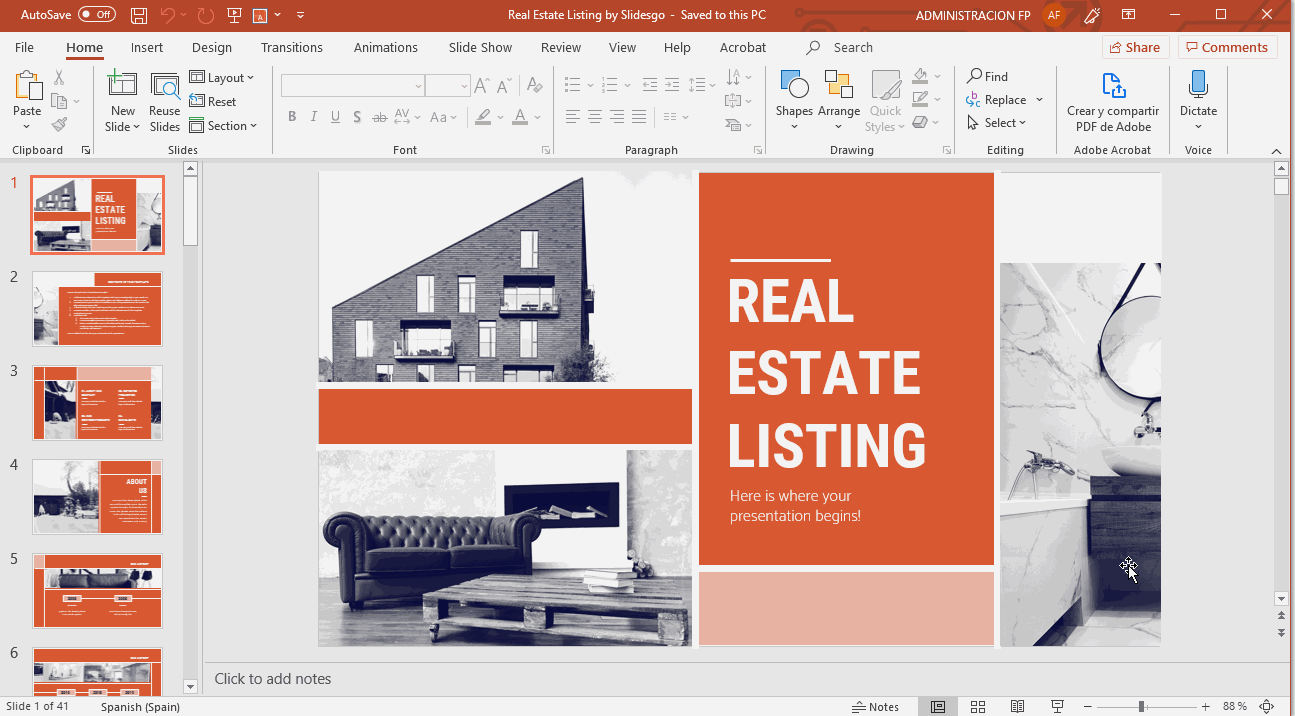
- The first two options allow you to start the presentation from the beginning or from the currently selected slide.
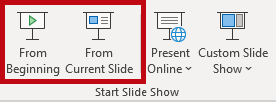
- If you choose Present Online, an URL will be generated, which you can then share with your potential online viewers. After clicking this button, a new window will open, displaying info about the Microsoft Office online presentation service and a checkbox to enable remote download for your online audience. To enjoy this service, you need an Office 365 account. When you’re ready, click Connect to generate the URL.
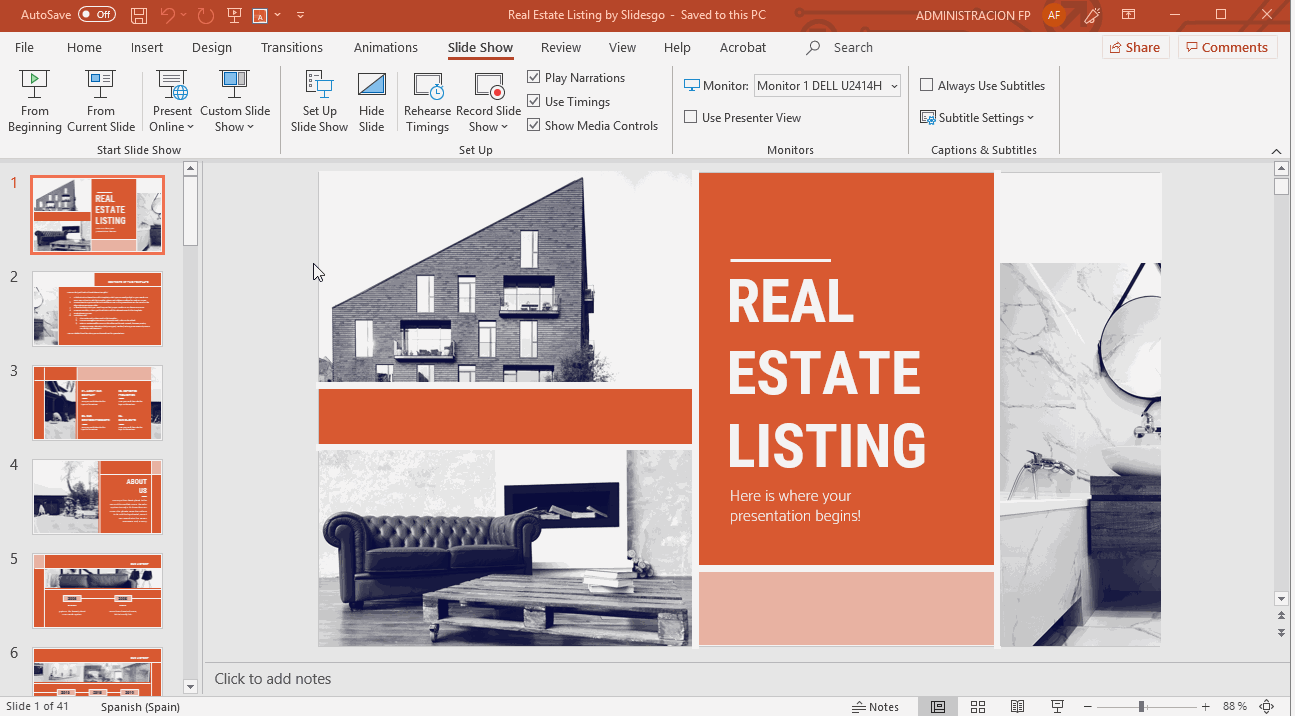
- If you choose Custom Slide Show, you can select which slides to display in your presentation.
First, create a new custom slide show and select the slides that you want to display. Then, click Add, enter the name of the presentation and click OK. This new custom presentation will appear on the list. Select it and click Show to begin the presentation.
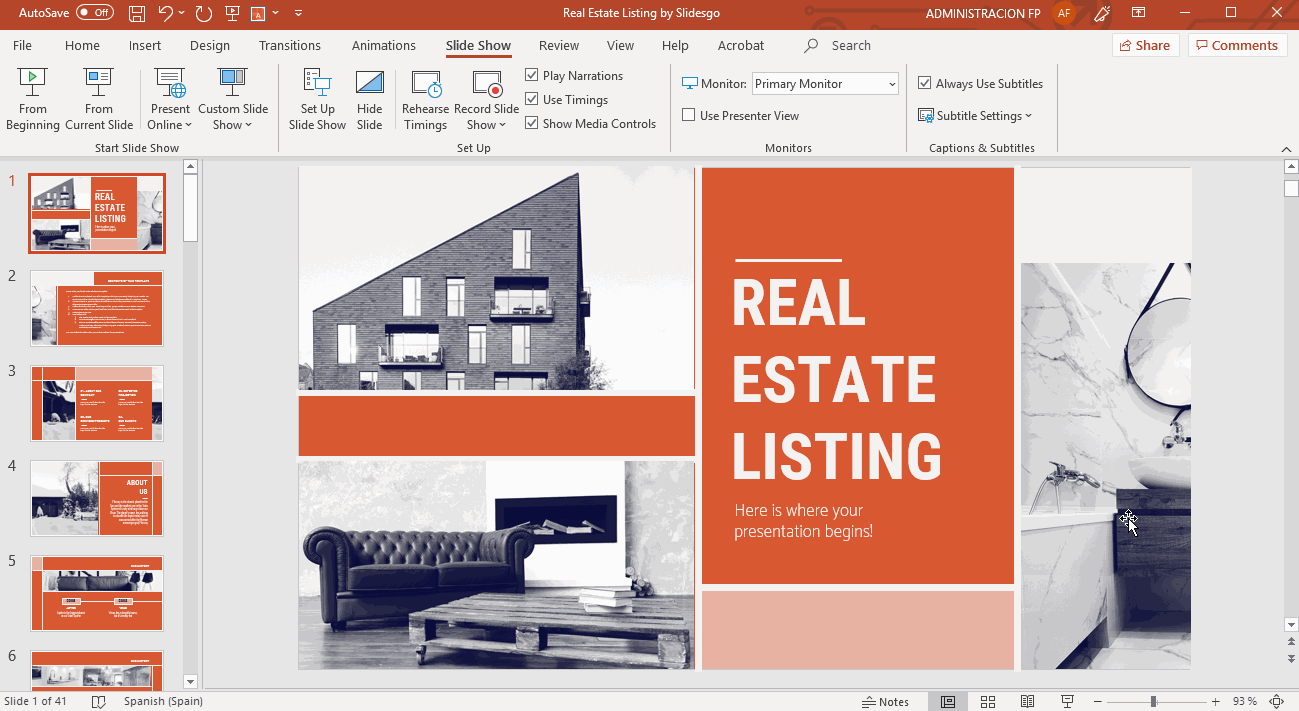
- In the Set Up group you’ll find options to set up the presentation, hide slides, rehearse your presentation and even record it.
- Click Set Up Slide Show to adjust several settings regarding your presentation. You’ll find more information in the next section of this tutorial.
- If you click Hide Slide, the selected slide won’t show up during your presentation. Hidden slides will appear faded out on the list and their numbers will be crossed out.
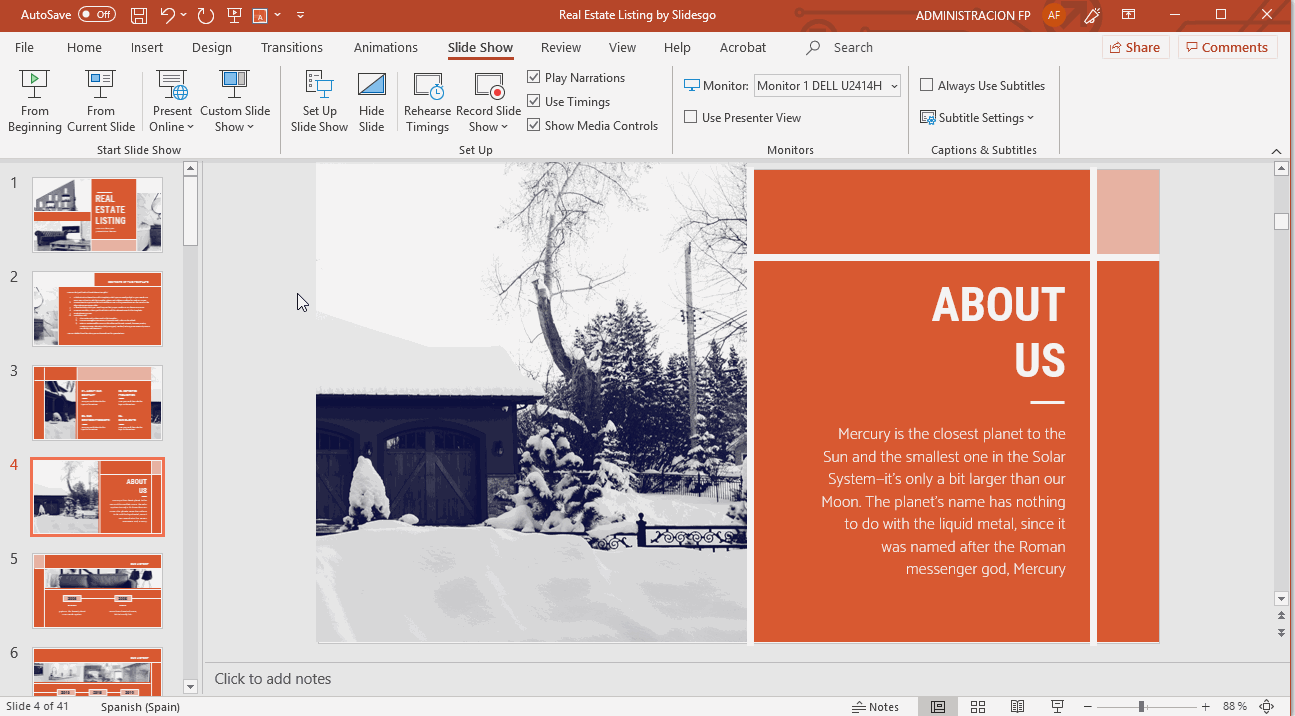
- If you click Record Slide Show, you’ll be able to record your presentation from the beginning or from the current slide. We’ll go into detail in the last section of this tutorial.
- There are several checkboxes regarding whether to play narrations, use timings and show media controls.
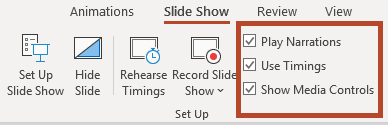
- In the Monitors group you can choose which screen to display your presentation.
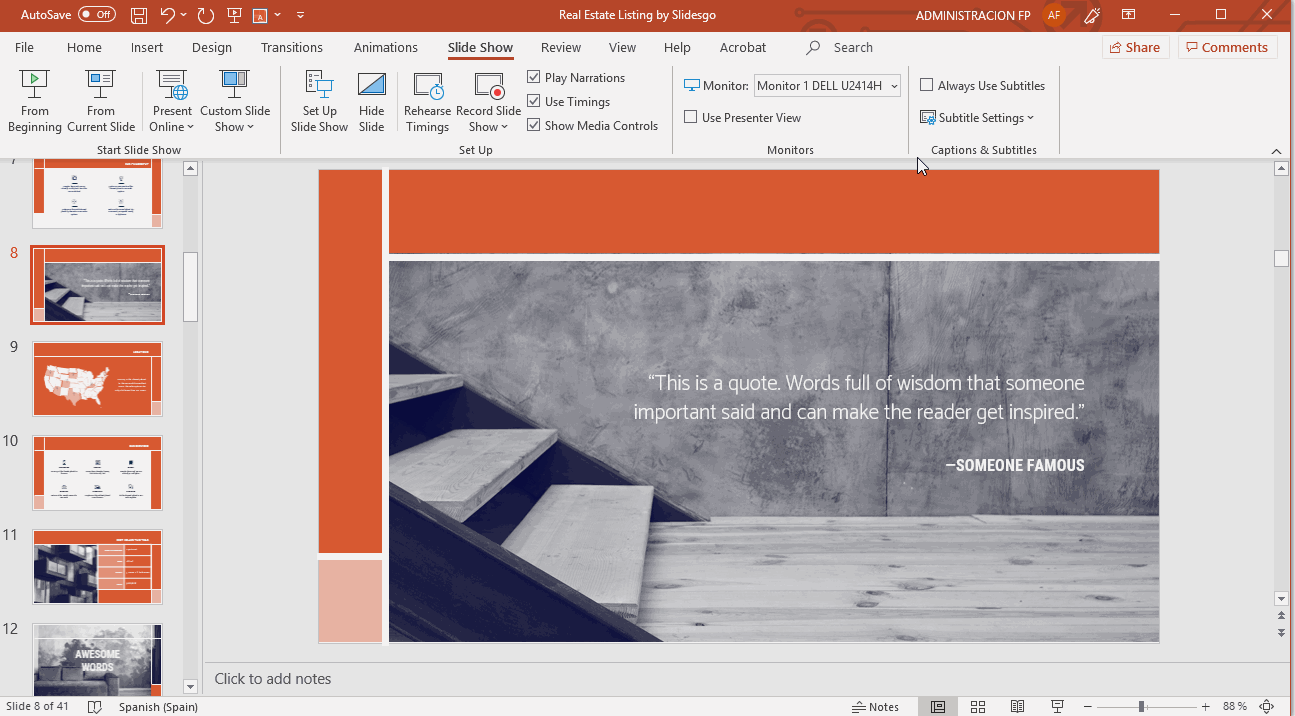
- The last group, Captions & Subtitles, is only available in Office 365. You’ll find options to enable subtitles, which will be generated out of your speech (so you’ll need to have a mic). There are settings to change the language and the position of the subtitles.
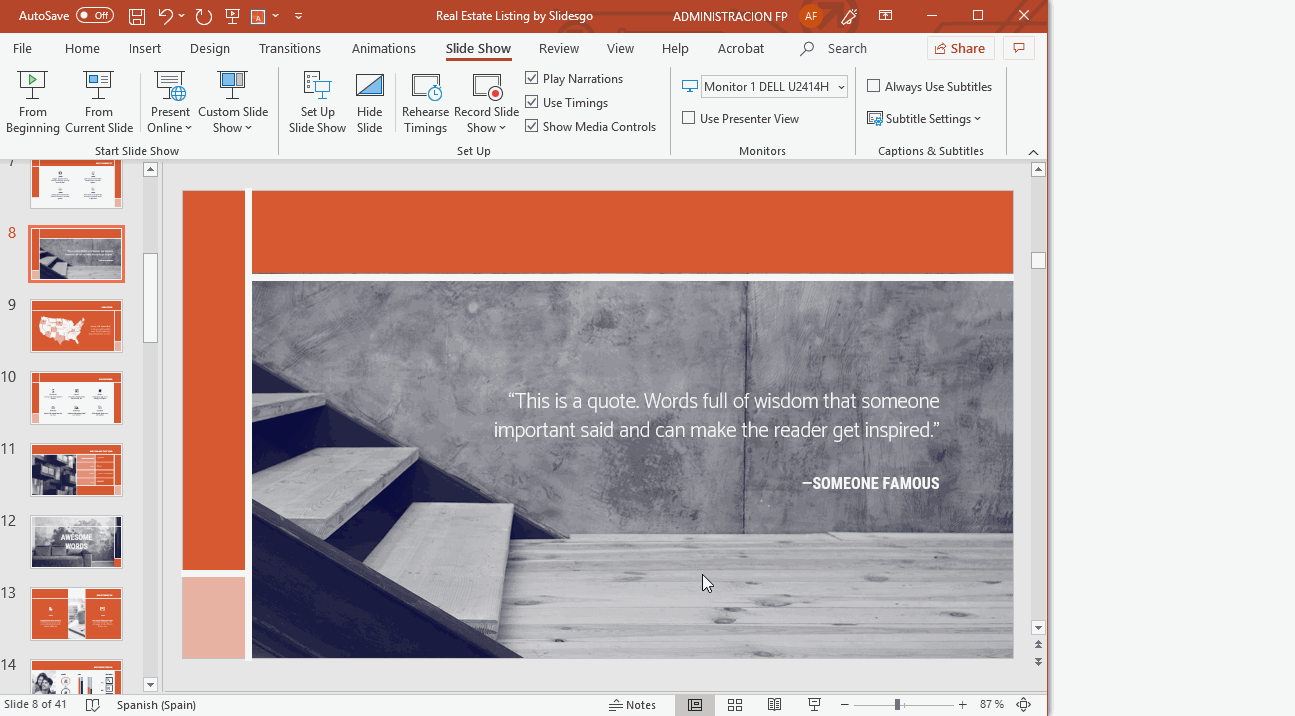
Presentation Modes — Set Up Slide Show
- Open your presentation in PowerPoint.
- Go to the Slide Show tab.
- In the Set Up group, click Set Up Slide Show. A new window will open, where you’ll find several options.
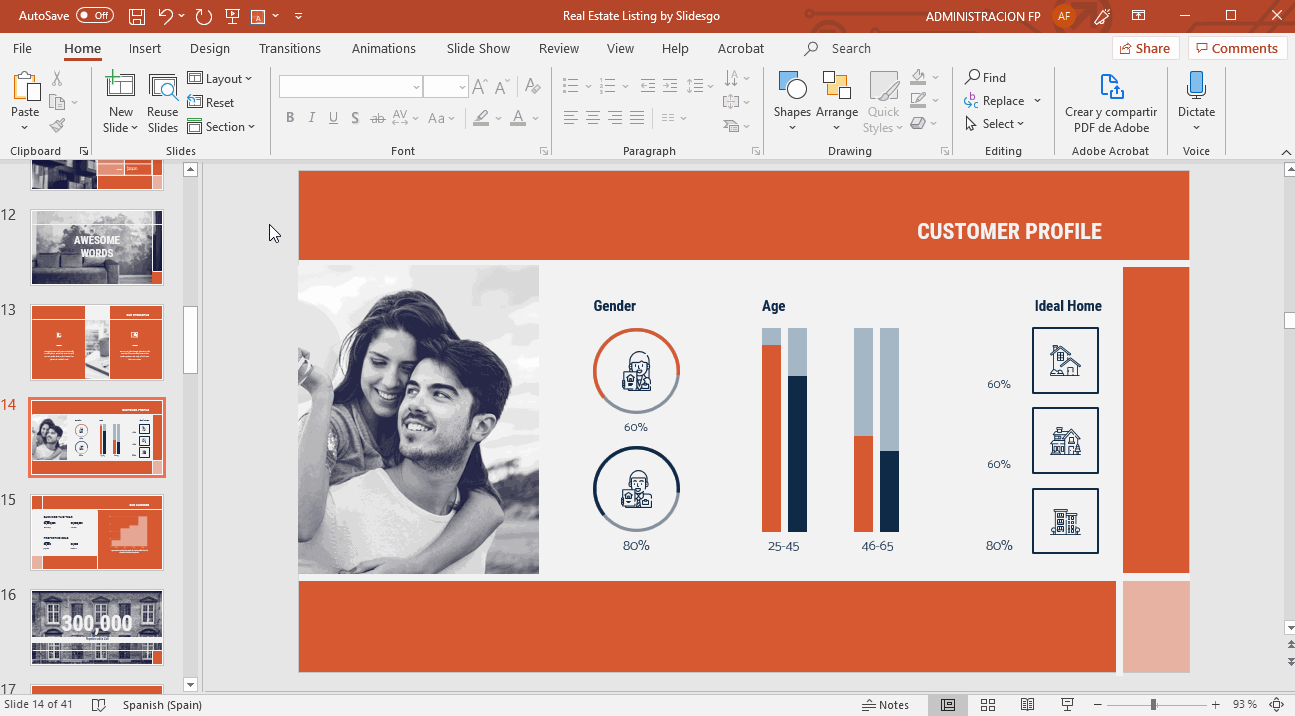
- In the top-left corner, under “Show type”, you can choose whether the presentation will be in fullscreen with speaker notes, windowed, or in fullscreen without speaker notes or the menu bar.
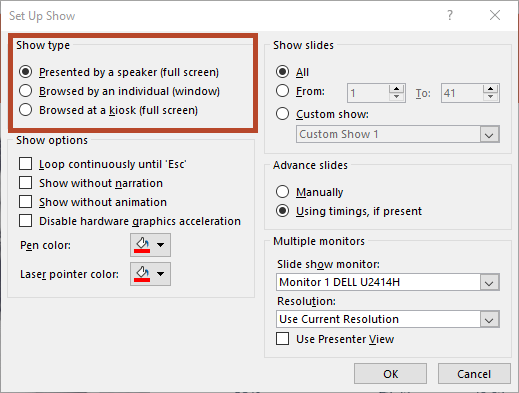
- Under “Show options” you can choose whether to show the presentation without narration or animations, or disable the hardware graphics acceleration (for better performance). You can also set the pen and laser pointer color.
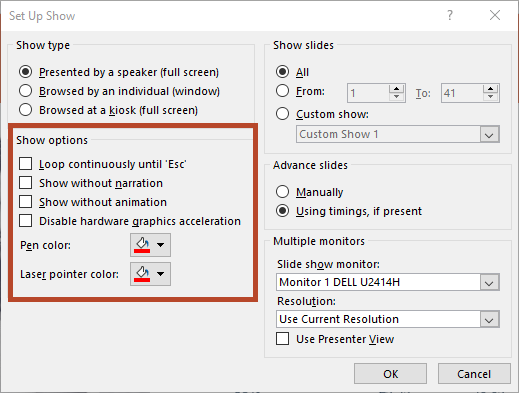
- Under “Show slides”, you can choose which slides to show in your presentation. You can select all of them, a specific range or a custom slideshow.
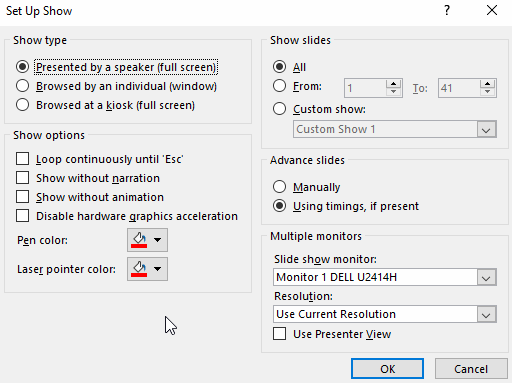
- There are other settings to determine how to advance slides (manually or using timings), what the resolution will be and whether to use the presenter view.
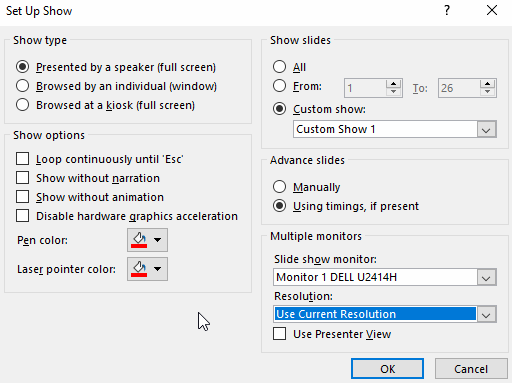
Presentation Modes — Record Slide Show
- Open your presentation in PowerPoint.
- Go to the Slide Show tab.
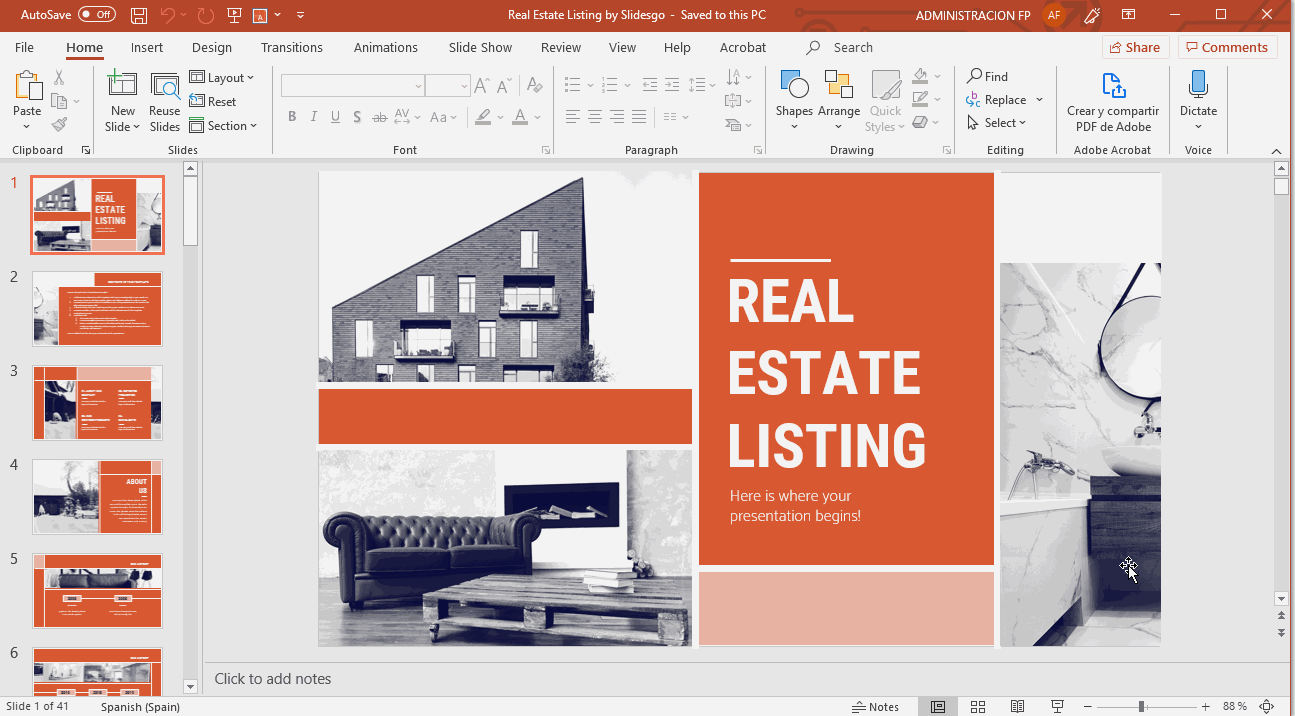
- Click Record Slide Show. From the drop-down menu, select From the Current Slide or From the Beginning.
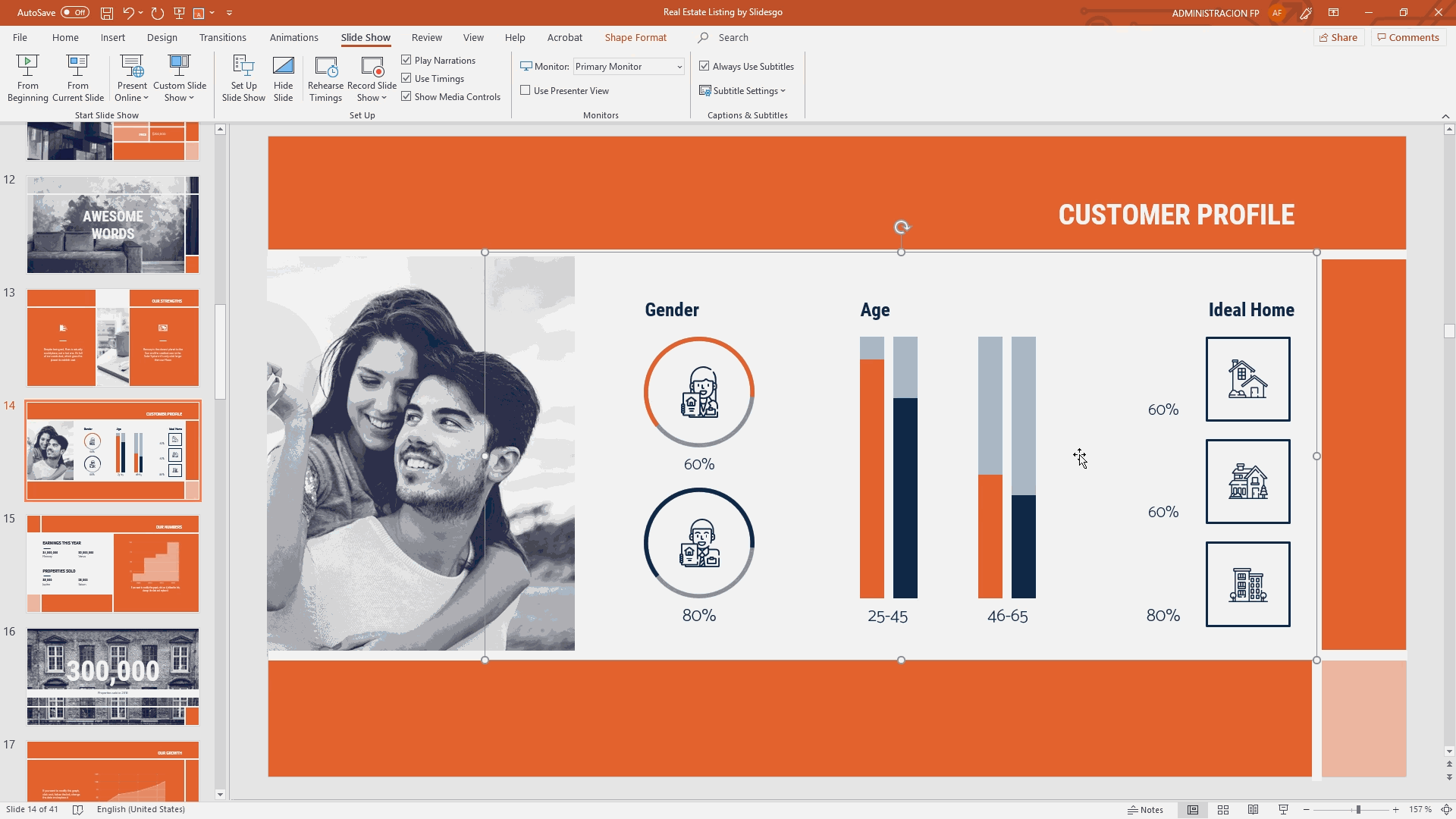
- A new window will open, along with the presentation in fullscreen mode. At the top-left you’ll find a button to start recording.