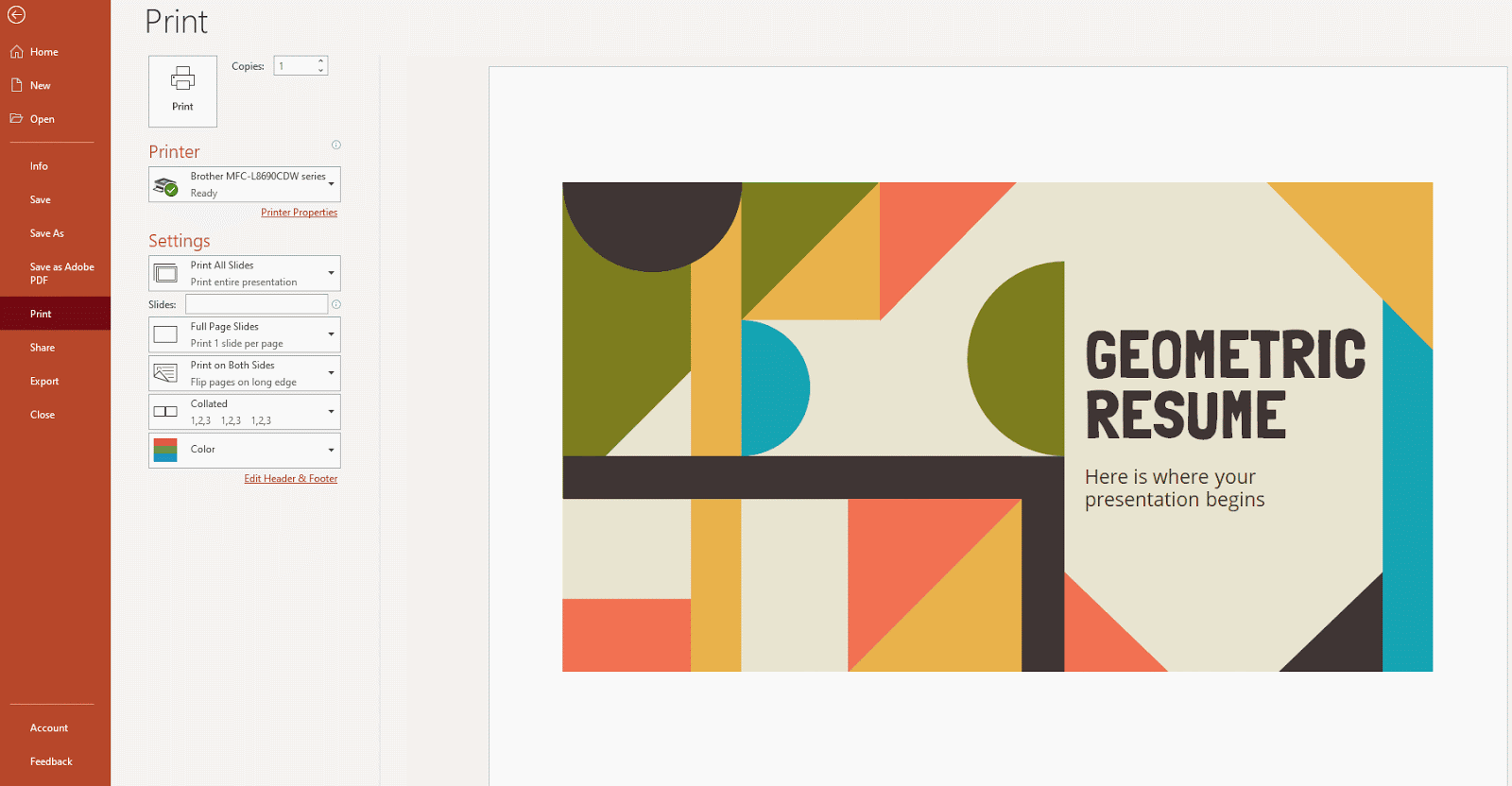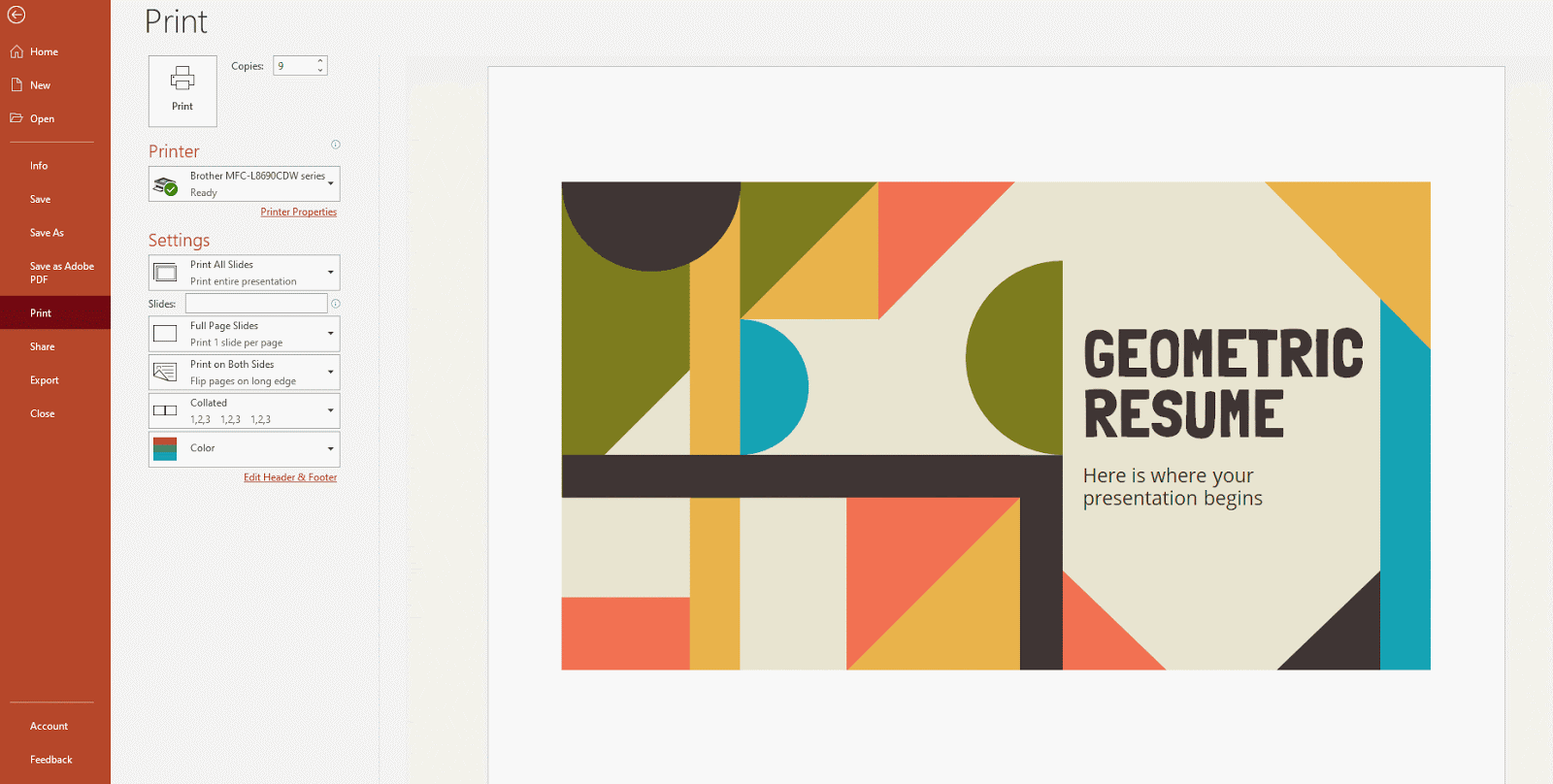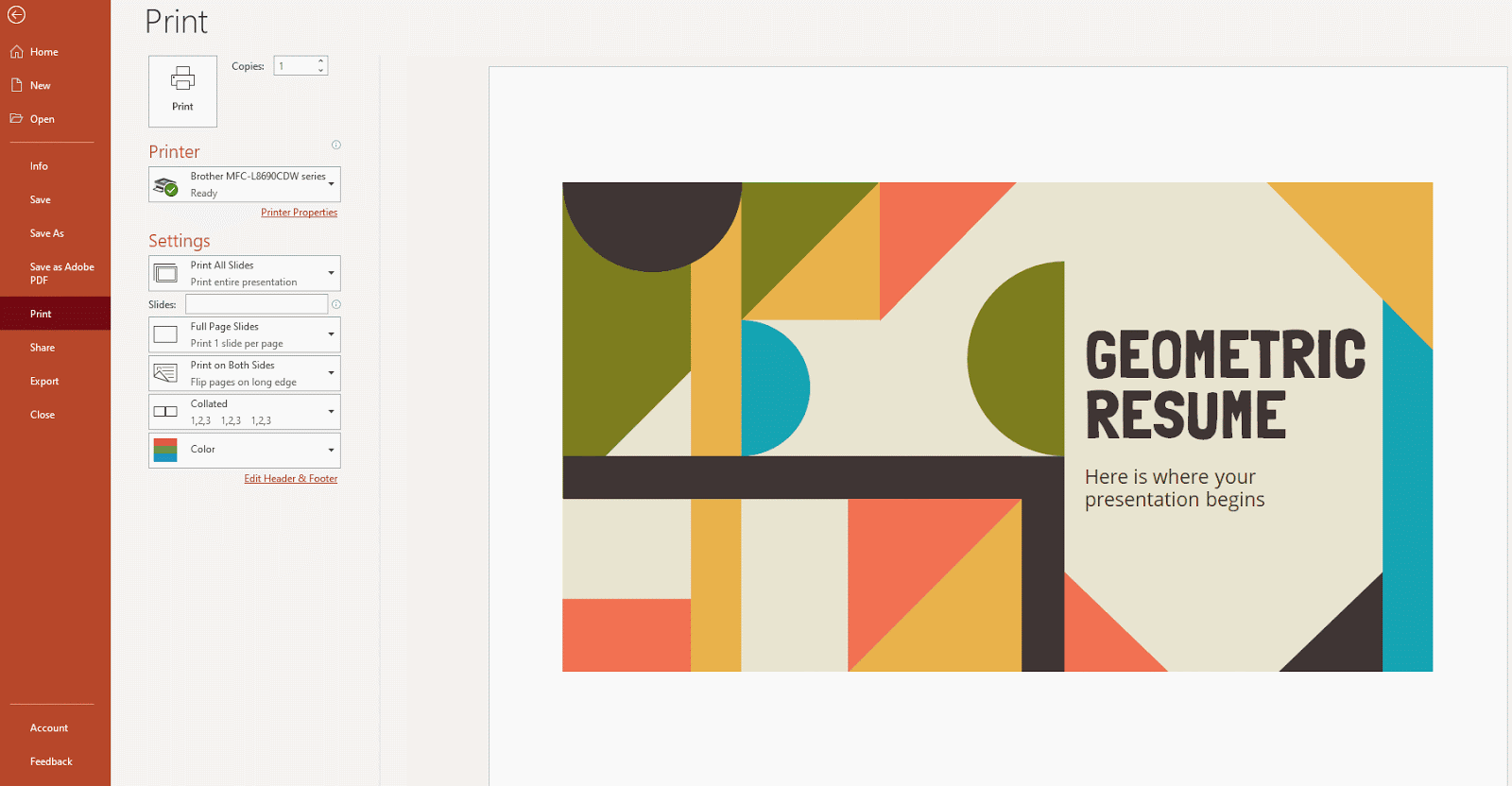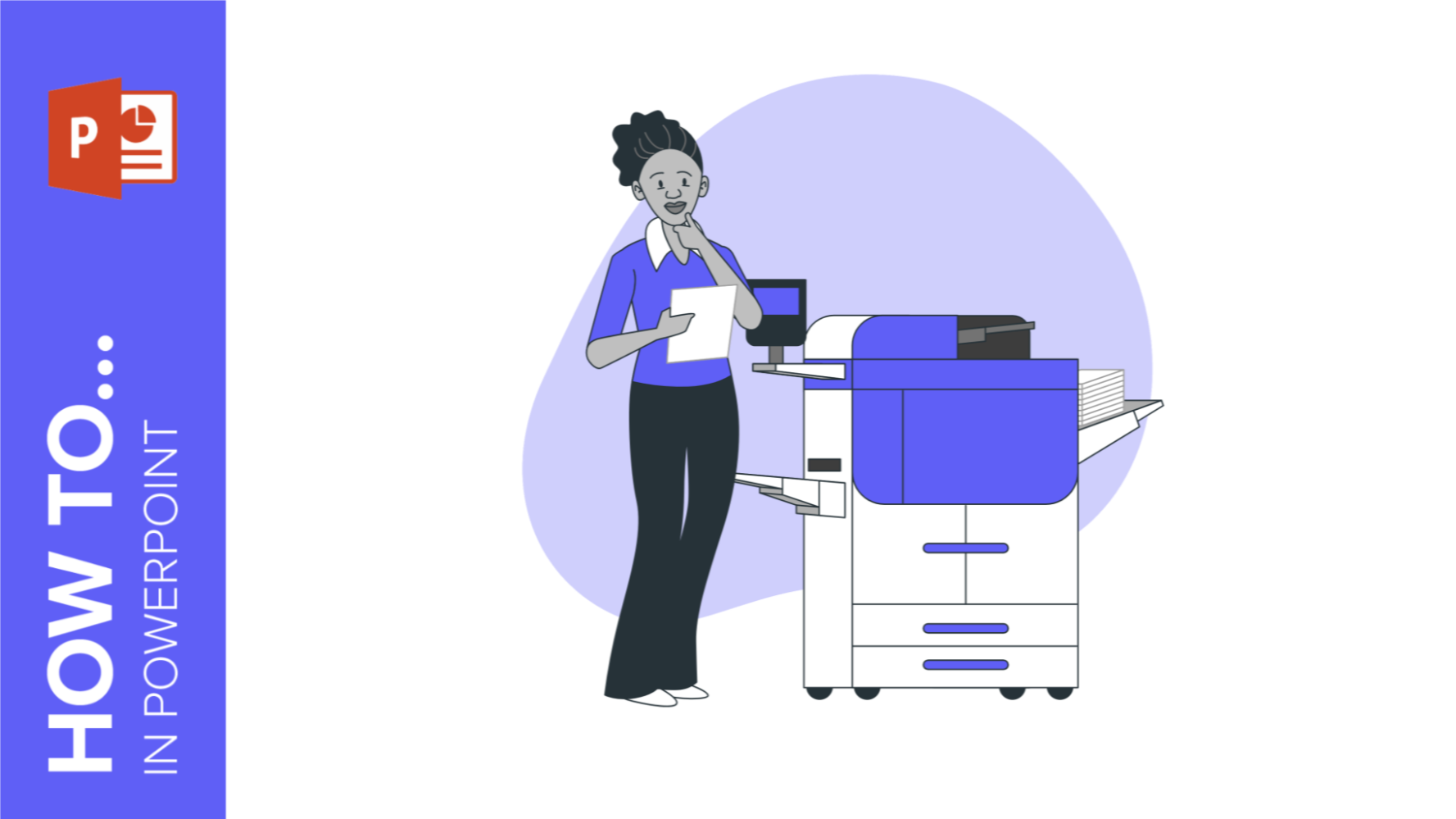
PowerPoint offers an easy, user-friendly printing panel with multiple options that can be configured according to your preferences. Let’s see how to use it:
Printing Your Presentation
- Open your presentation in PowerPoint.
- Click File → Print.
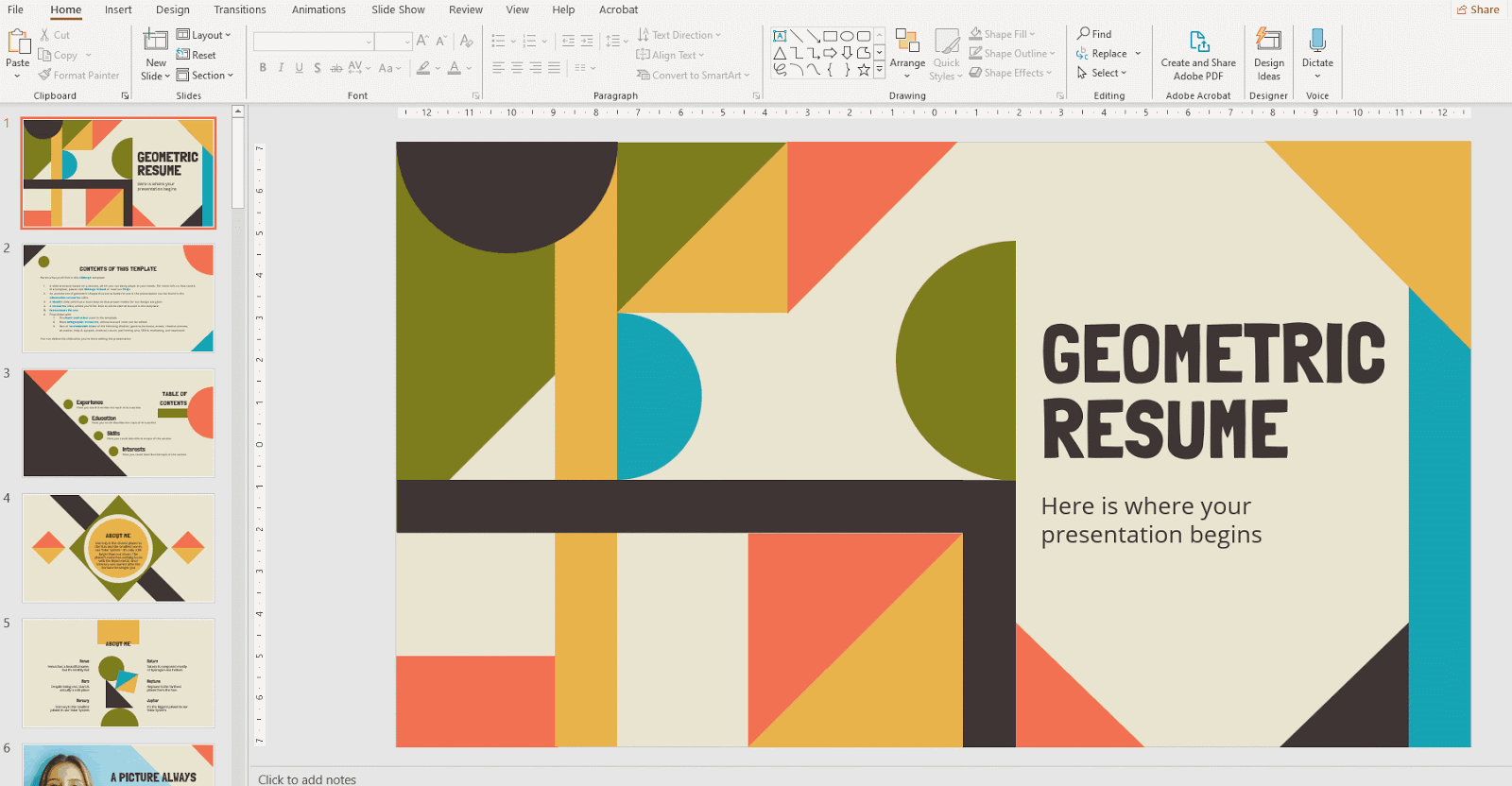
- Click the Printer drop-down arrow to select a printer from the list.
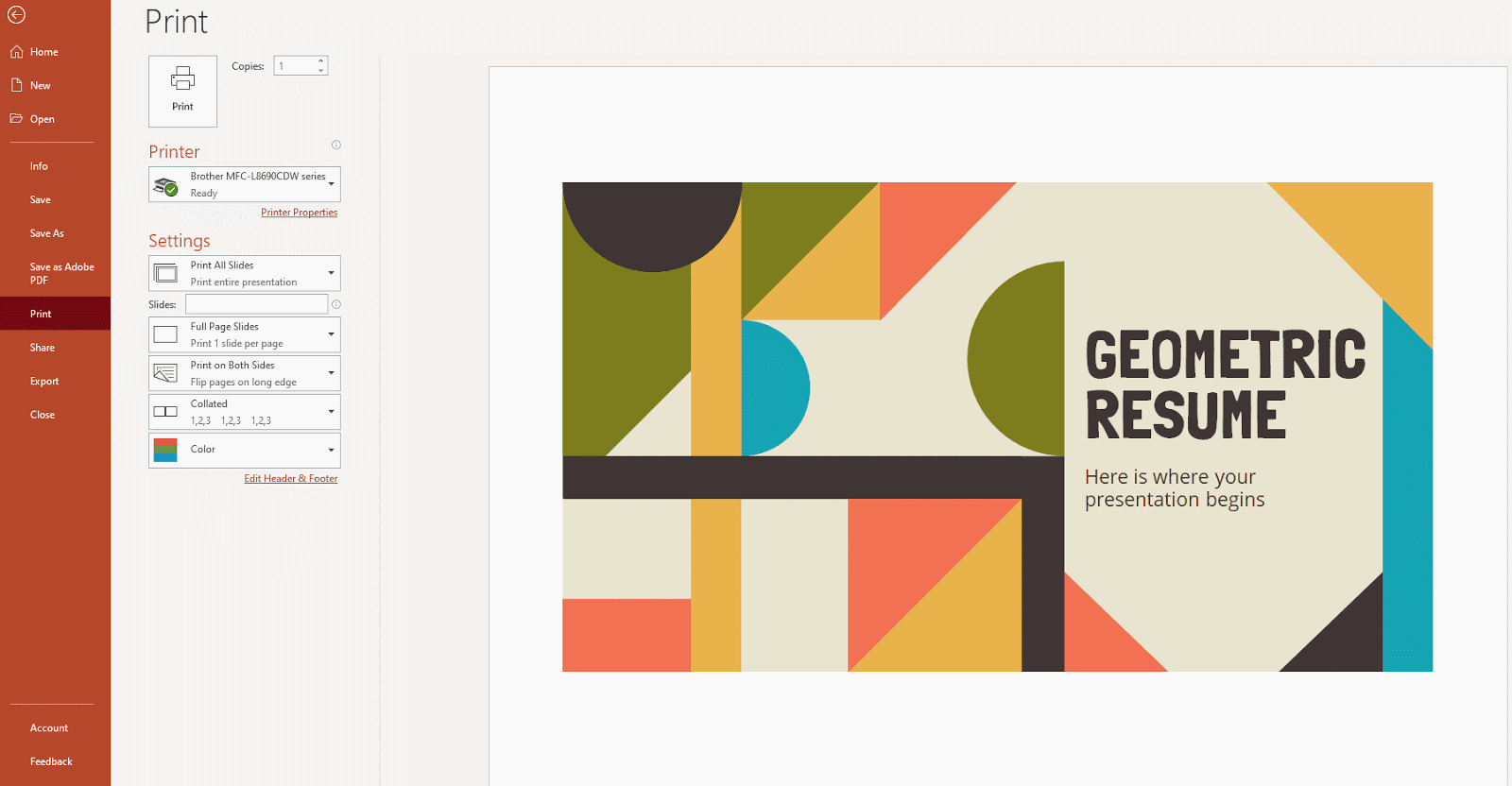
- In case no printer appears on the list, you will have to add one following these steps:
- Windows 10: Click Start → Settings → Devices → Printers and scanners.
- Windows 7 or 8: On the Control Panel, click Hardware and Sound → Add printer → Add network, wireless or Bluetooth printer → Next.
- If you cannot find the device, check if your computer is connected to the equipment through some network (cable or wireless). Consult the printer manual for more details on how to connect the equipment.
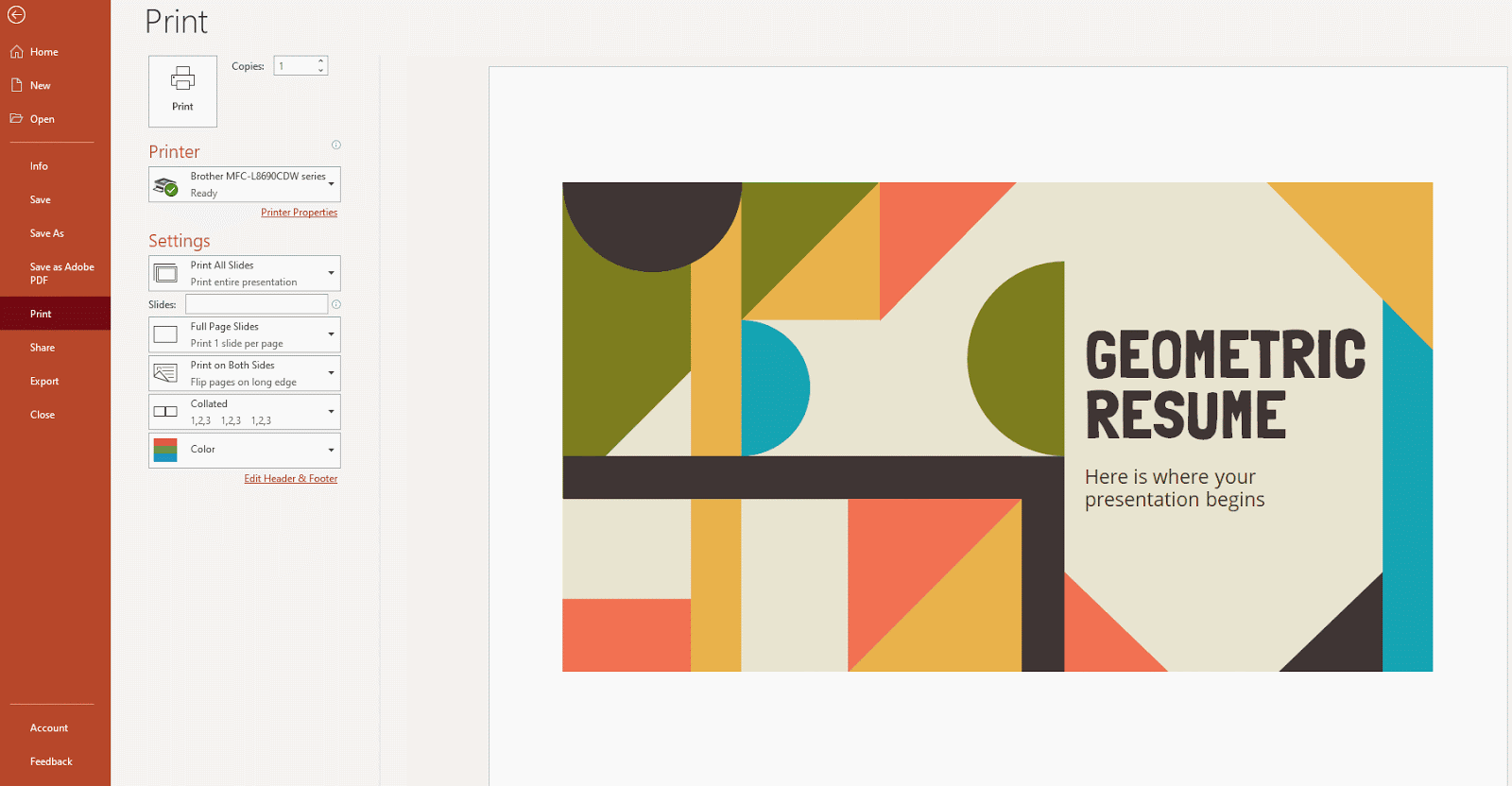
Selecting Which Slides to Print
- Open your presentation in PowerPoint.
- Click File → Print.
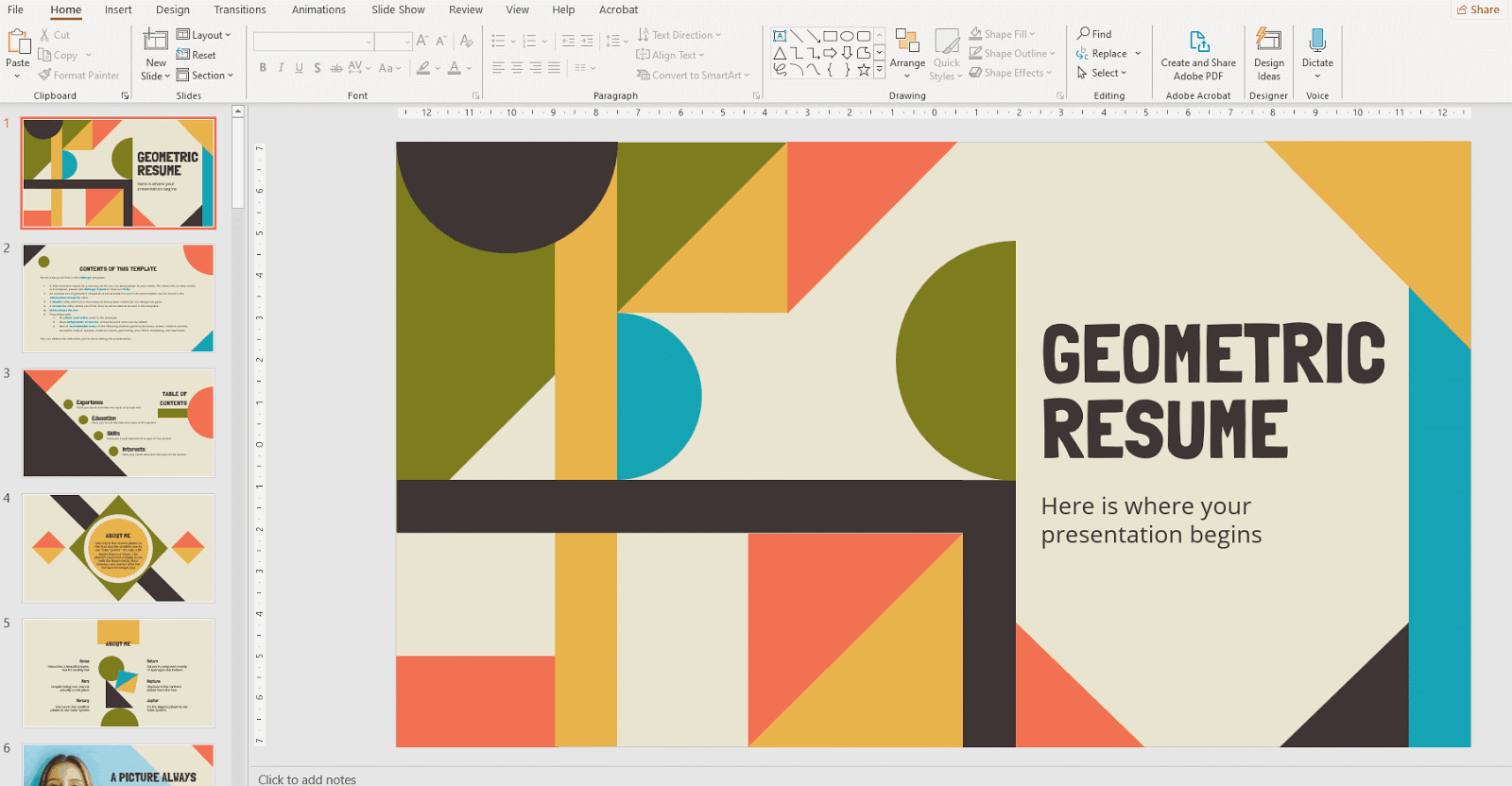
- In Settings you have different options:
- To print all the slides:
- Settings → Print all slides.
- To select only some slides to print:
- Settings → Print selection.
- To print only the slide appearing on the screen:
- Settings → Print current slide.
- To print all the slides:
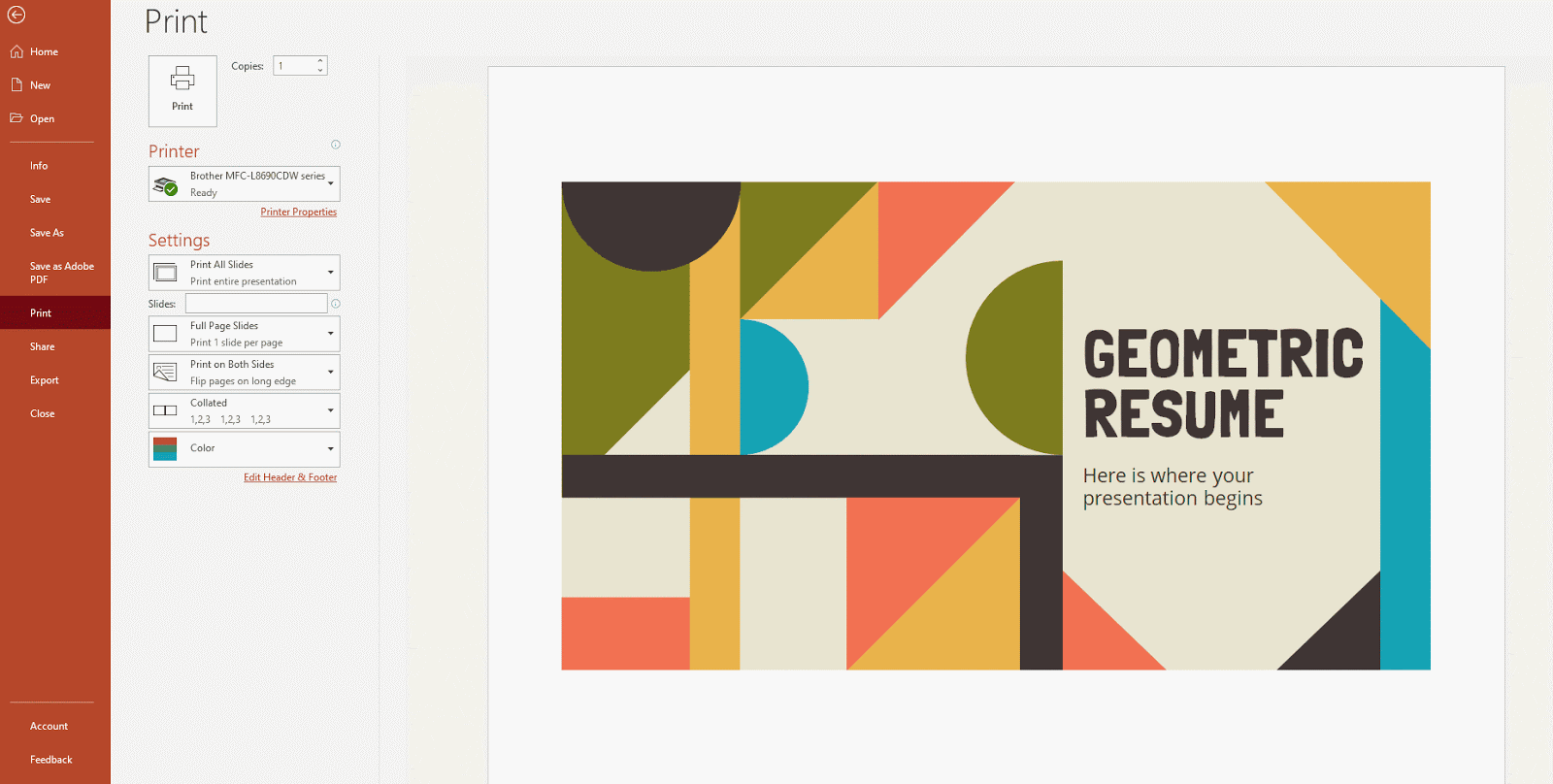
- To print a determined range of slides:
- Settings → Custom range.
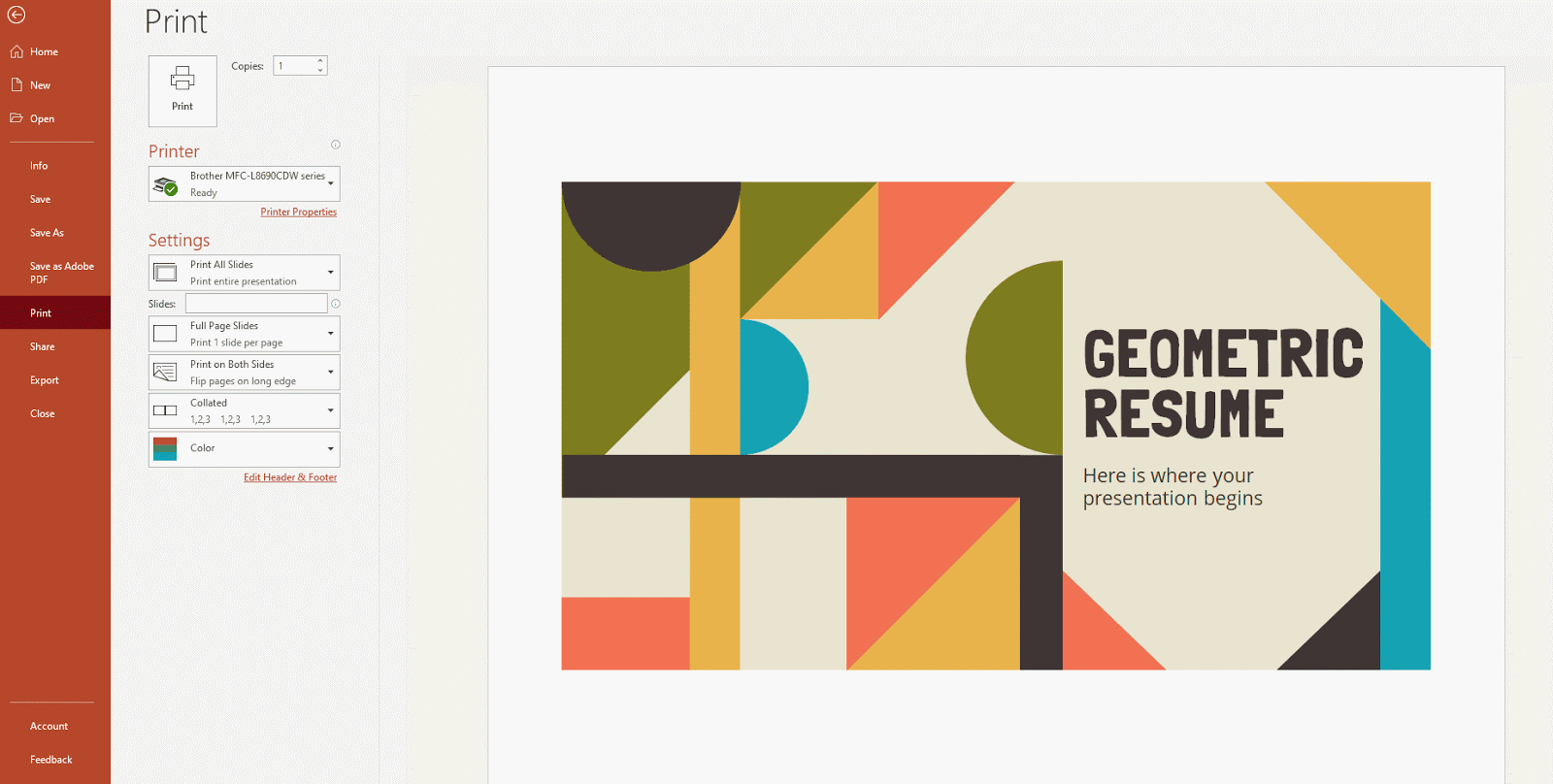
- Click the Print button.
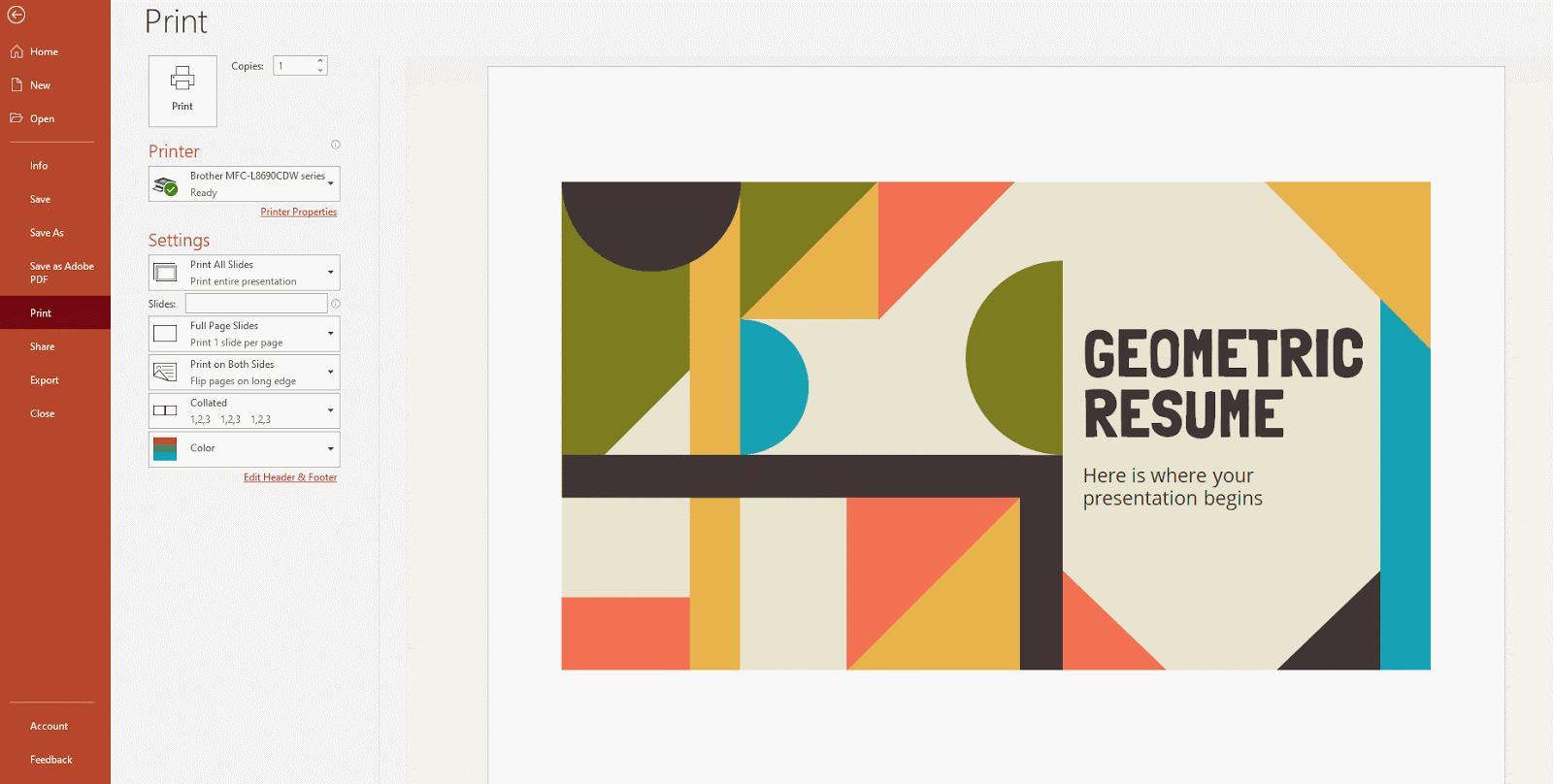
Printing with Notes
- Open your presentation in PowerPoint.
- Click File → Print.
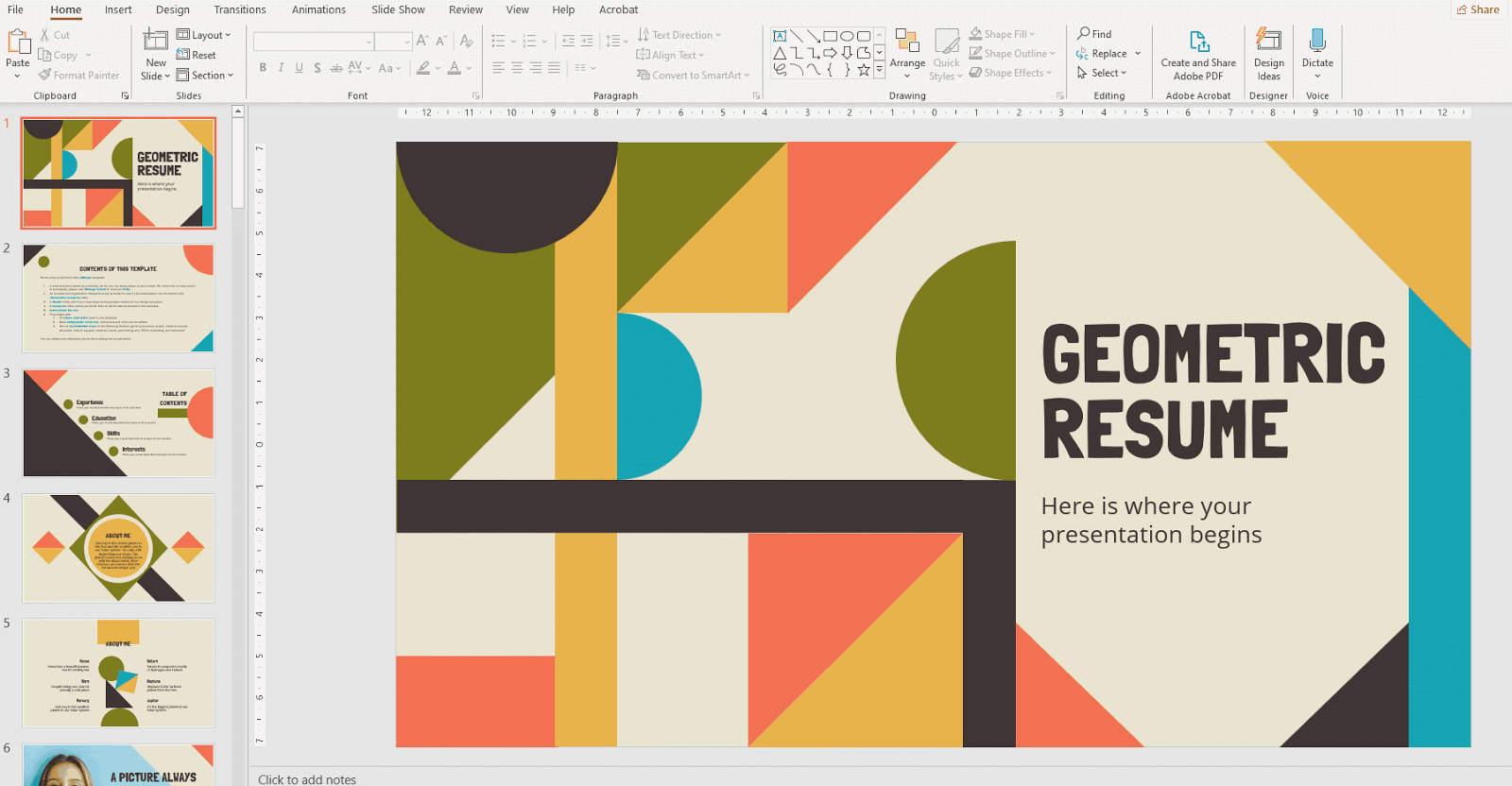
- Settings → Notes pages.
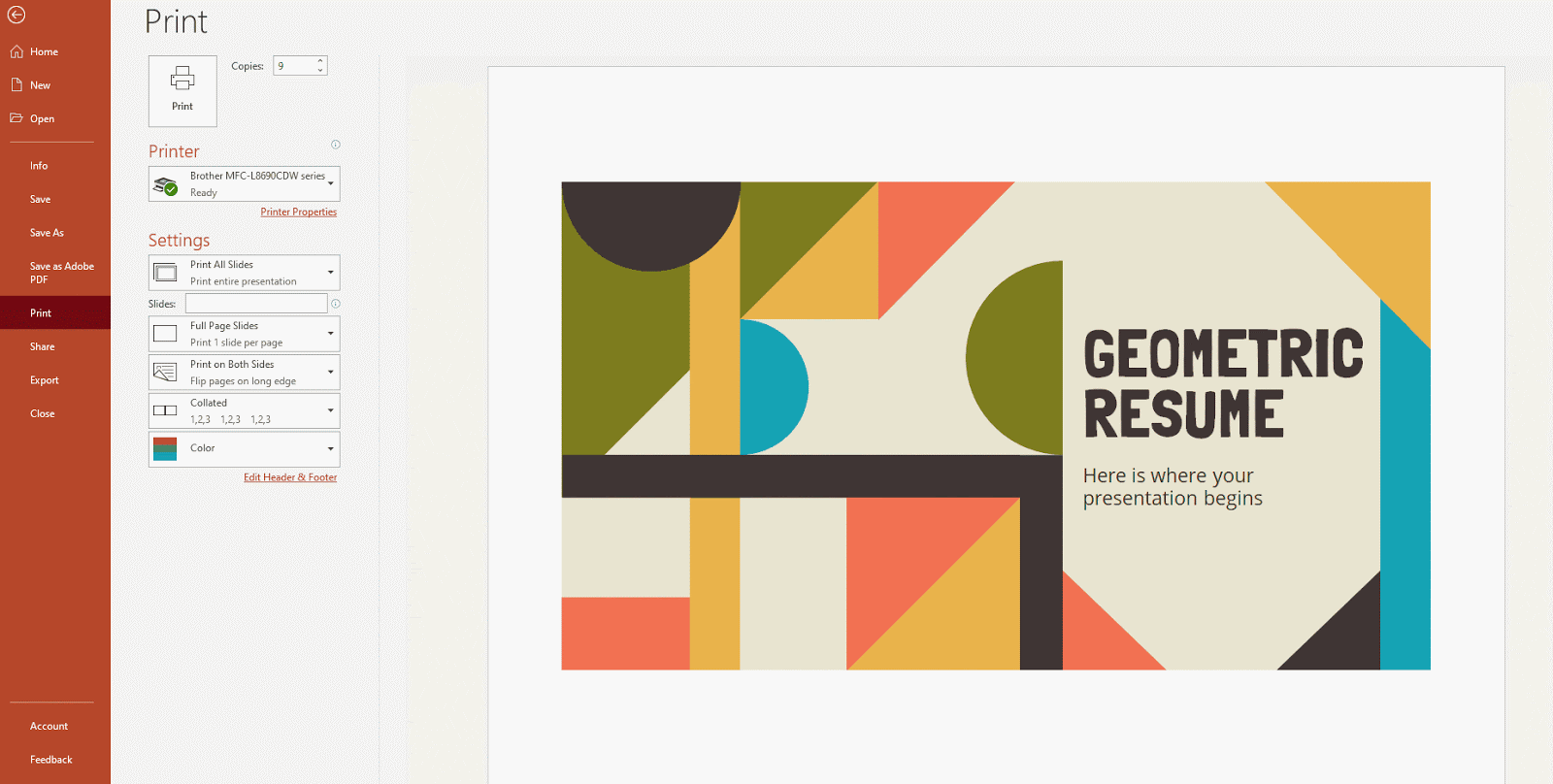
- Type the number of copies you need and click the button Print at the top of the window.
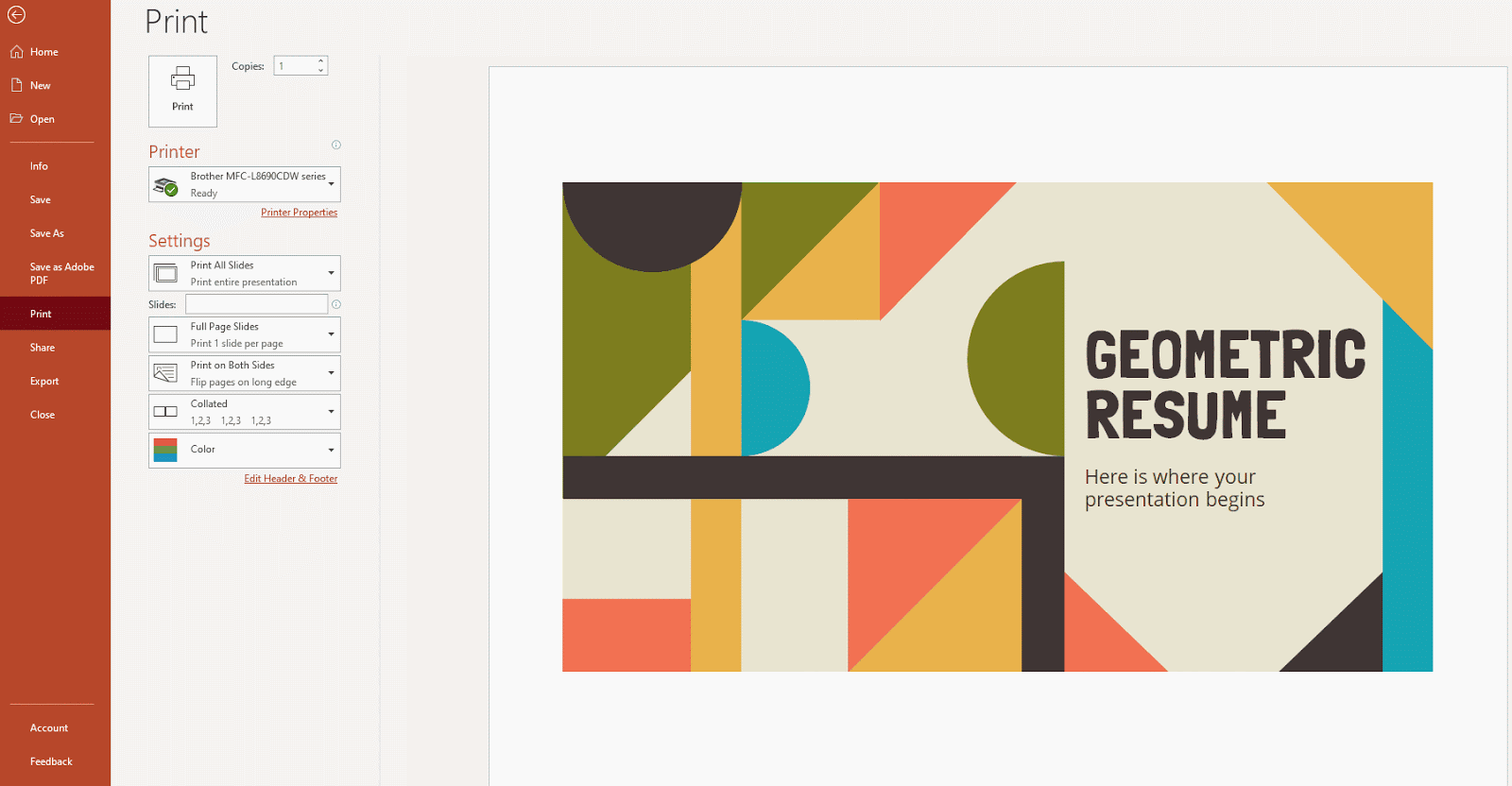
Printing as an Outline
- Open your presentation in PowerPoint.
- Click File → Print.
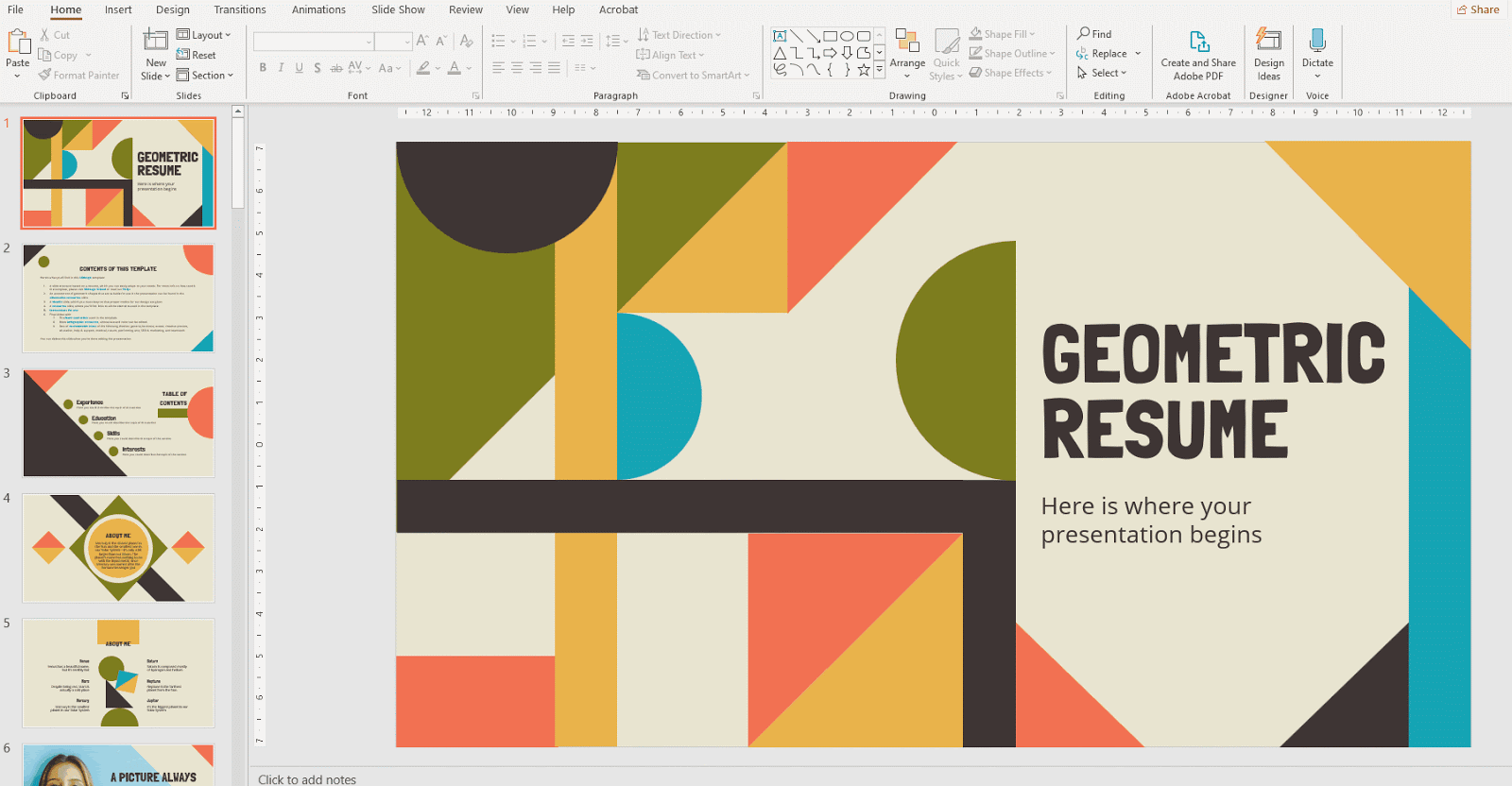
- Settings → Outline. The presentation will be printed as a schematic overview.
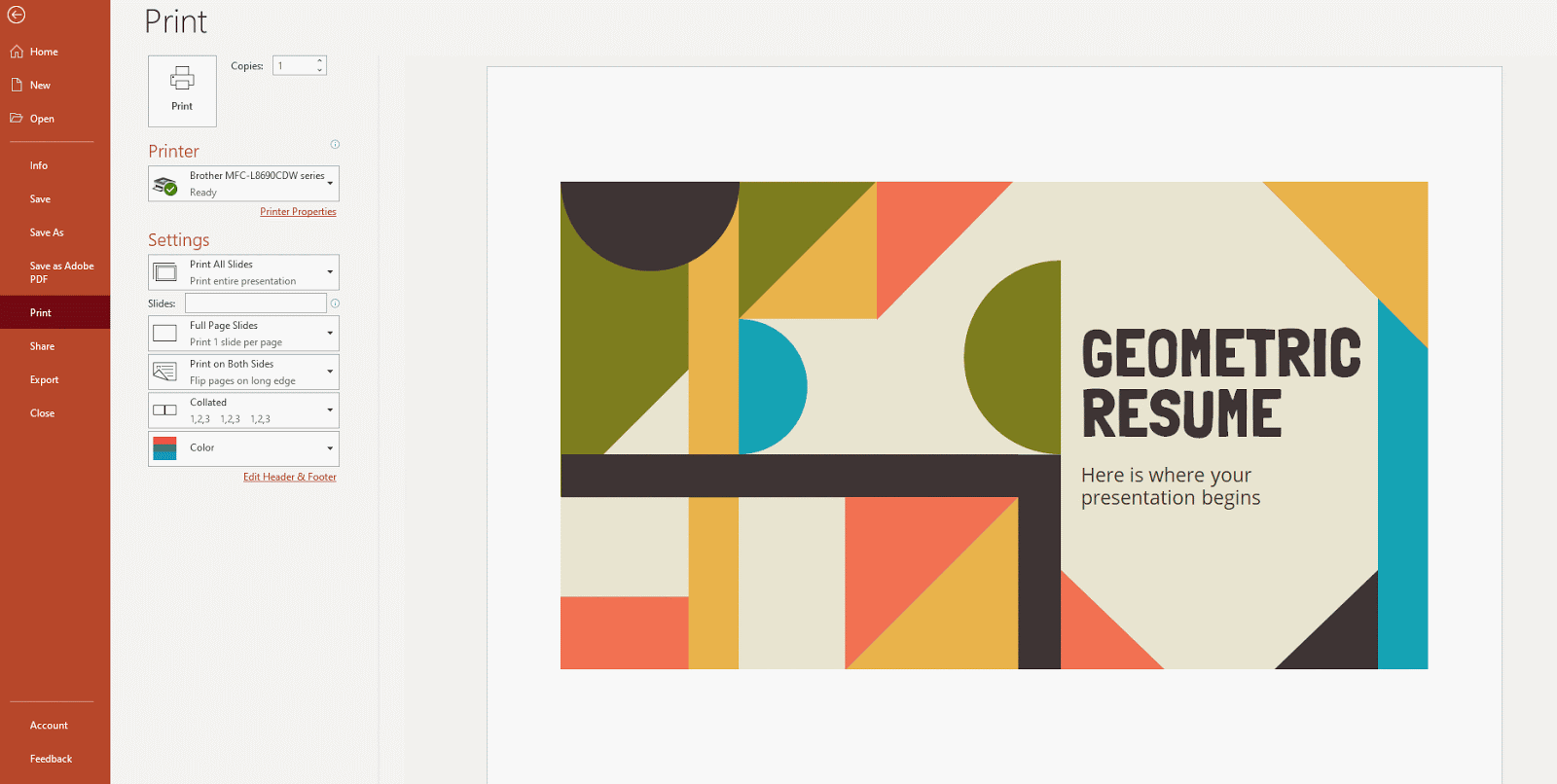
- Click the Print button.
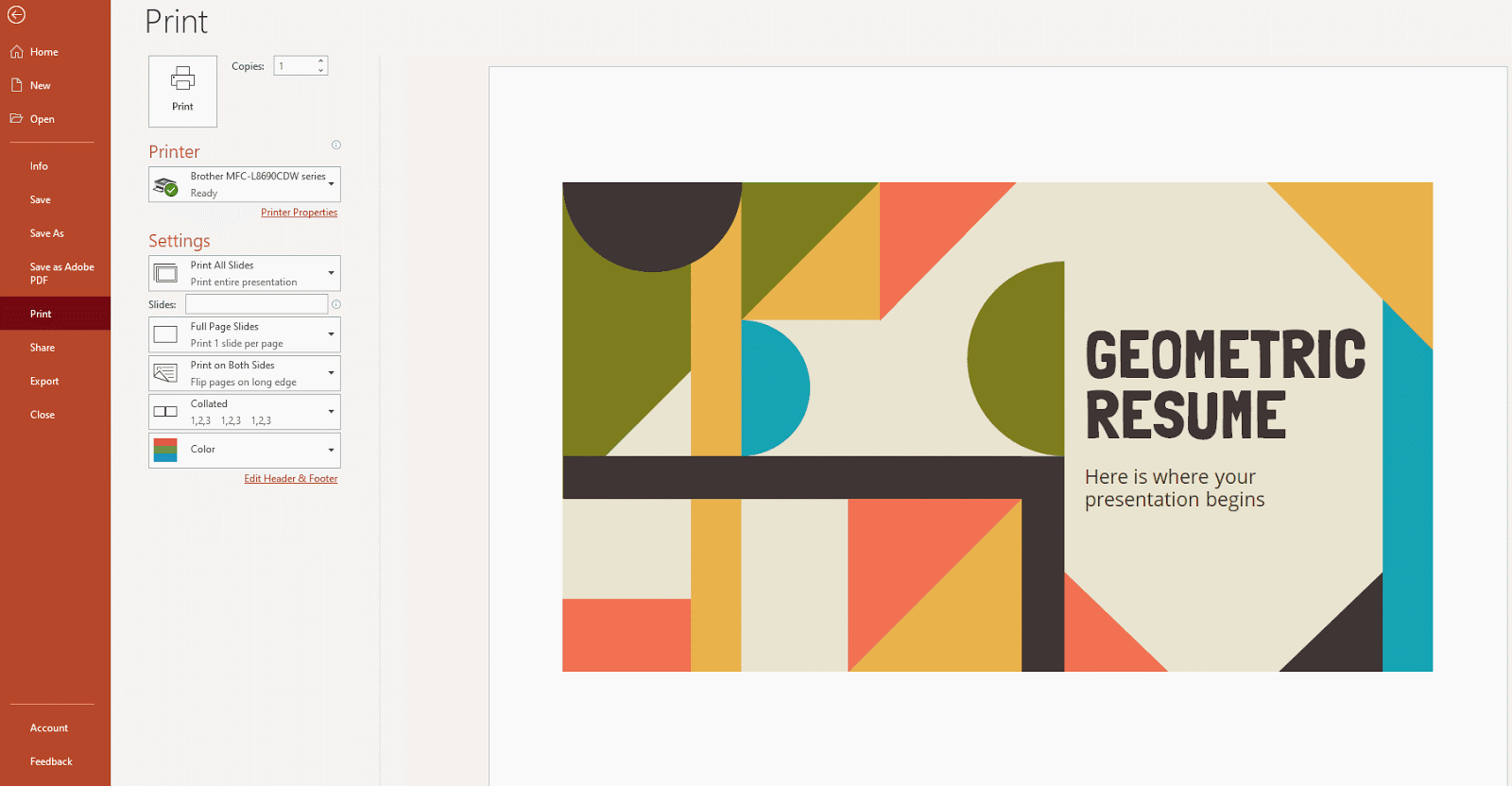
Printing Two or More Slides per Page
You can select the number of slides you want to print per page (2, 4, 6…), and whether you want them to be printed horizontally or vertically and with or without notes.
- Open your presentation in PowerPoint.
- Click File → Print.
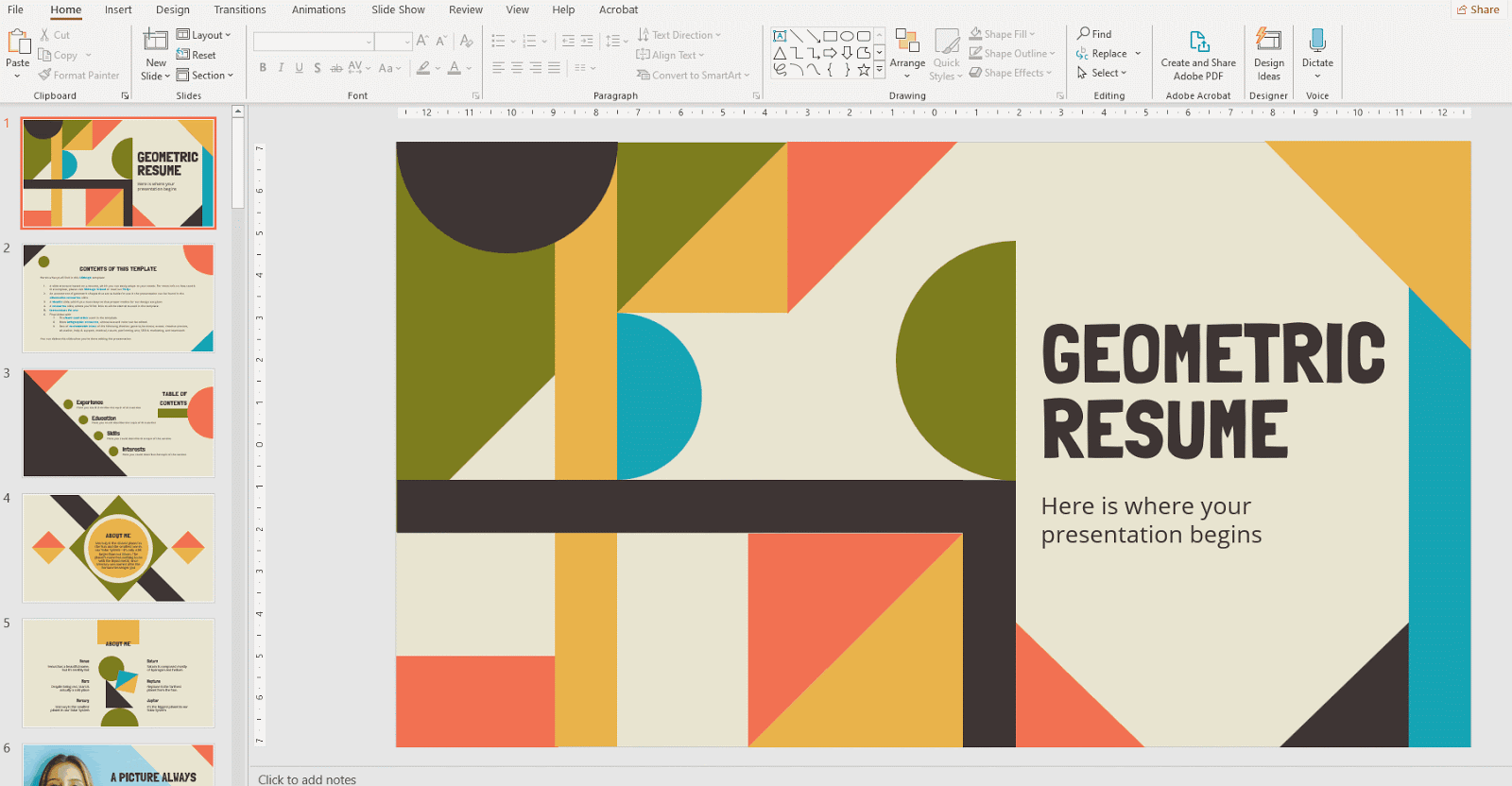
- Settings → Full page slides → Documents.
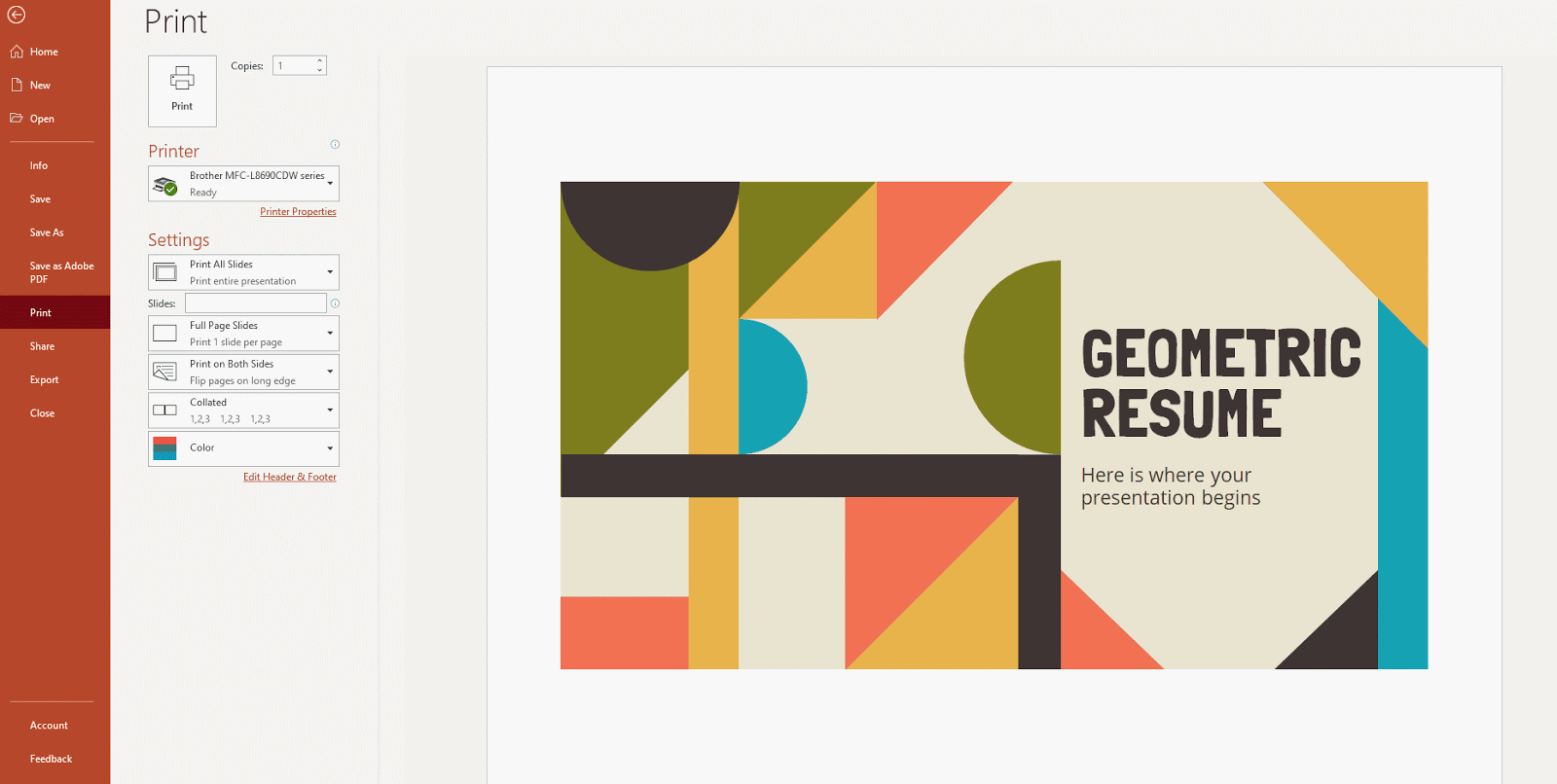
- Type the number of copies and click the Print button.
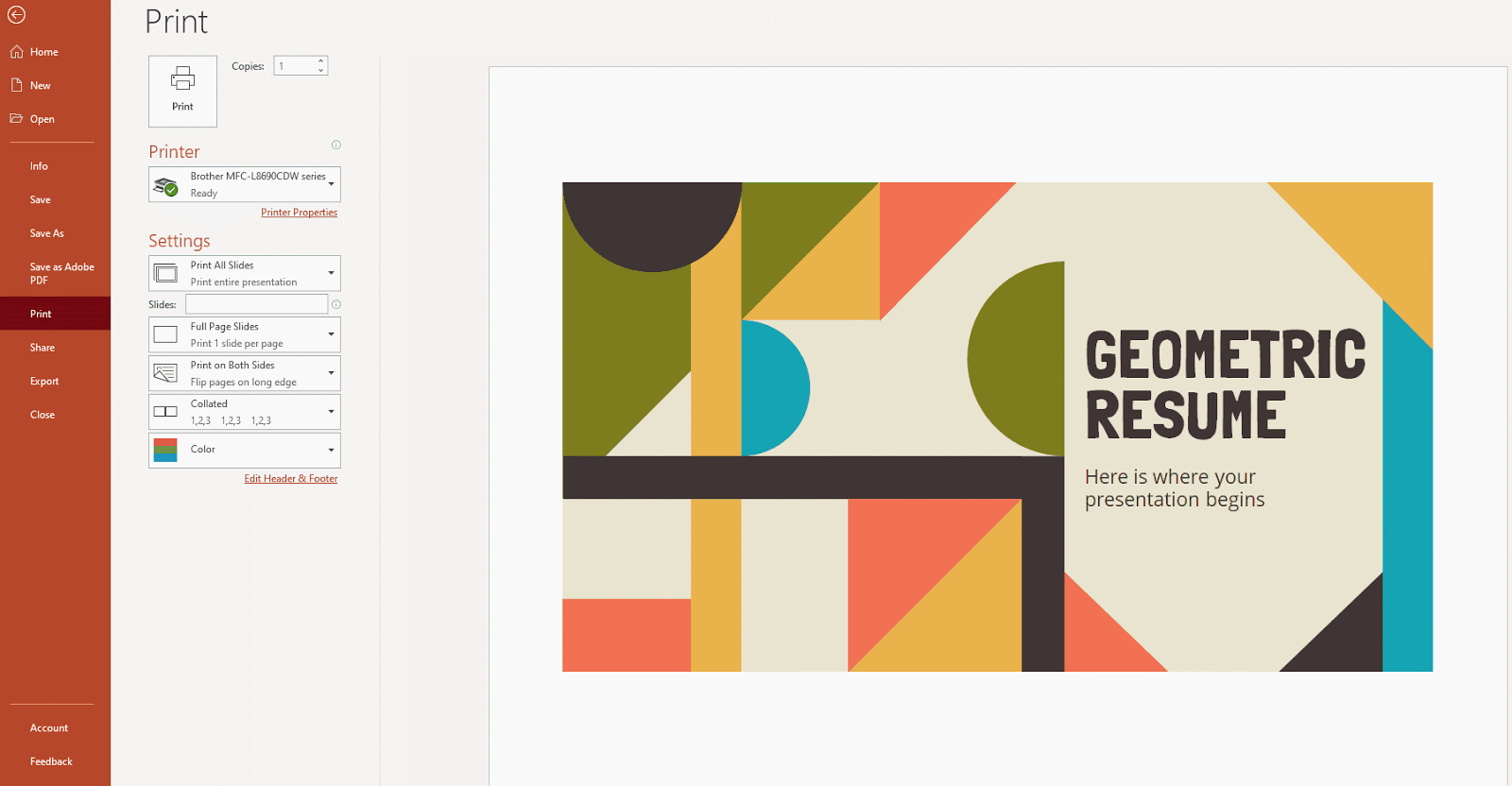
Printing on Both Sides
- Open your presentation in PowerPoint.
- Click File → Print.
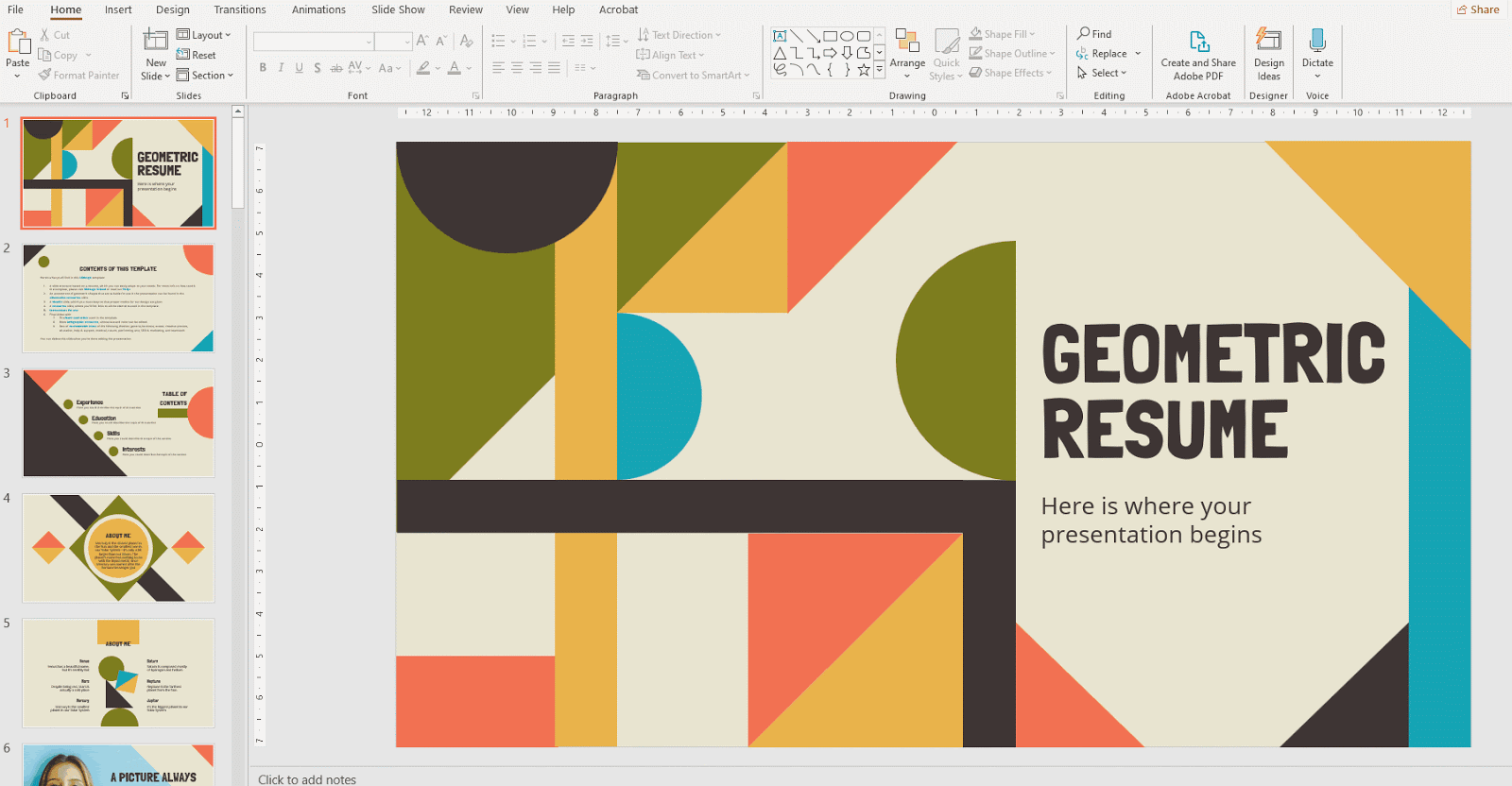
- In Settings you can select among the following options:
- To print each slide in one page:
- Settings → Print one sided.
- To print two slides per page, one on each paper side:
- Settings → Print on both sides.
- To print each slide in one page:
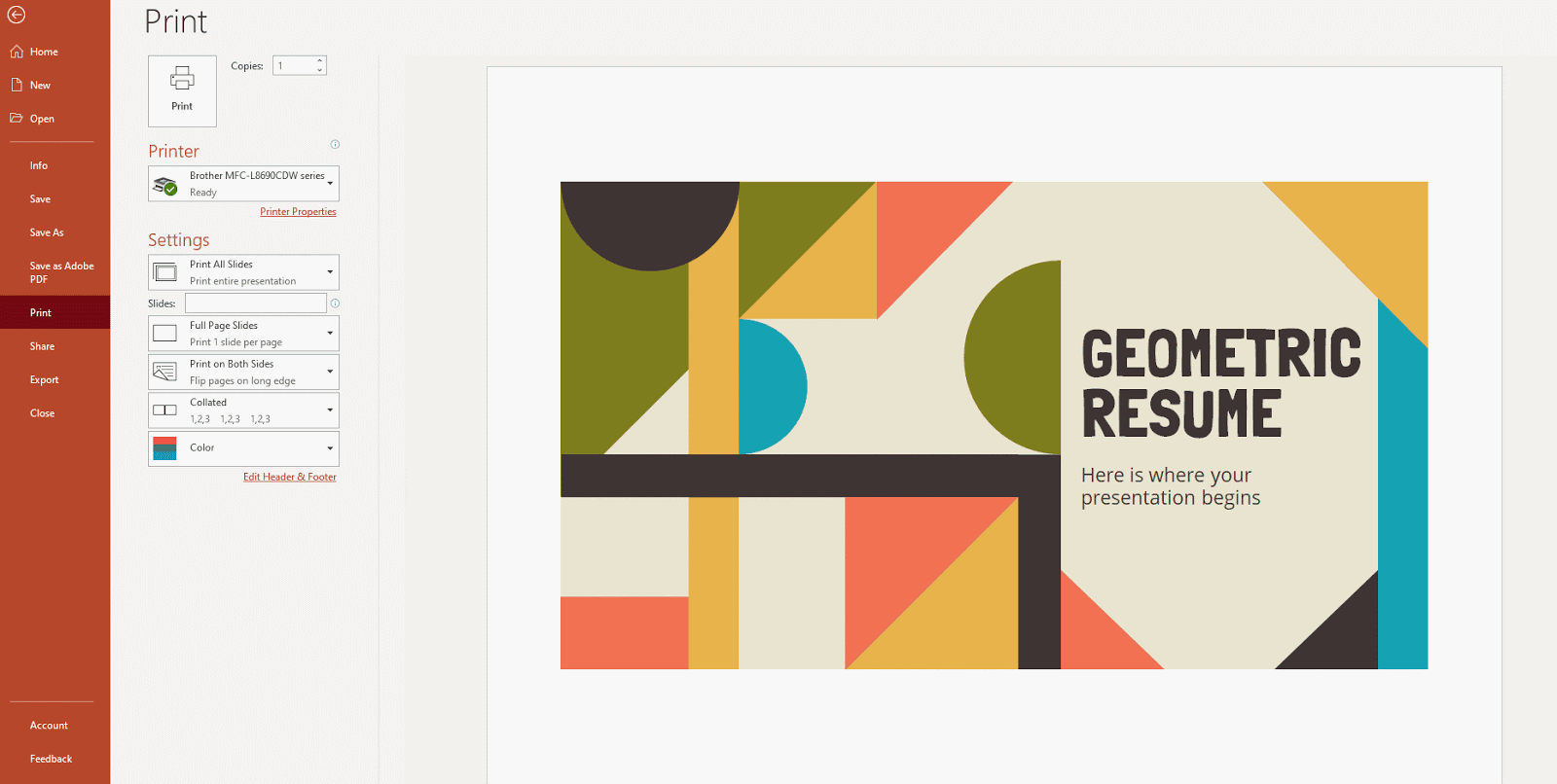
- Click the Print button.
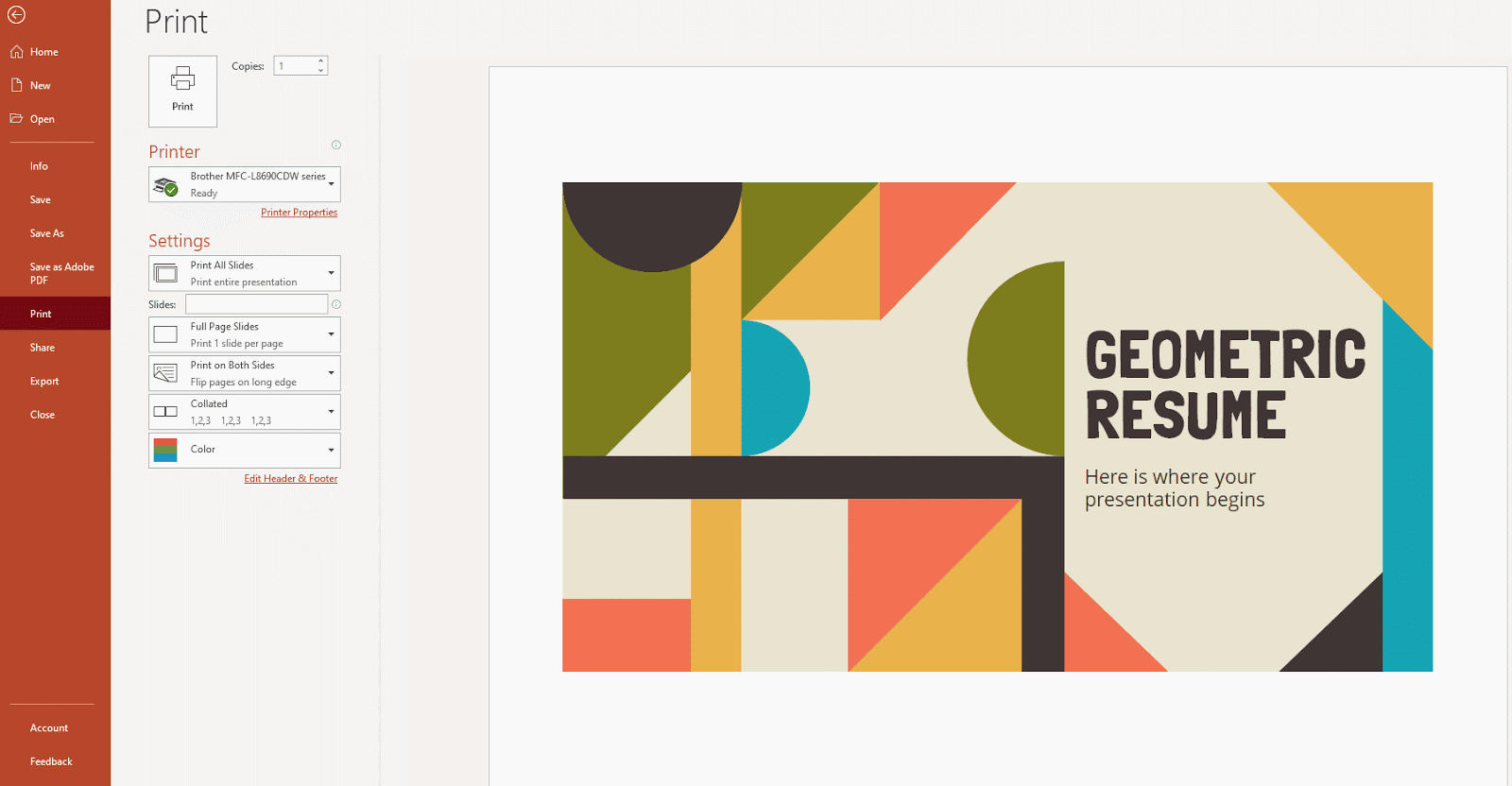
Printing in Black and White
- Open your PowerPoint presentation.
- Click File → Print.
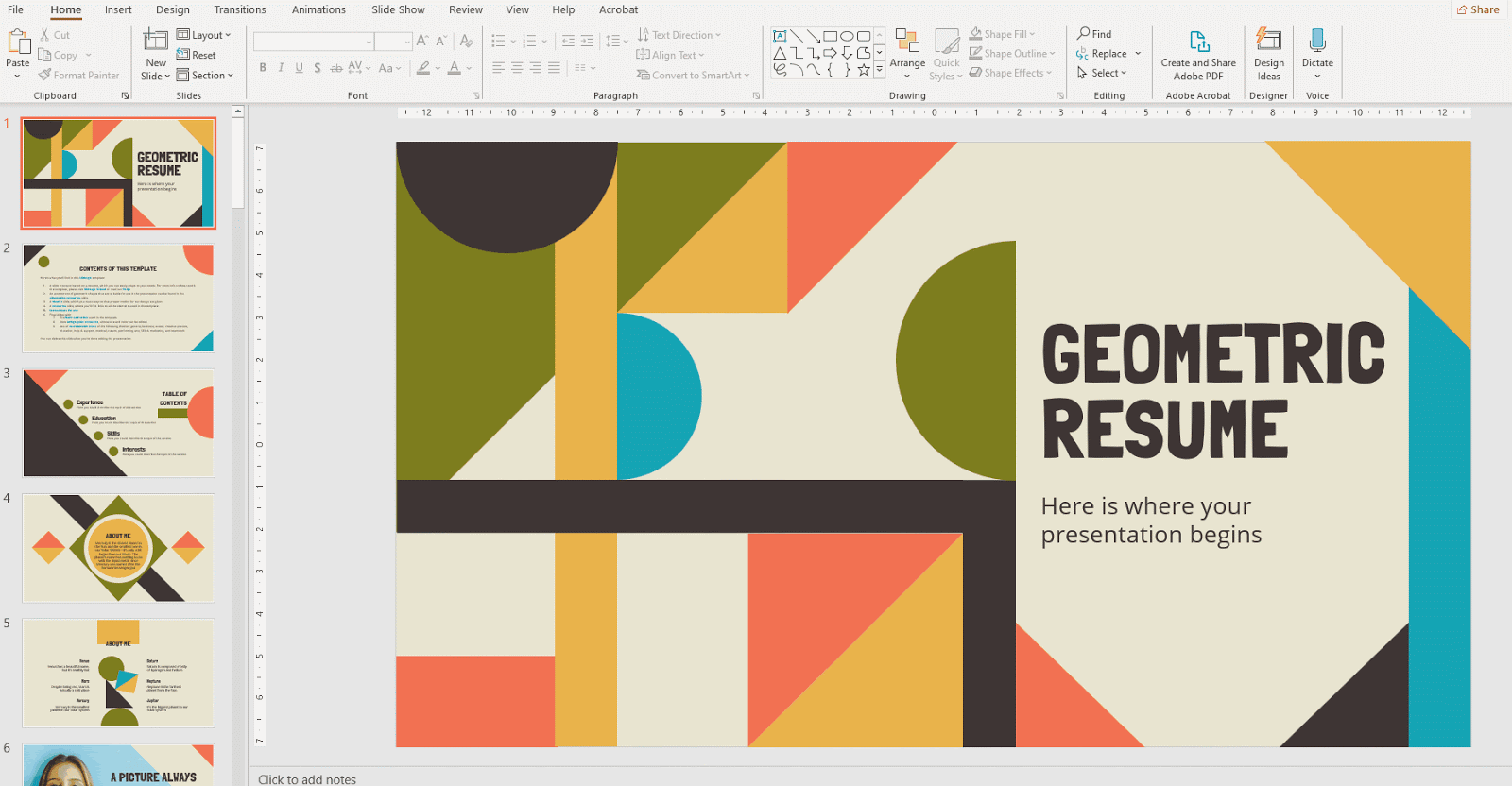
- In Settings you can select if you want to print your presentation in colour or black and white. Click the icon at the bottom of the window to the right to select among the options:
- To print in color:
- Settings → Color.
- To print in grayscale:
- Settings → Grayscale.
- To print in black and white (without grayscale):
- Settings → Pure black and white.
- To print in color:
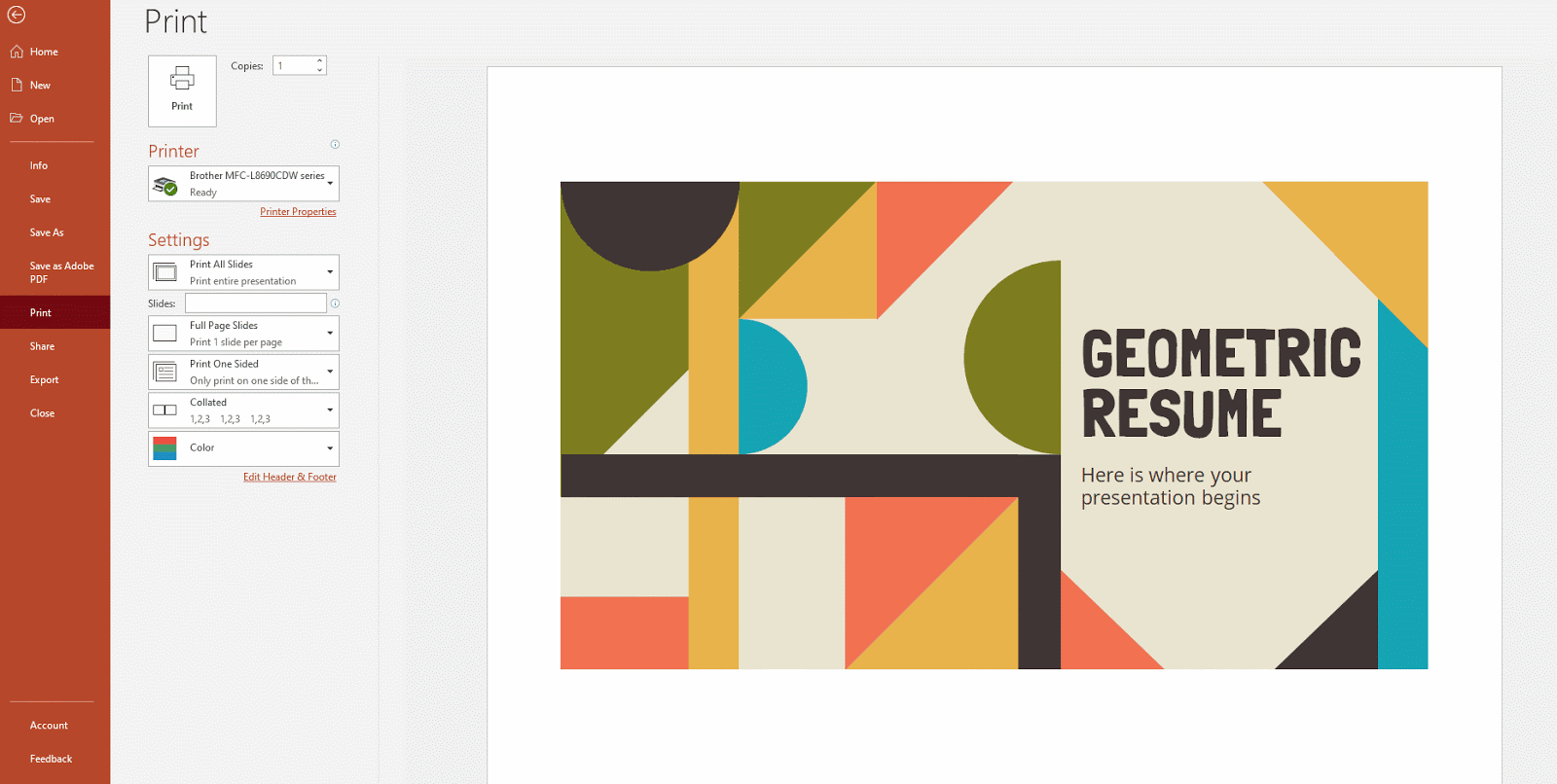
- If you want to print more than one copy of your presentations, type the number of copies and click the Print button.