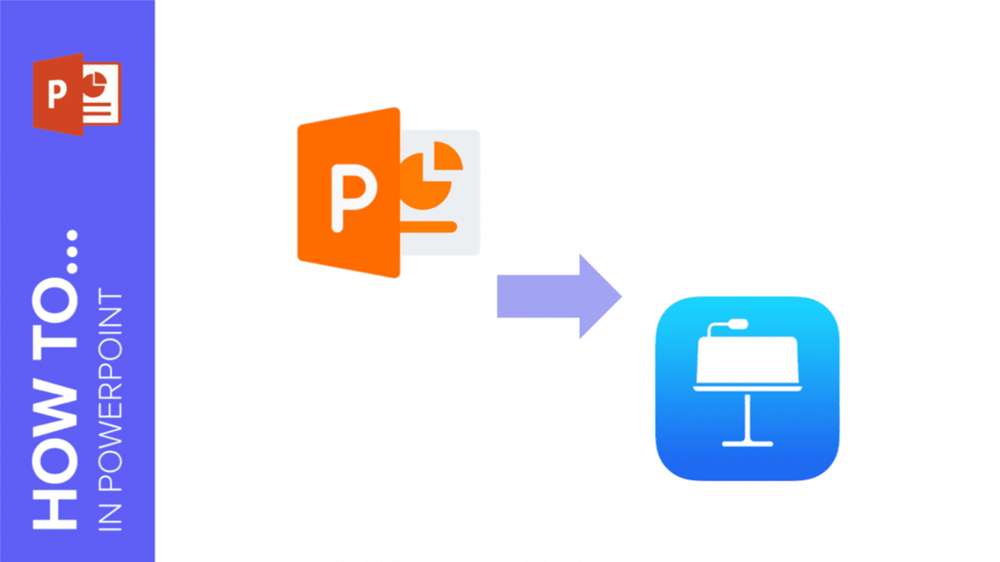
A presentation serves as the ideal visual aid for any type of exposition, whether it’s a business briefing or a history lesson, and is an effective tool for capturing your audience’s attention.
At GreatPPT, we offer a diverse selection of templates designed for both Google Slides and PowerPoint. However, if you’re using macOS, Apple’s operating system, and prefer editing in Keynote, there’s no need to worry.
This is not an obstacle for you to use our templates, because today we are going to explain how to download a PowerPoint template and still be able to edit it in Keynote. Let’s get started!
Steps to transform a PowerPoint to Keynote
If you want to use and edit a PowerPoint template in Keynote, the procedure is very simple. You will only need to do a few preliminary steps that will take you just a few minutes. Here’s how to convert a PowerPoint template to Keynote successfully.
1. Open Keynote on your Mac computer. Select a new empty template to open the options menu.
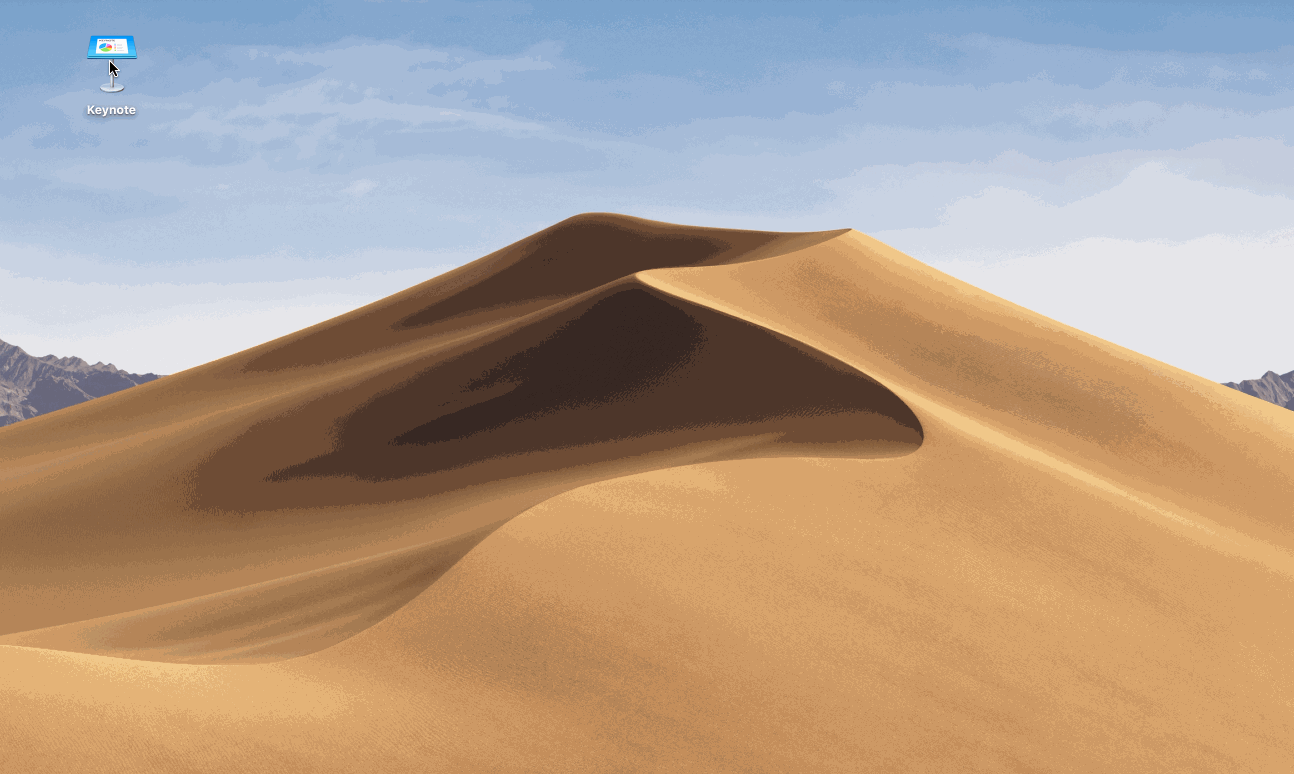
2. When you have the new template open, in the top menu, select File > Open and choose the PowerPoint template you want to convert.
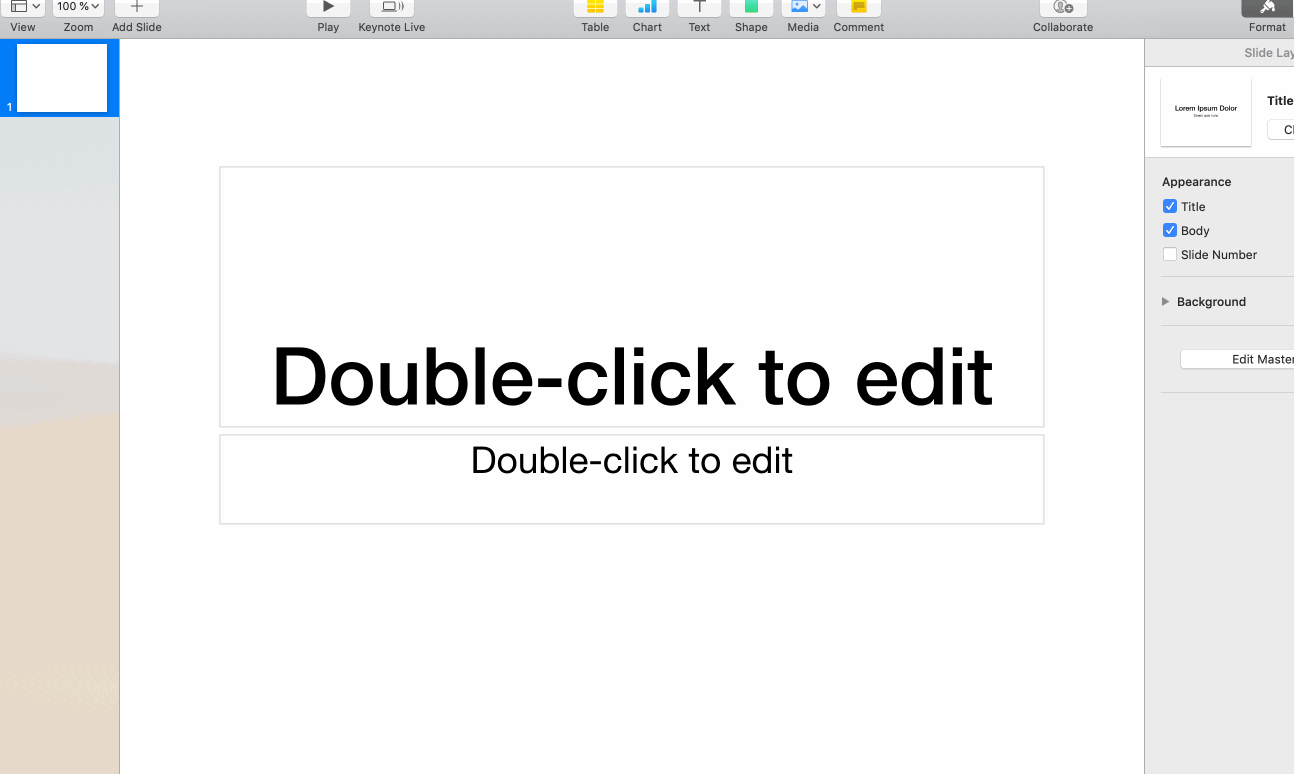
3. Now the conversion will begin. It is important to note that, with the exception of a few elements that we will see below, everything converts and adapts to Keynote very well.
4. One of the elements to readjust when we have converted to Keynote is the fonts. In fact, the warning that appears at the end of the conversion will tell you that there may be some fonts in the file that are displayed differently. Select Replace fonts and Keynote will show you those that have not been converted.
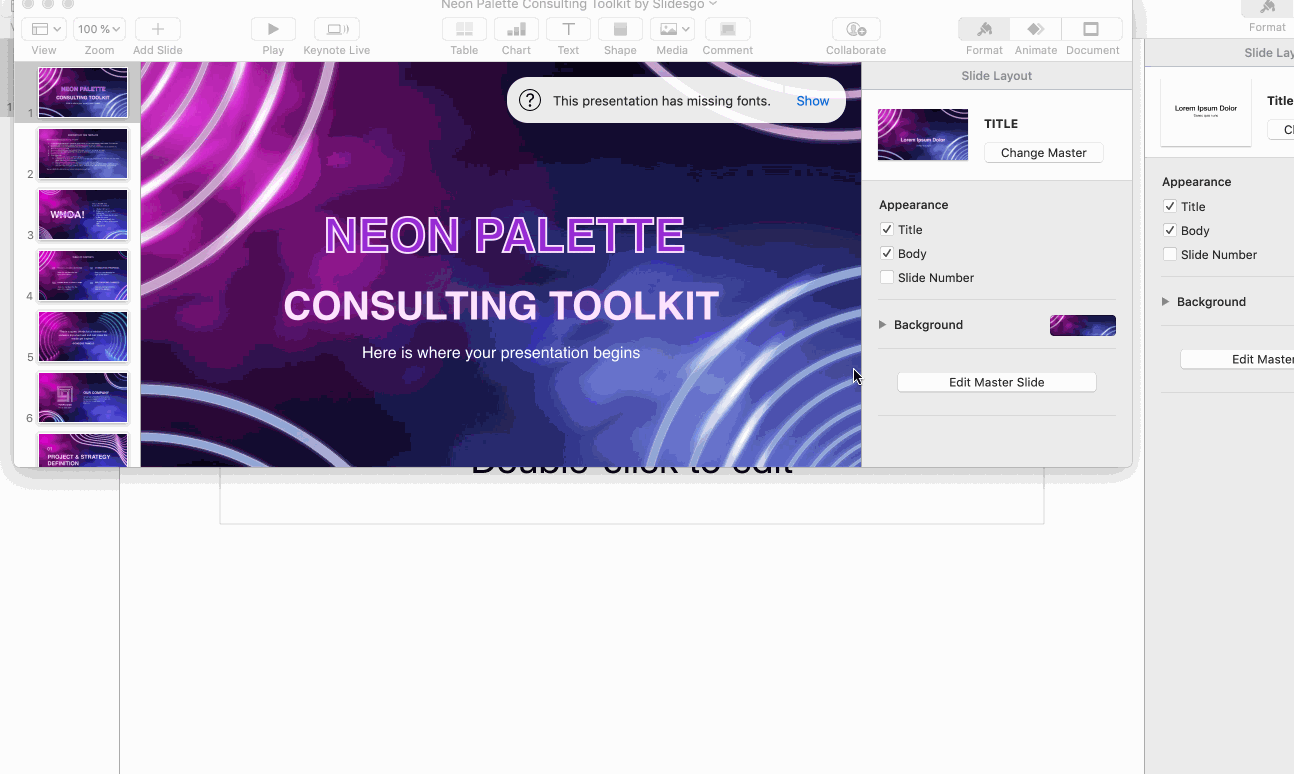
5. Fonts that have changed in the conversion will have a warning icon on the left. Correct them easily by clicking on the arrows, which will bring up the list of fonts you can select. Replace them with a font that is a replica of the original in PowerPoint, or with the font of your choice. When you are done, click on Replace Fonts.
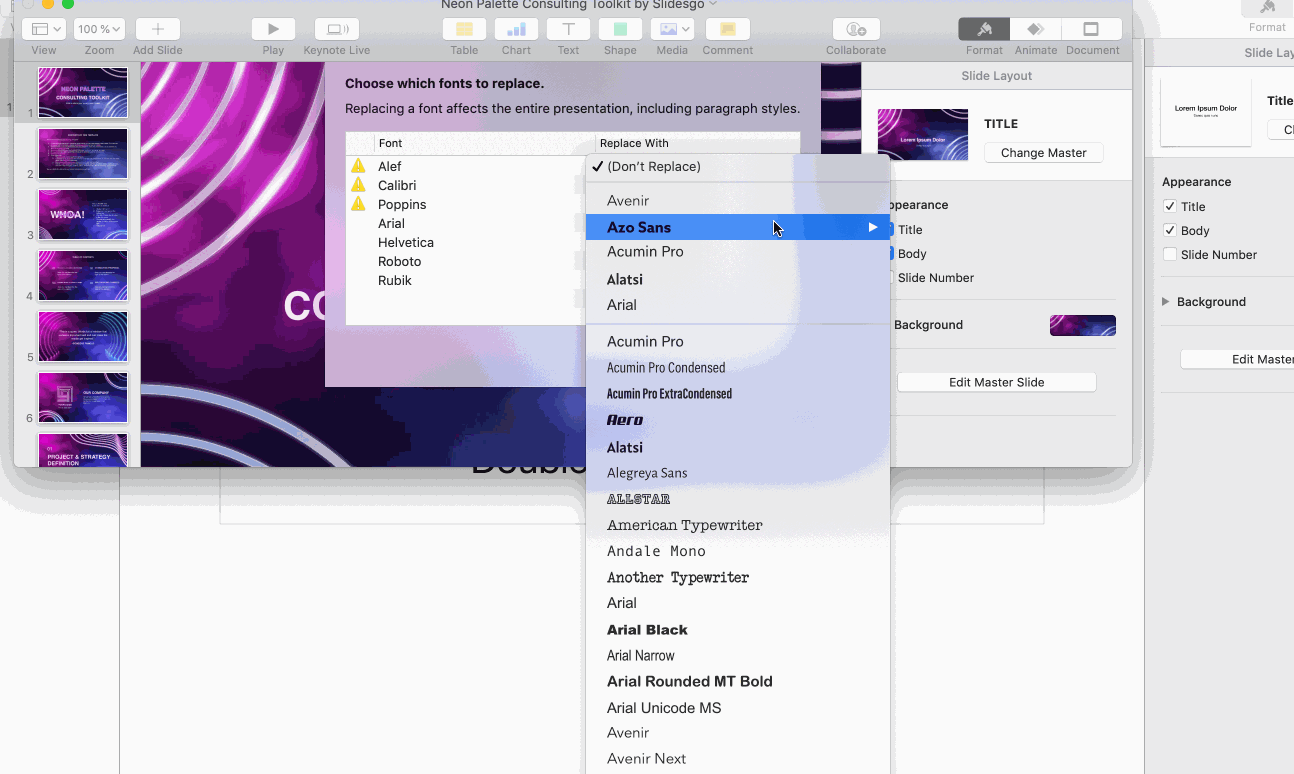
6. Another item that may not have been converted correctly is charts and graphs. Being all from the Microsoft Office suite, PowerPoint creates the charts from Excel, making them more complex in formatting and more difficult to convert to Keynote automatically. Go to the slides containing charts and adapt them in Keynote as they were in the original template.
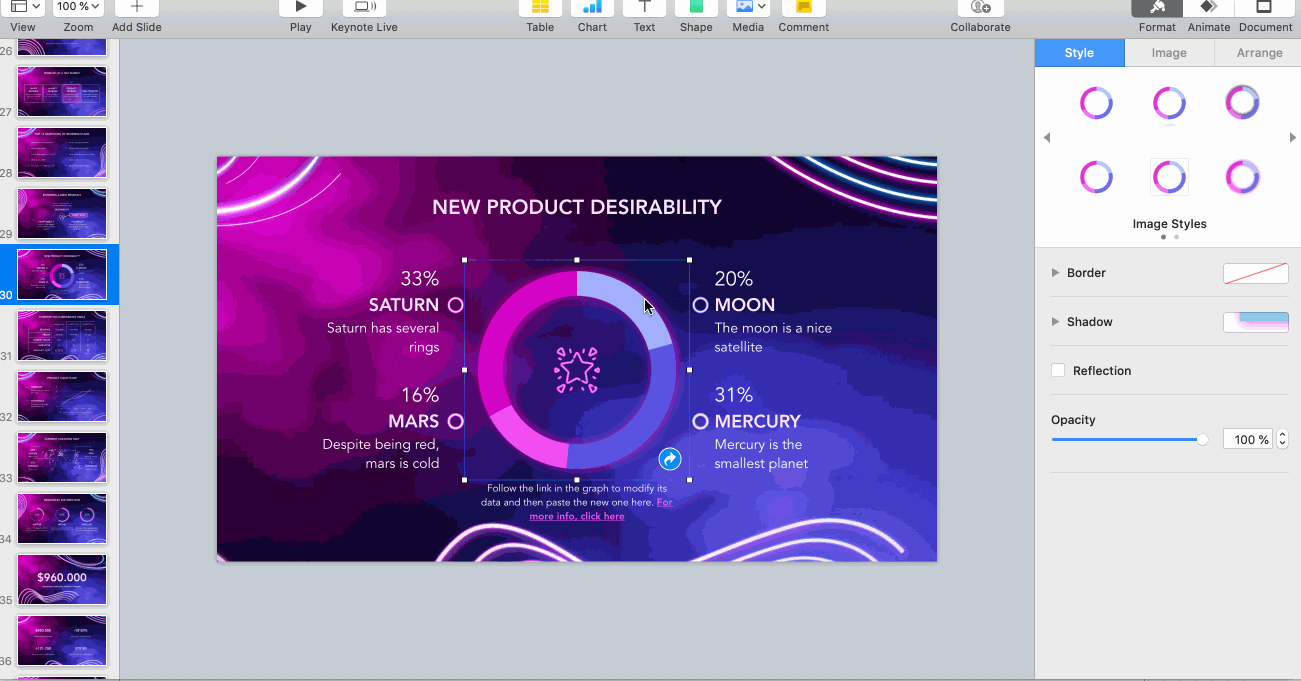
7. The last step would be a general review to check that everything has been converted correctly. Review all the slides and check that, after making the previous changes, everything is as in the original PowerPoint template.
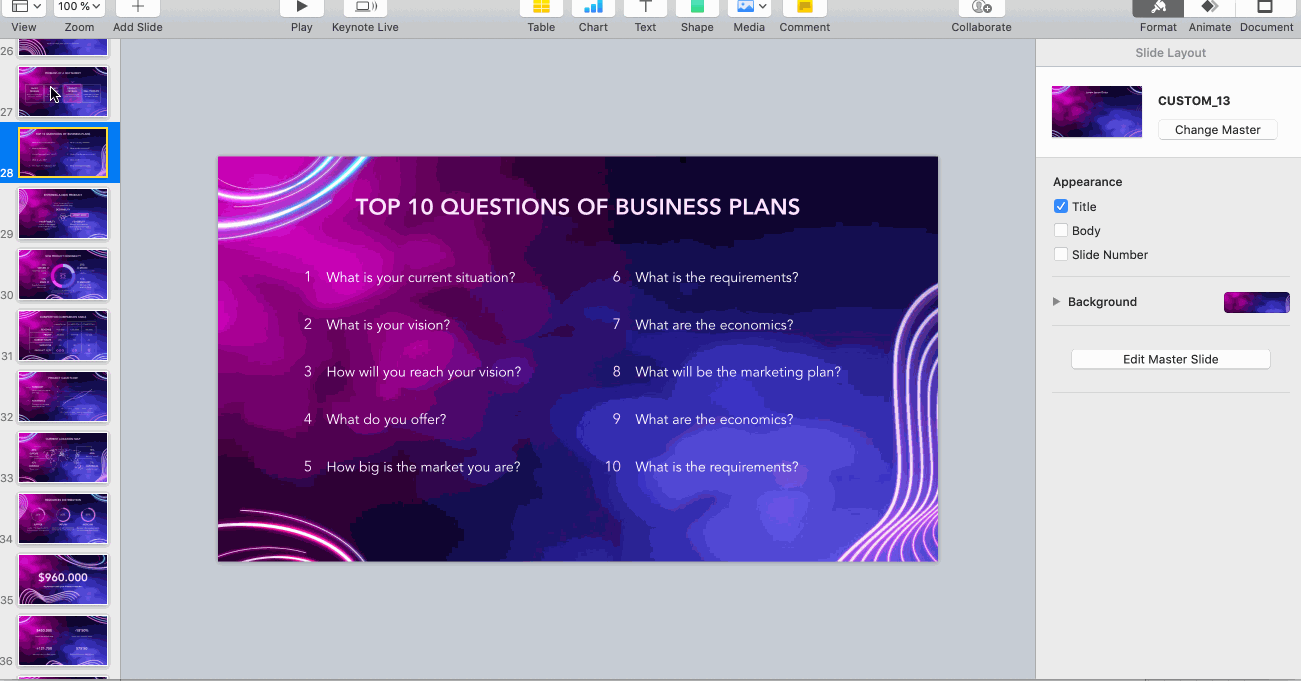
8. Once you have made all the changes and the final review, save your template with the new Keynote format, by clicking on the top menu on Save and all set. Once this is done, you will have your template in Keynote format ready to present.
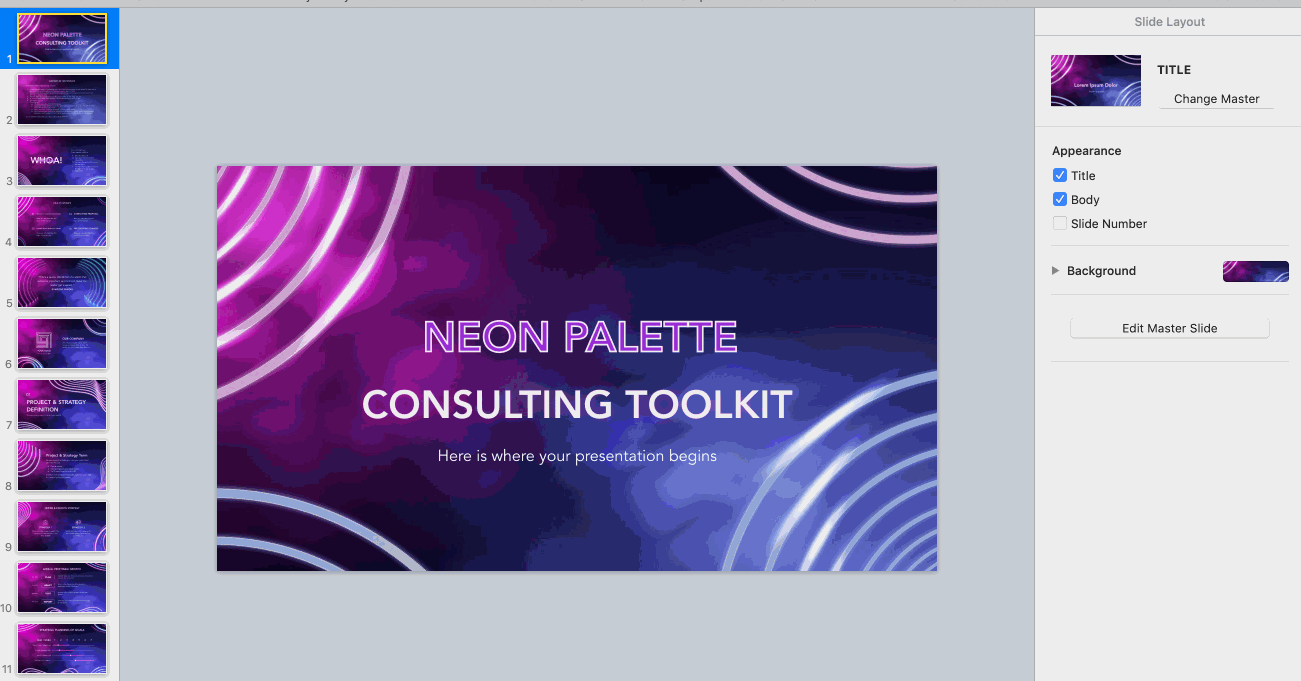
As you can see, converting from PowerPoint to Keynote is very simple and will take you very little time, so don’t hesitate to download a GreatPPT template to use in your presentations. Whatever your computer’s operating system, there are no limits to creativity.
