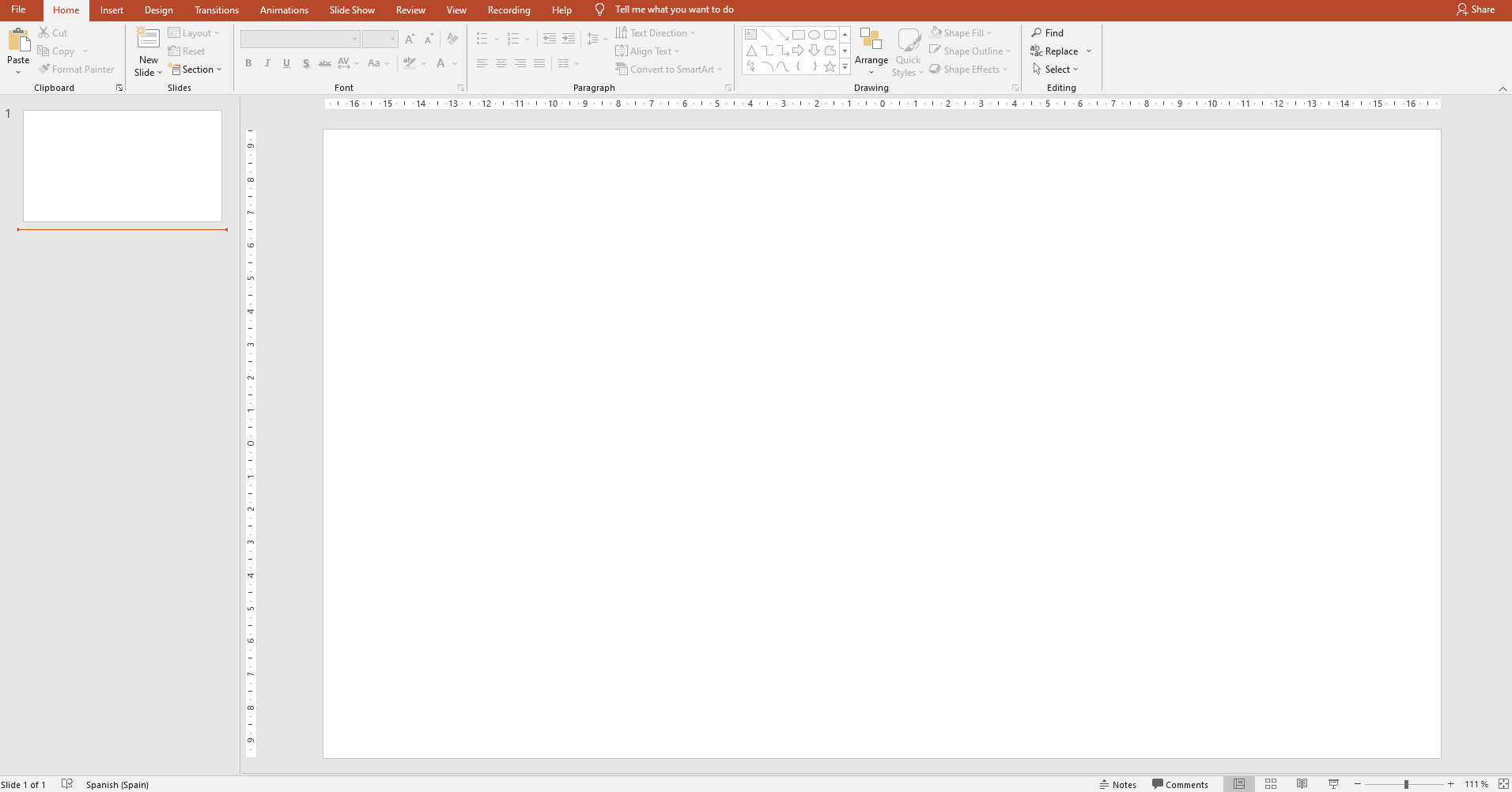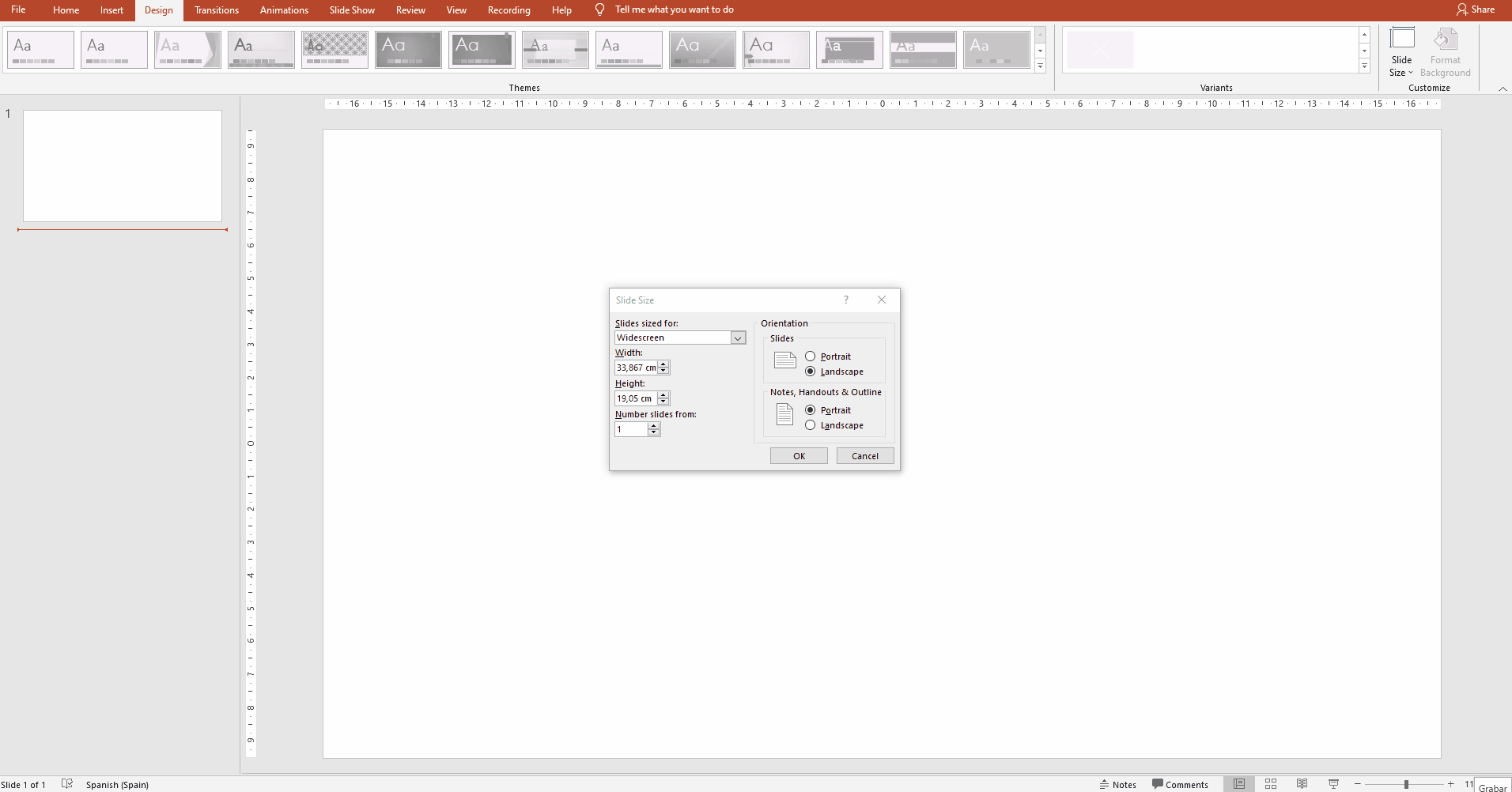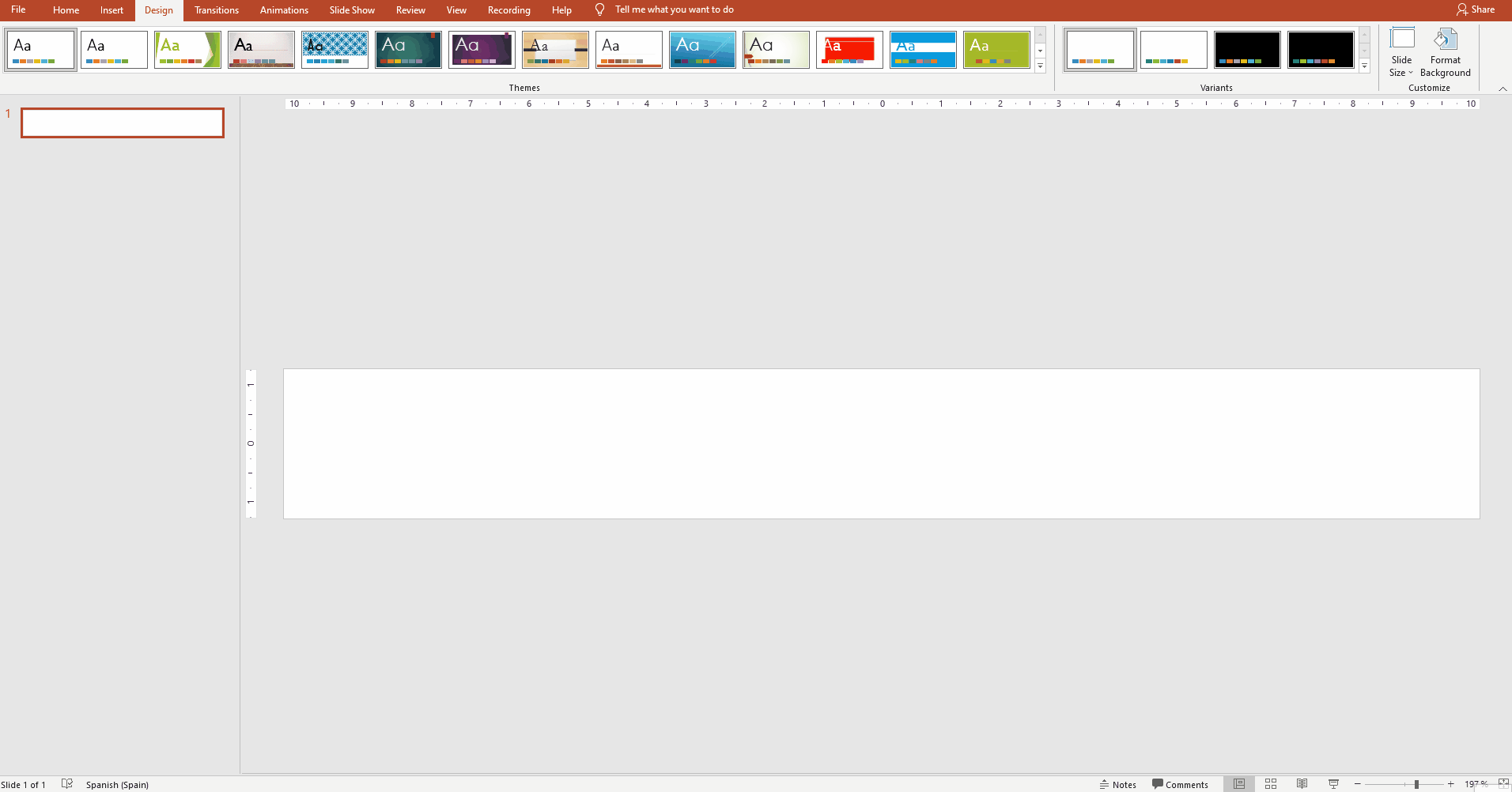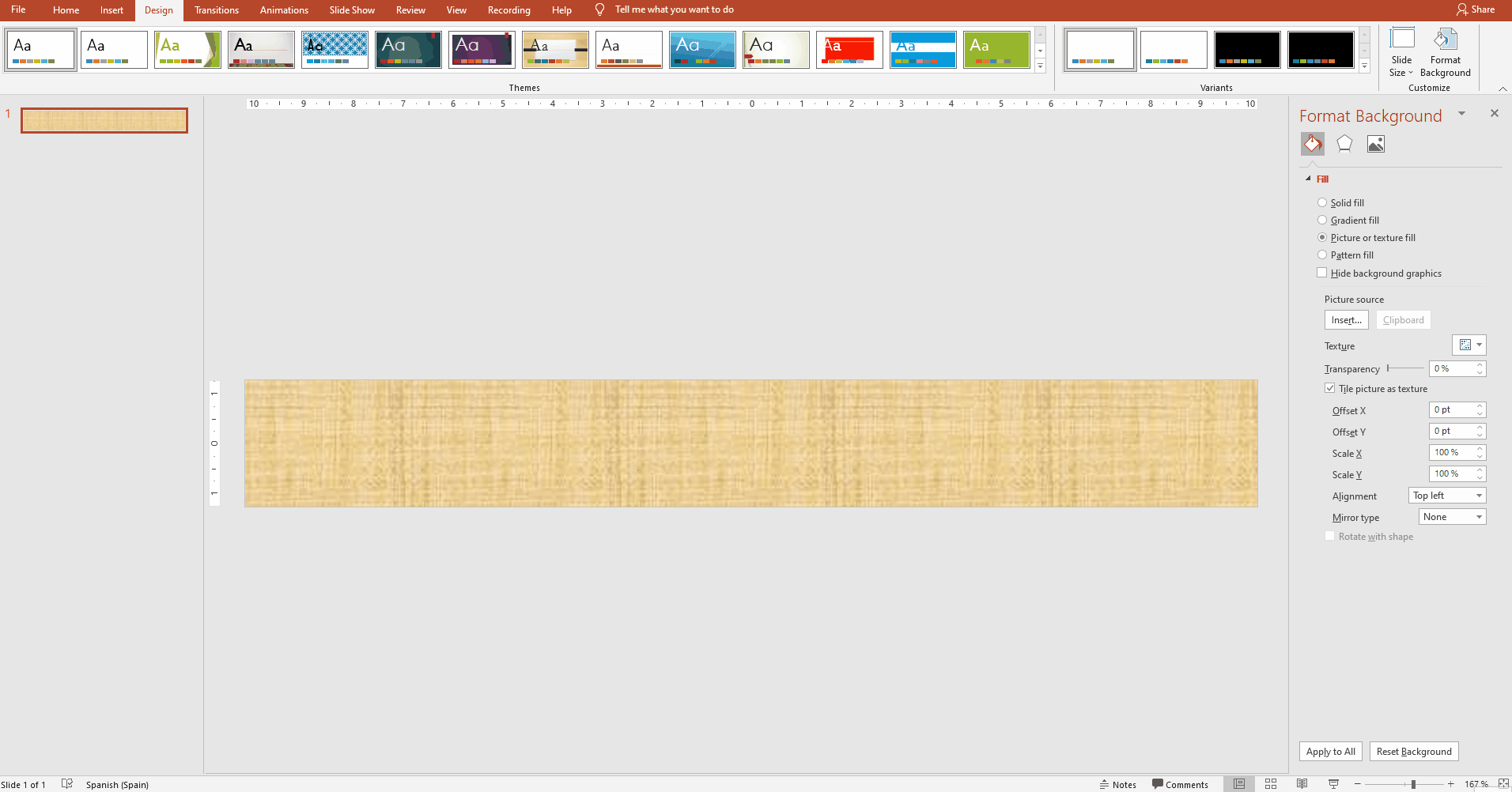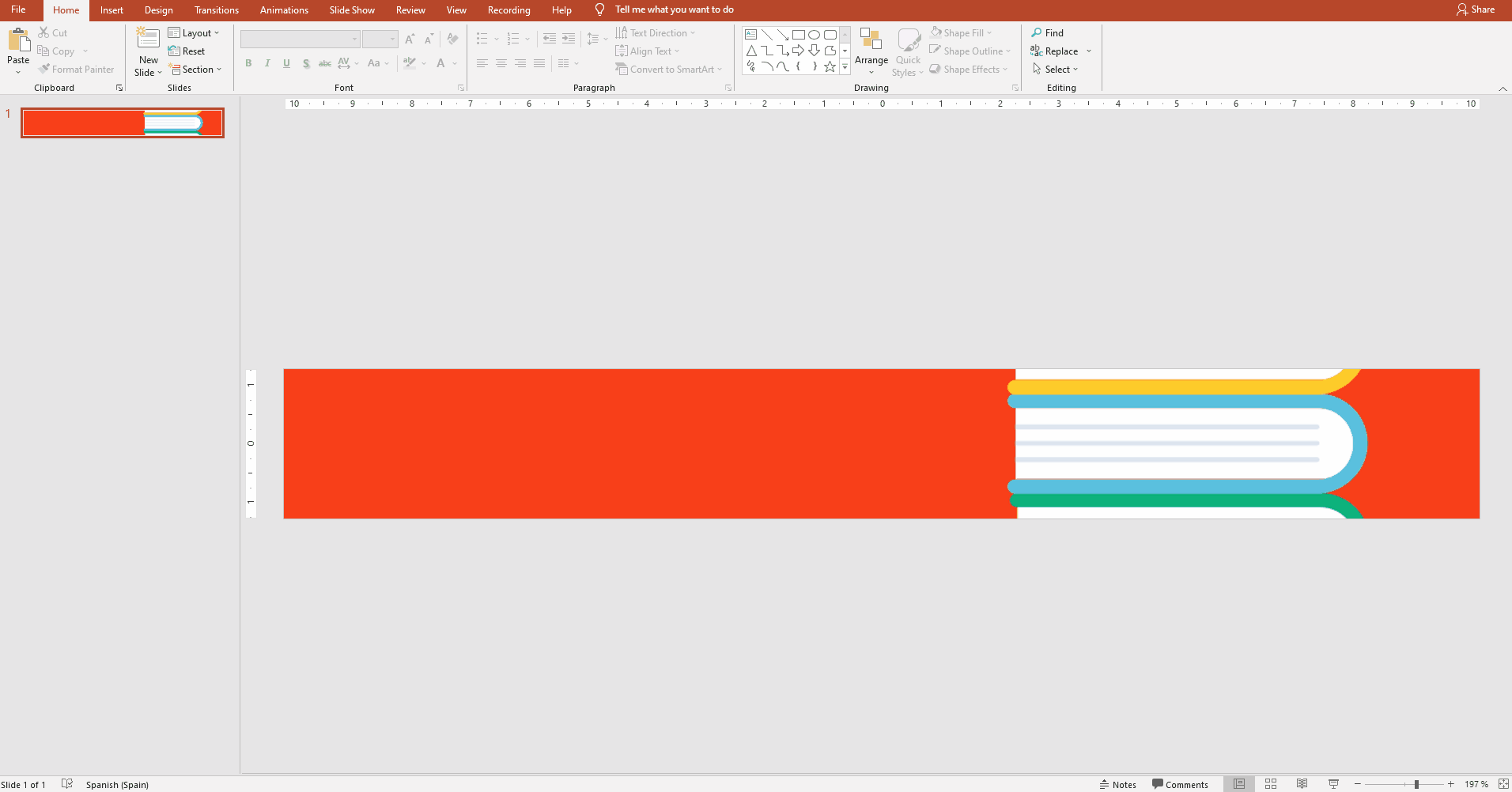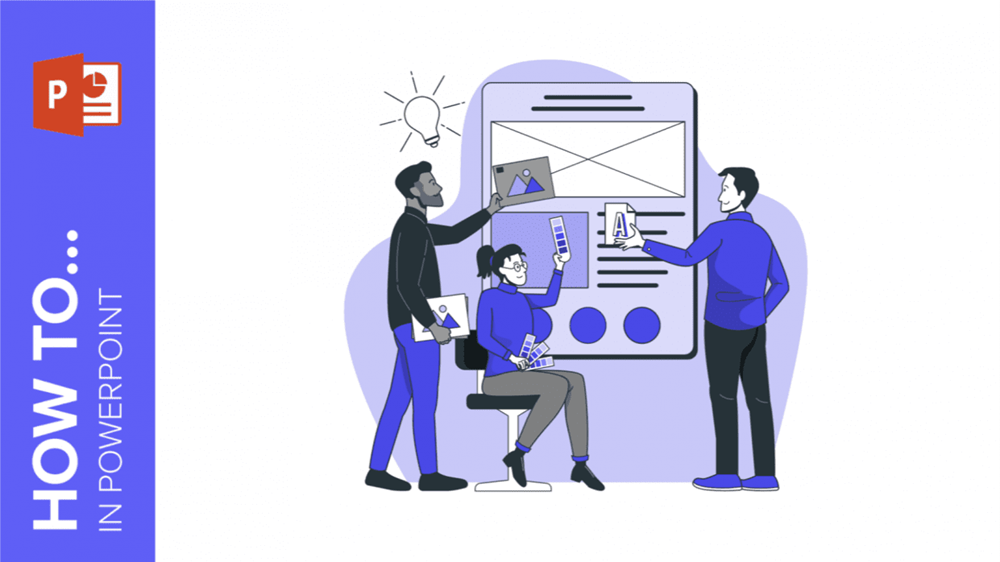
Banners have a wide range of applications, from advertisements to website sections and even email signatures. The purpose of your banner is yours to decide, but the real question is: how do you design one?
You might think that creating banners requires expensive software, but that’s not the case. At GreatPPT, our expertise in presentations and programs like PowerPoint has shown us that PowerPoint alone is all you need to craft your own design. Continue reading to discover how!