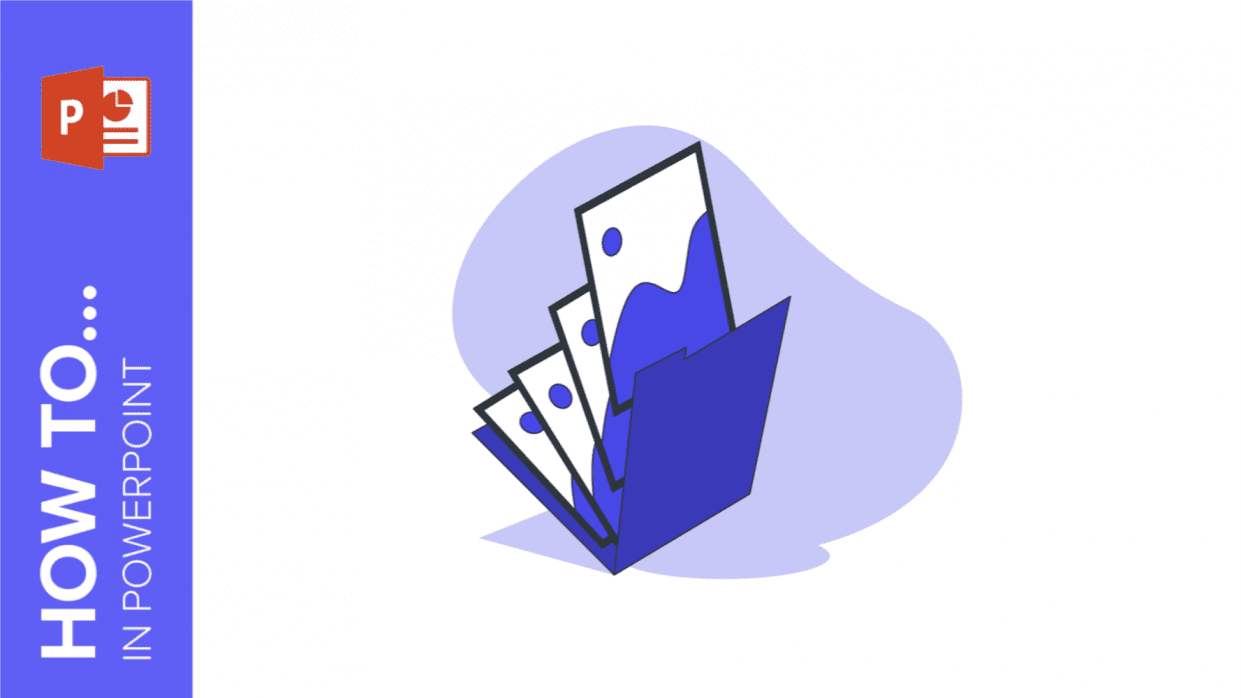
A picture is worth a thousand words. That’s why, at GreatPPT, we believe that a presentation should contain images to make the information more visual and above all, to attract the audience’s attention. To make the images in your Google Slides and PowerPoint presentations even more amazing, you can always add different effects to them, one of these you can use is to change the transparency of the image. Below, we are going to tell you in detail how to make an image transparent in PowerPoint.
How to make an image completely transparent in PowerPoint
- Select the image you want to edit. When you select it, the Picture Format menu will appear.
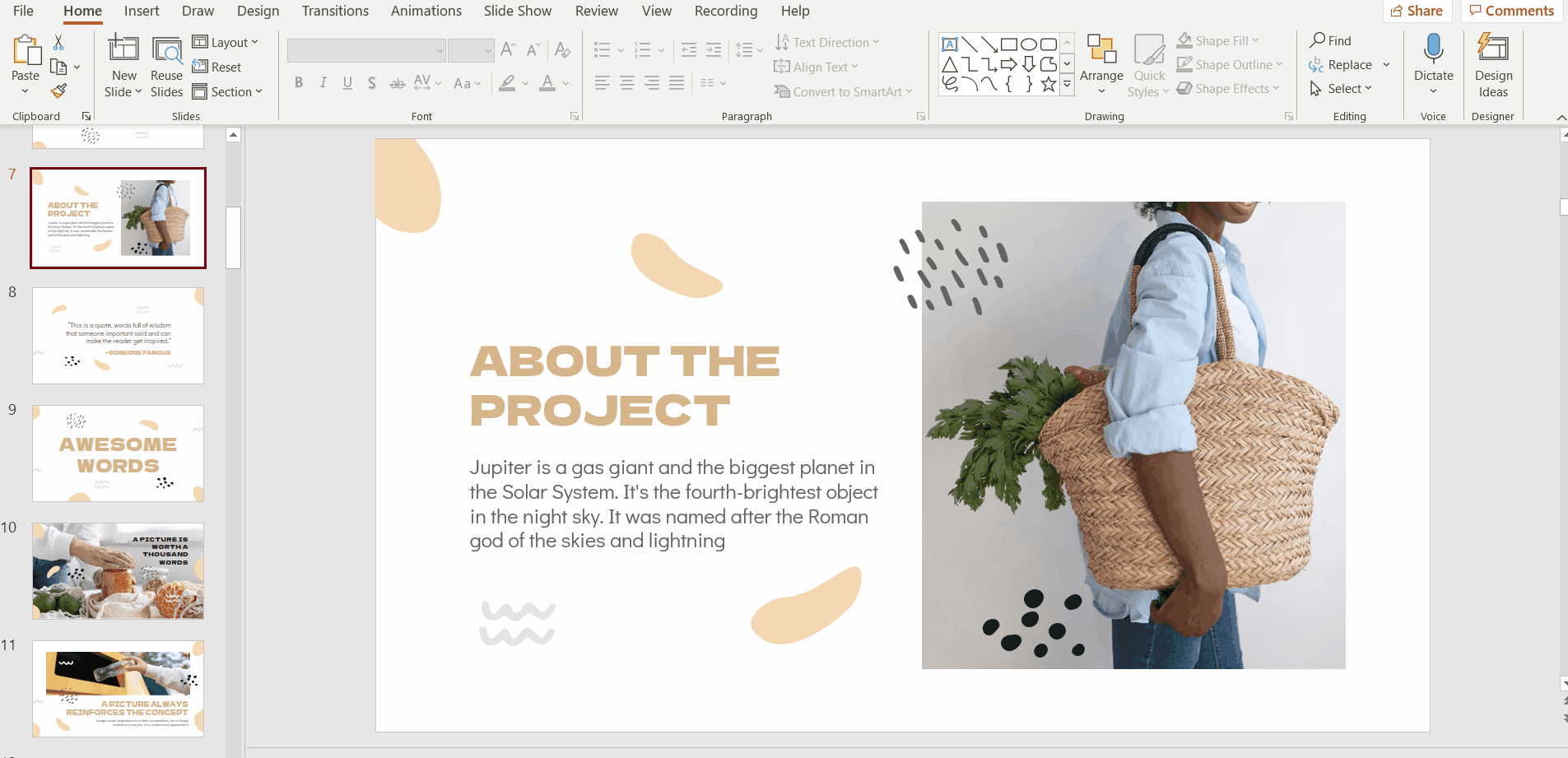
- Click on Transparency. PowerPoint will show you various degrees of transparency to apply to your image.
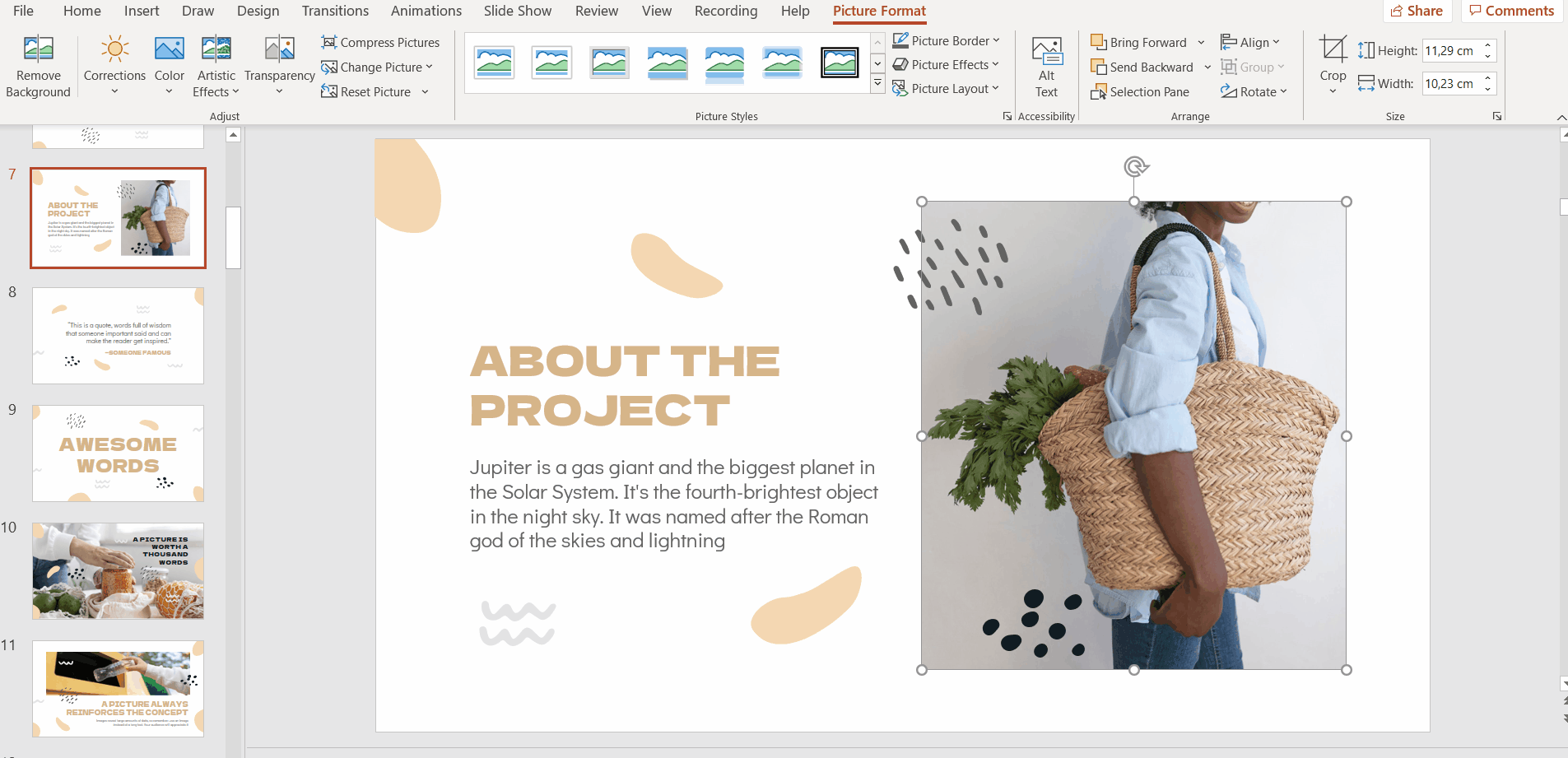
- However, if you select Picture Transparency Options, you can set the transparency percentage you need yourself.
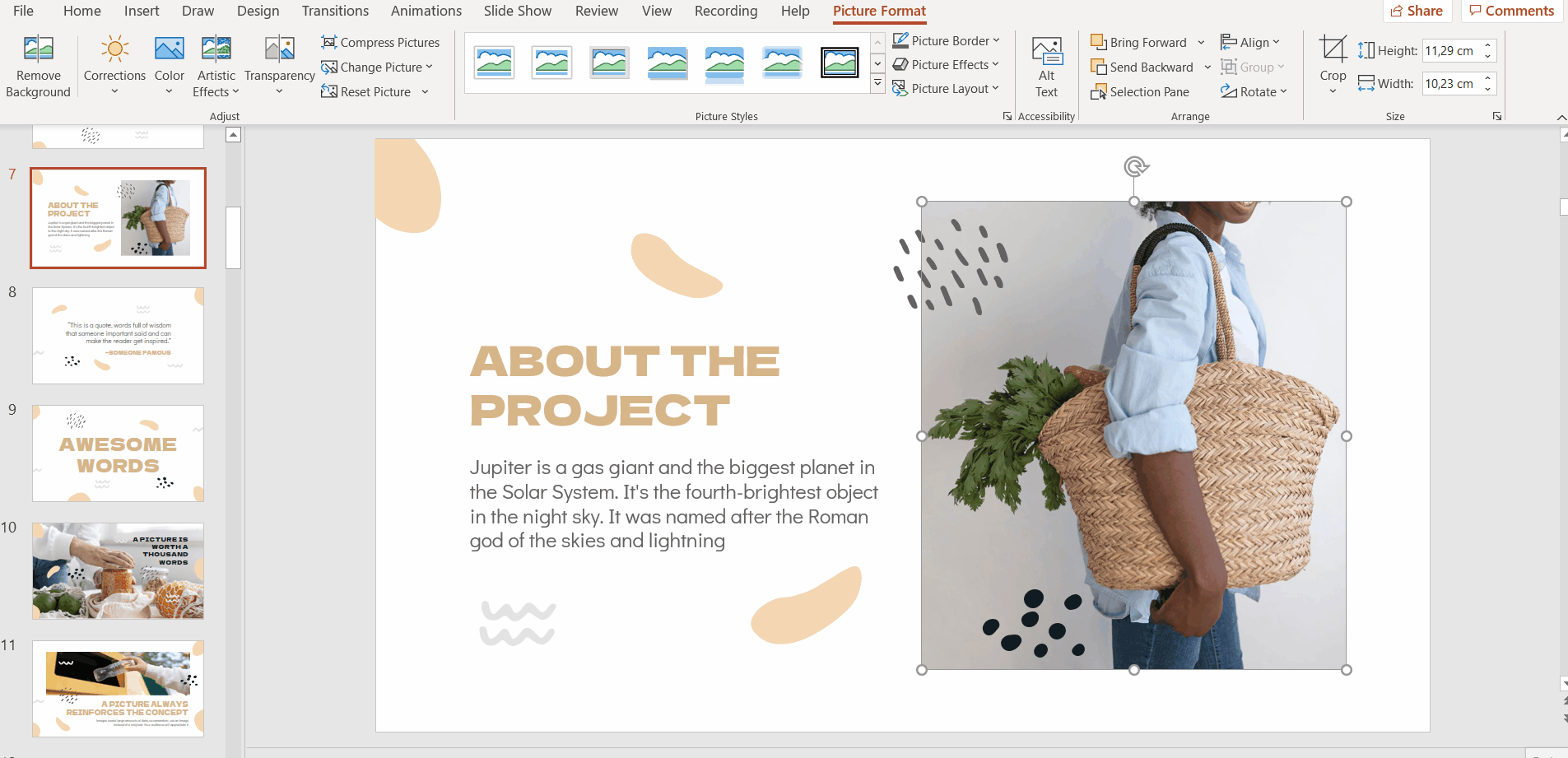
- You’re done! You now have your image with transparency. Now you can add a text box on top or another resource that will be clearly visible, thanks to the transparency of the image.
Important: These options are only available in the Office 365 version. If you are using a different version, see the next section.
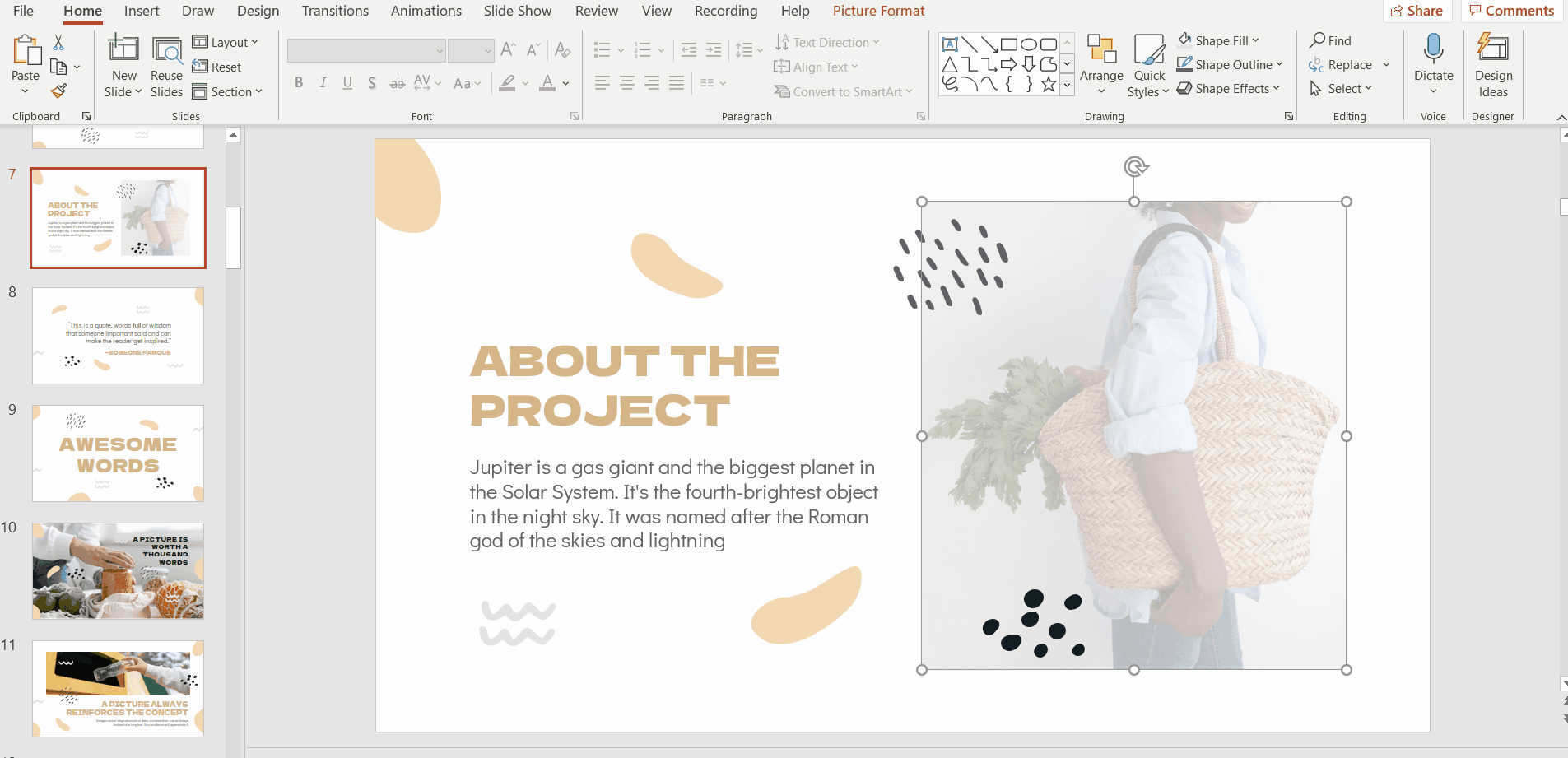
How to apply gradients to an image in PowerPoint
The editing possibilities for image transparency do not end here. You can also apply transparencies only on a part of the image, which will give it a gradient effect.
- Starting from a shape, in this example, a rectangle, we are going to make the transparency gradient. Select Insert > Shapes and choose the rectangle.
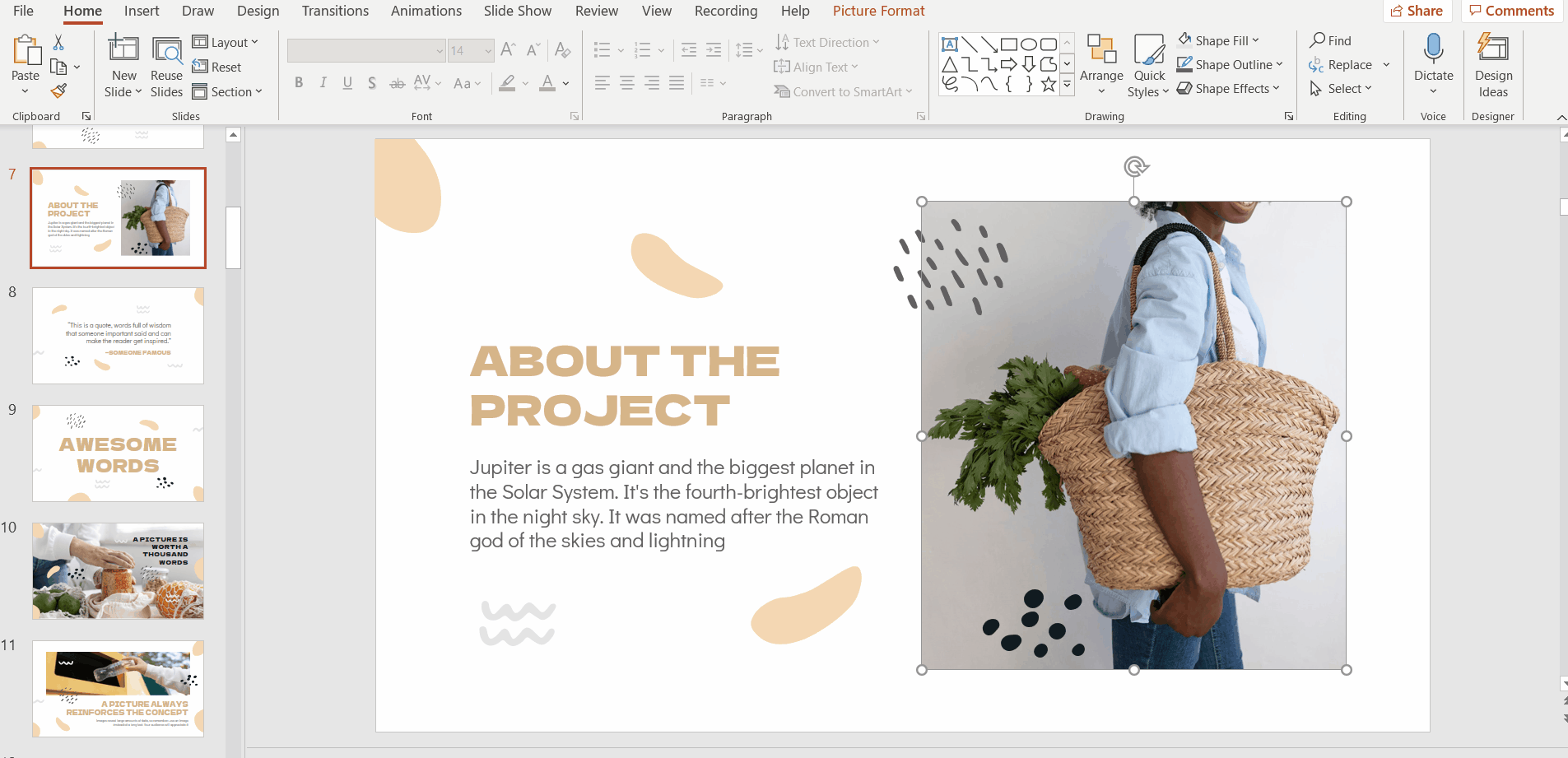
- Before starting with the gradient, you must remove the outline of the shape. In the Format Shape menu, pull down the Shape Outline menu and check No outline.
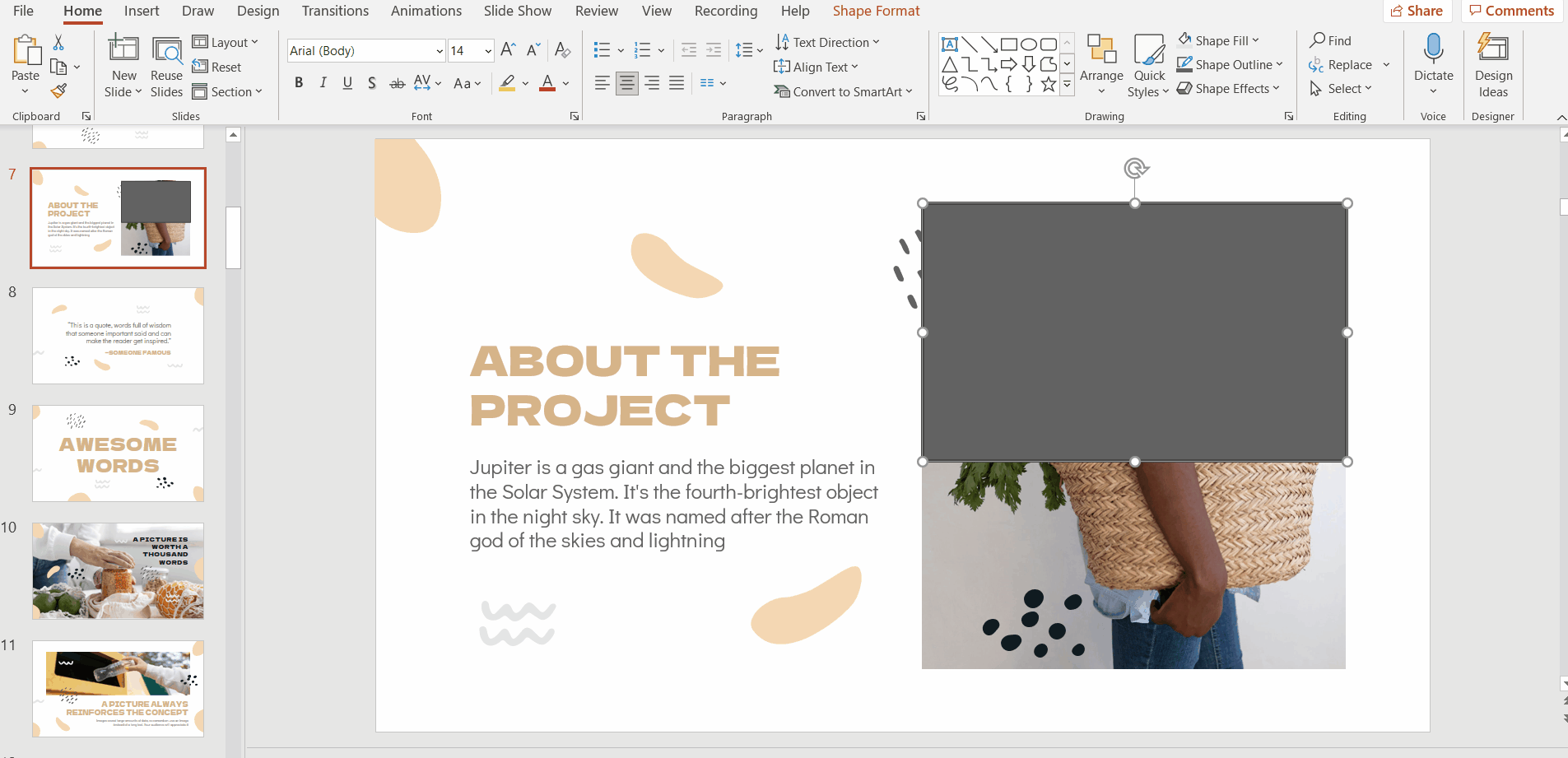
- The next step is to edit the degree of transparency of the shape. To do this, right-click on the shape, select Format Shape, and in this menu, in the Fill drop-down, check Gradient Fill.
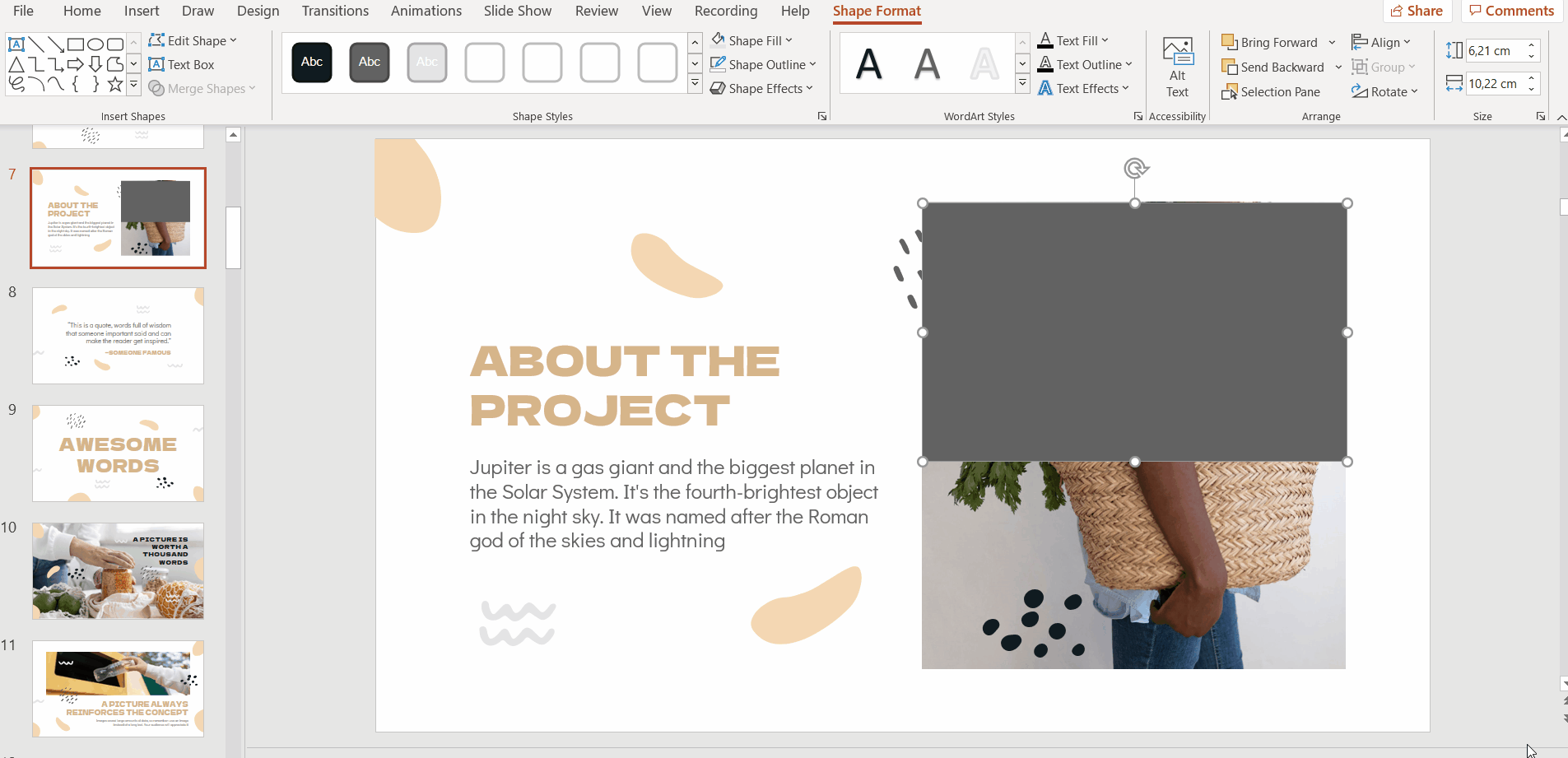
- Next, edit the gradient stops. Delete the center gradient points, as we will use the ones at the ends.
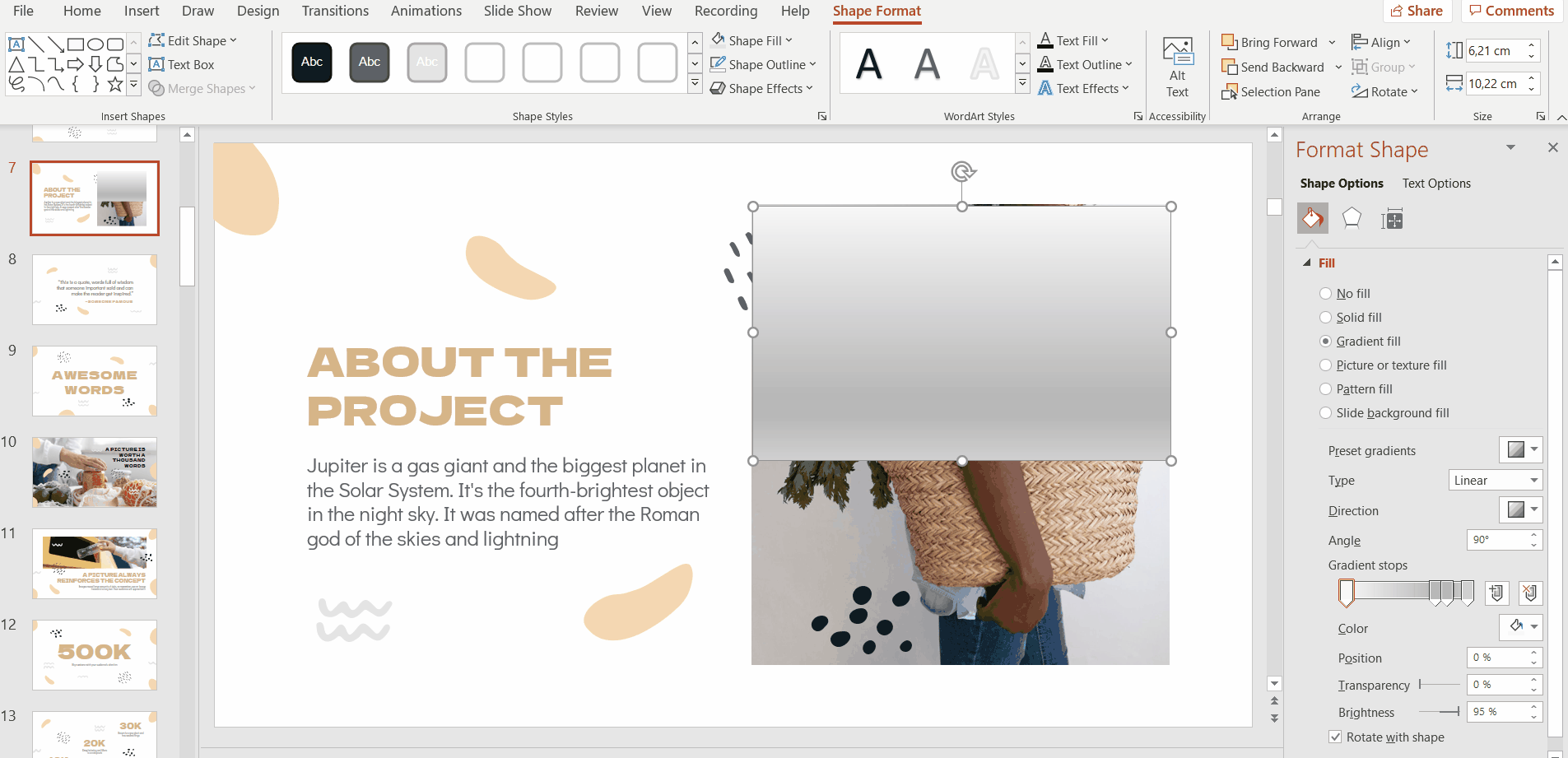
- Now, modify the gradient point on the right end. Click on it and change its color to white, as shown in the example. It is important that you check that the brightness is set to 0%. To finish this step, modify the transparency percentage to your liking.
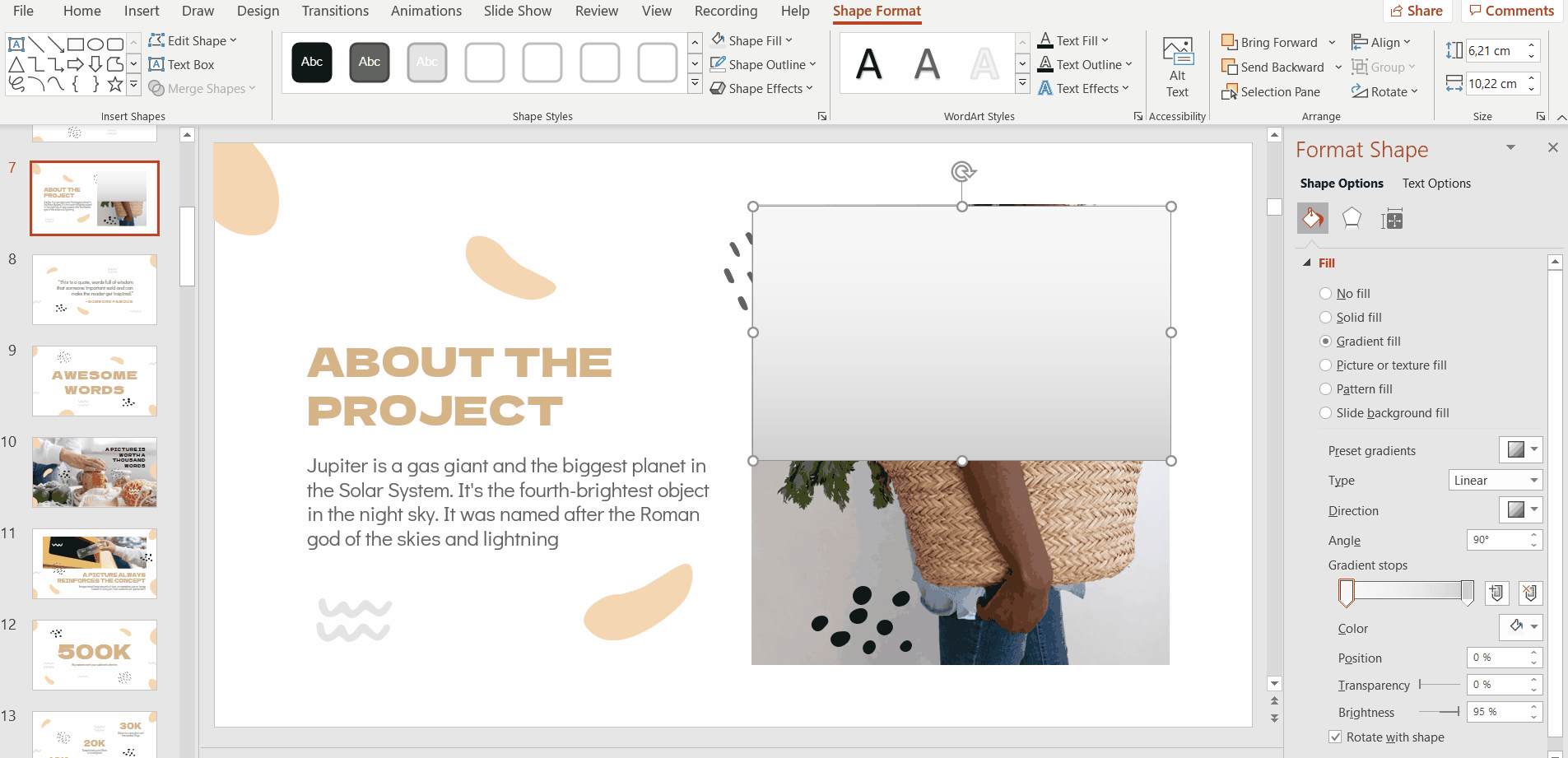
- Finally, if you need to, you can add more gradient stops. Place it on the scale where you want. Remember to check that the brightness has a percentage of 0% and modify the transparency percentage.
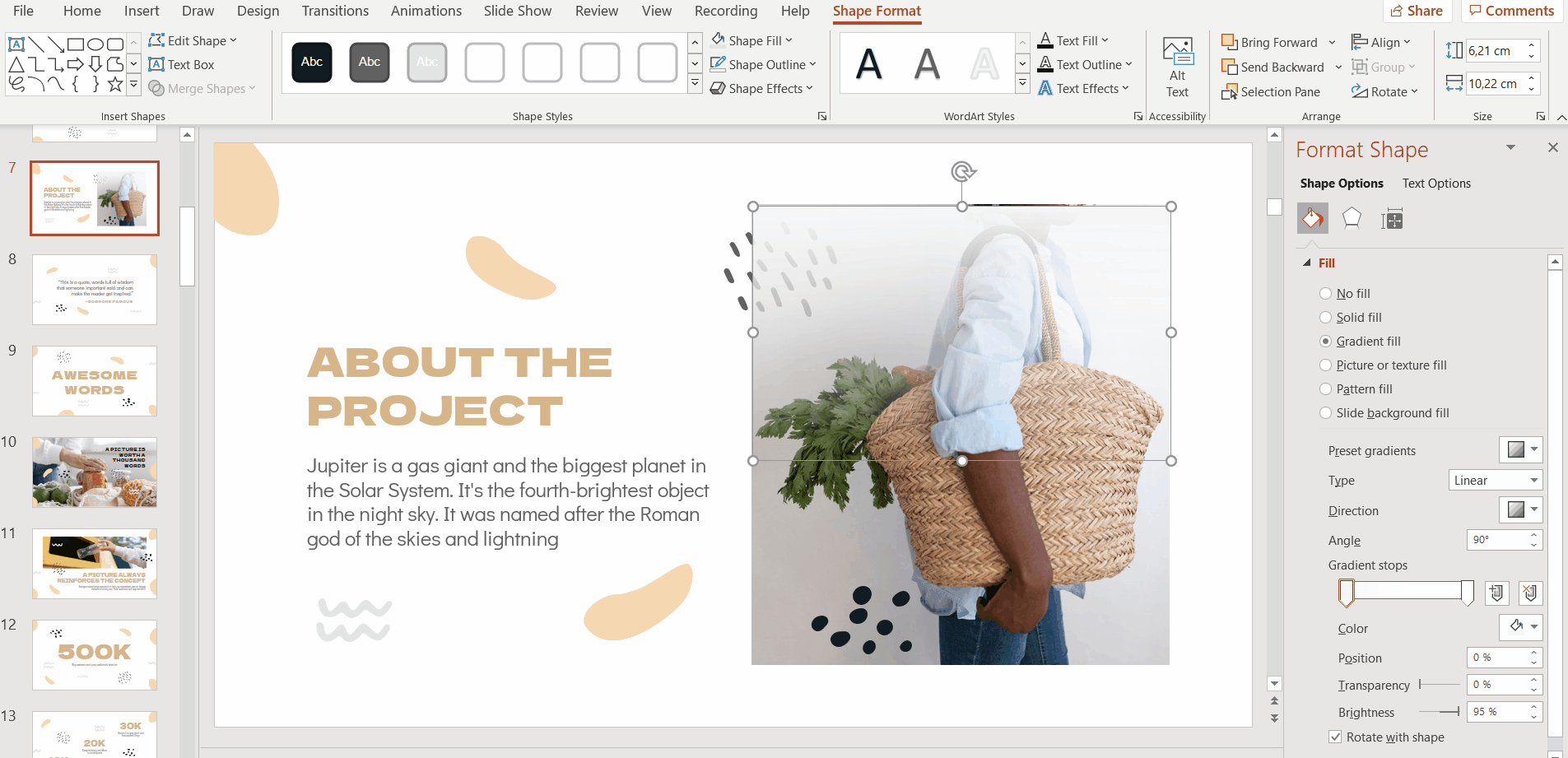
- We’re done! Adapt the size of the shape to increase or decrease the transparency and your transparency gradient is ready.
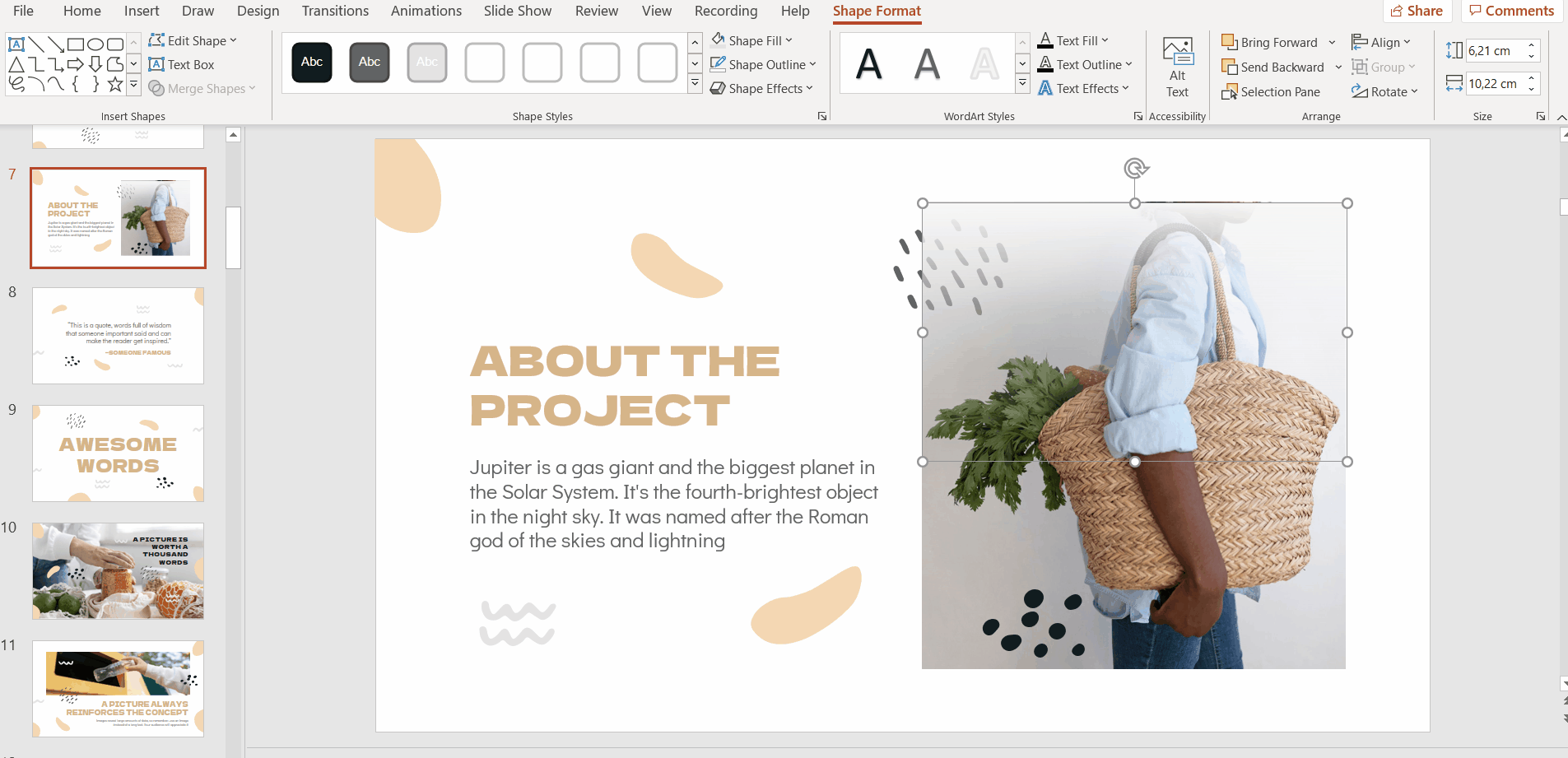
You can find many more tutorials about PowerPoint in our blog.
