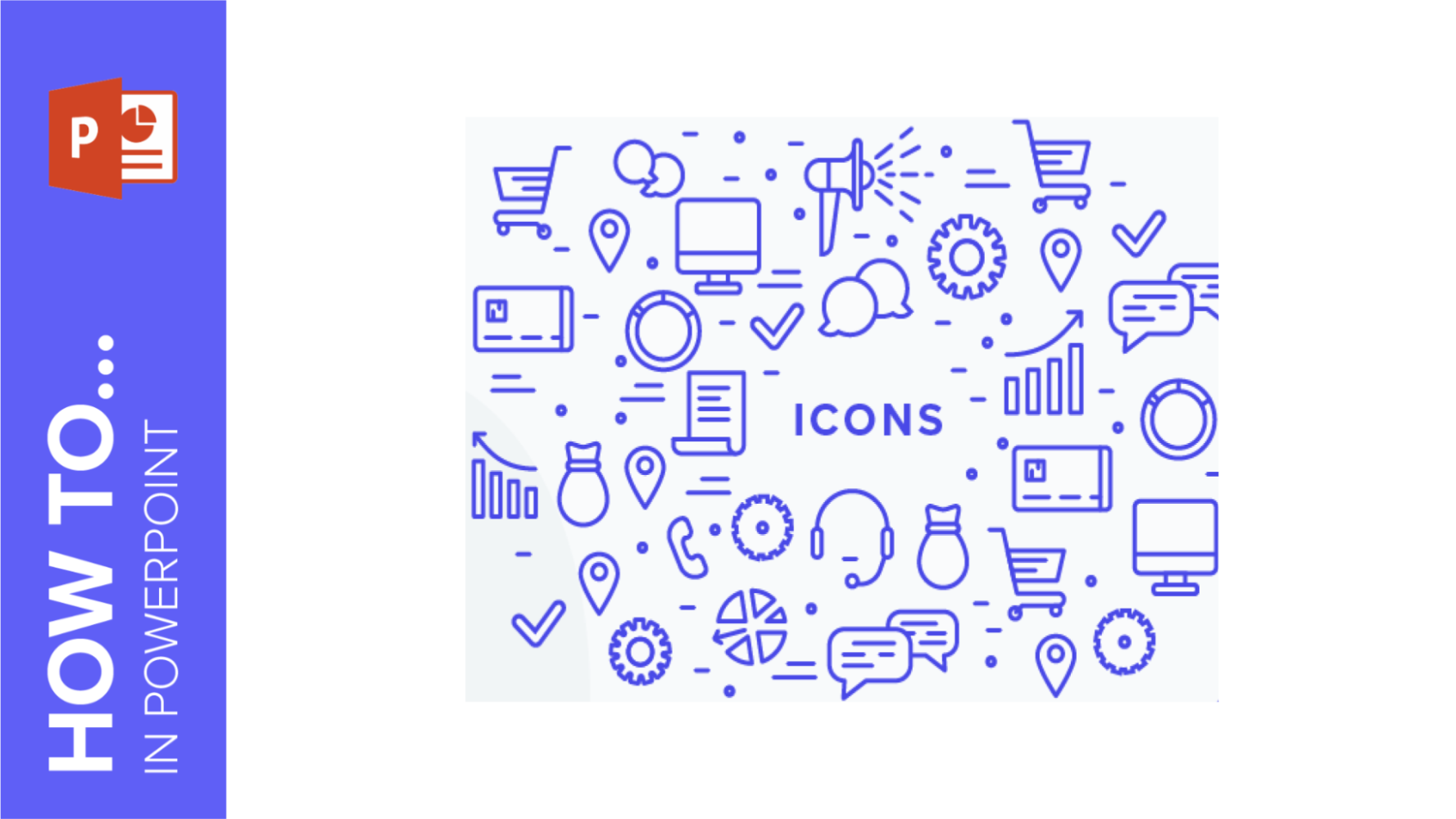
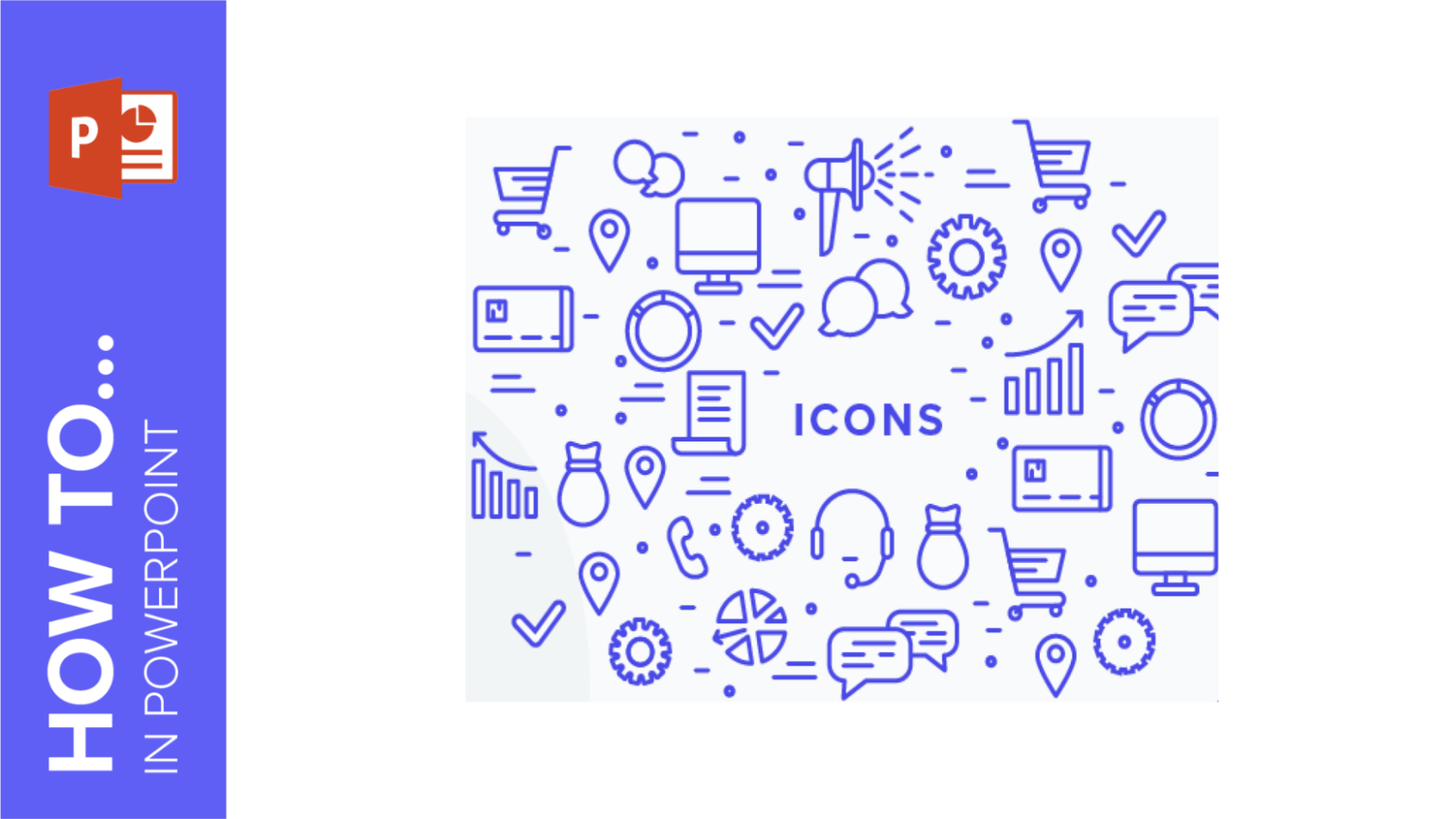
Using icons in your presentations can be a powerful tool to better communicate your ideas. Here you can find a quick guide to learn how to add and modify icons in PowerPoint. There are two ways to do this, so let’s check them out.
From the Final Slides in Our Templates
- Click the icon to select it, copy it by pressing Ctrl + C and then paste it on the desired slide by pressing Ctrl + V.
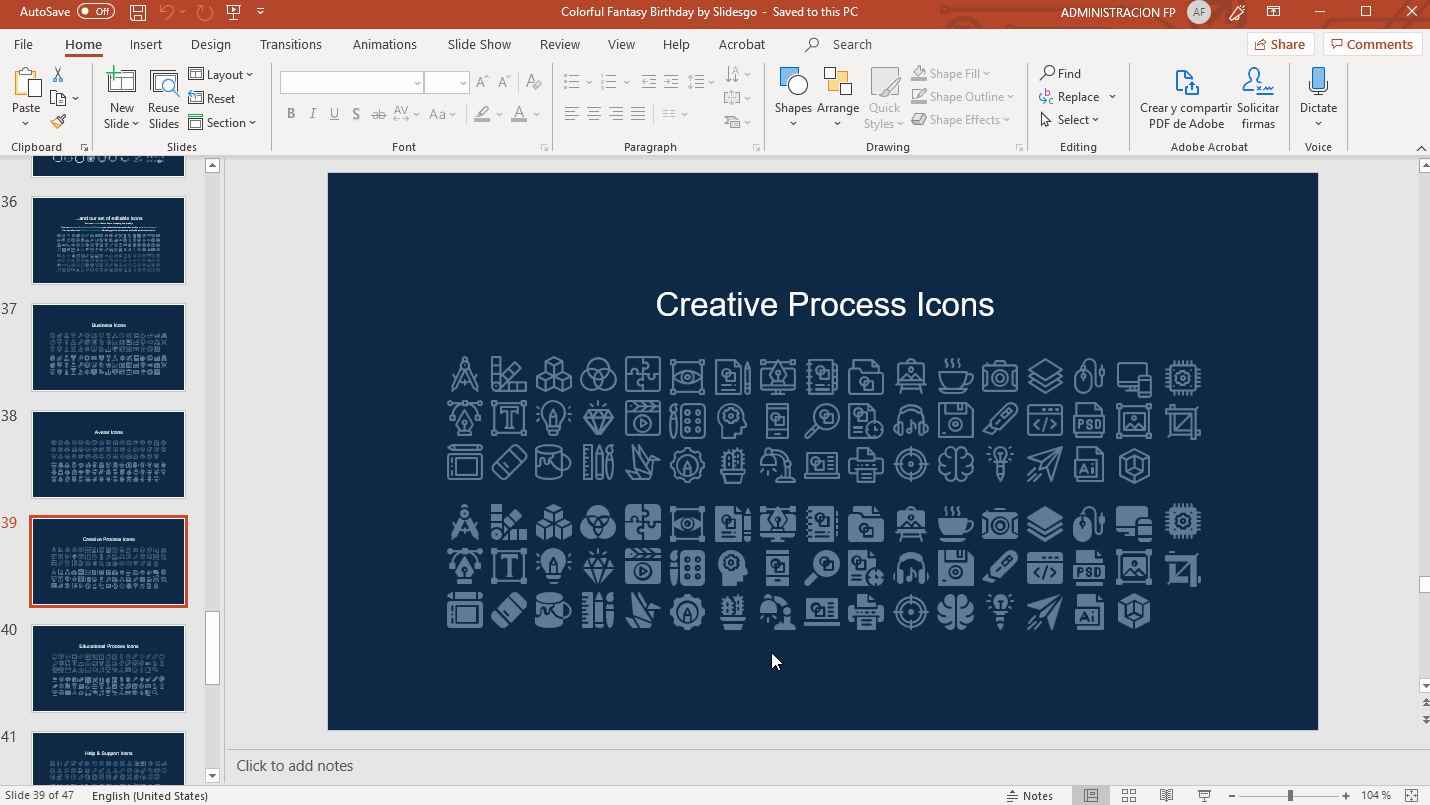
- To modify its size, just click the icon and drag one of its corners while holding Shift to keep the proportions.

- To change the color, select the icon and, on the Format tab, click the Shape Fill or Shape Outline drop-down arrow (for reference, you can find the color palette in our final slides).

- To edit the color of just a single part of the resource, double-click it and select only the desired part. Then proceed as explained before.

- To work with just one of the elements individually (to change its color, separate it from the rest or delete it), select the icon and press Ctrl + Shift + G to ungroup, or right-click → Group → Ungroup. When you’re done, to group again, select all the parts and press Ctrl + Alt + G or right-click → Group → Group.

From Outside
- Go to GreatPPT or other icon website and select the icon you like. Then press Download and select the PNG format.
- Drag the file to the slide or, on the Insert tab, click Pictures.

- If you have an Office 365 account (How to Download Microsoft Office for Free), you can also work with SVG graphics. To make an SVG editable, drag it to the presentation and, once it’s been inserted, right-click and choose Convert to Shapes.

