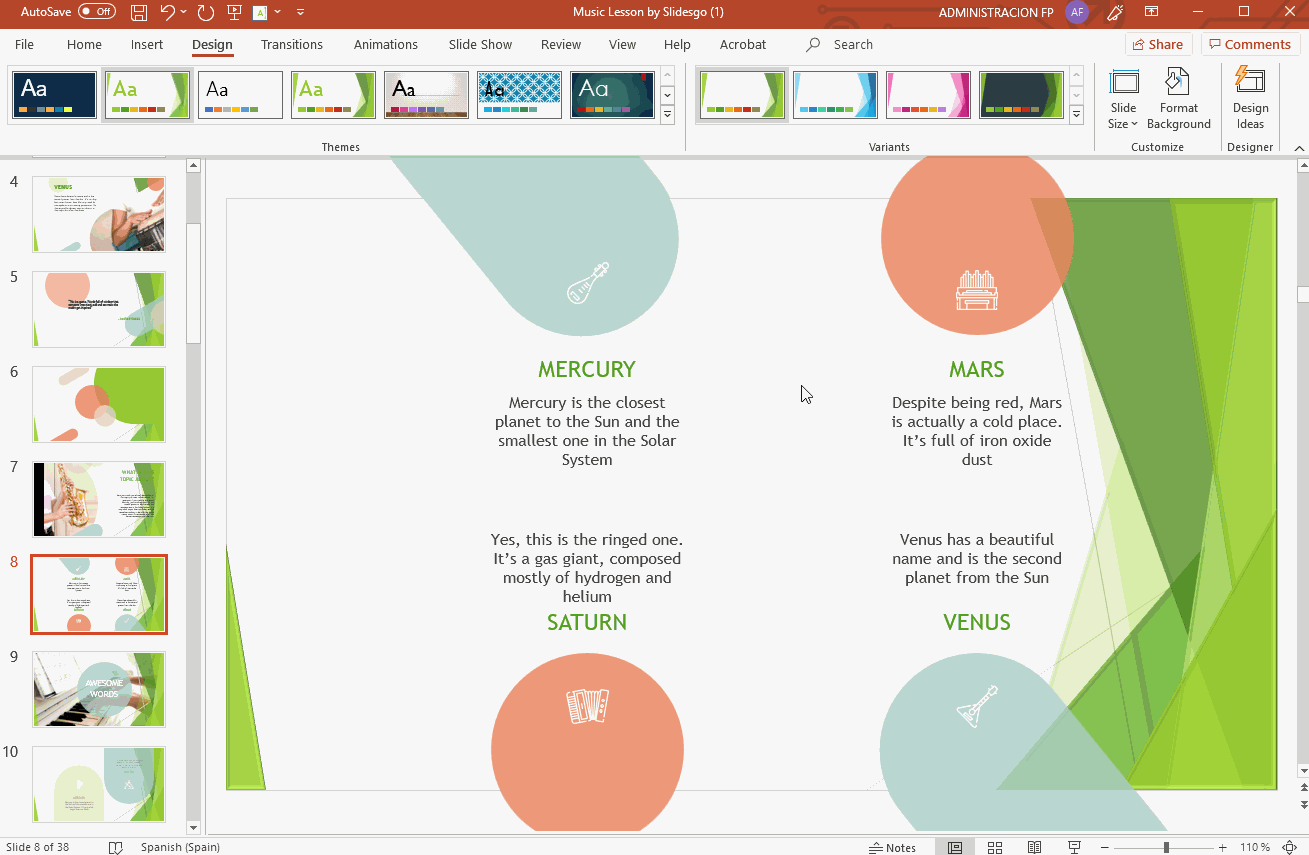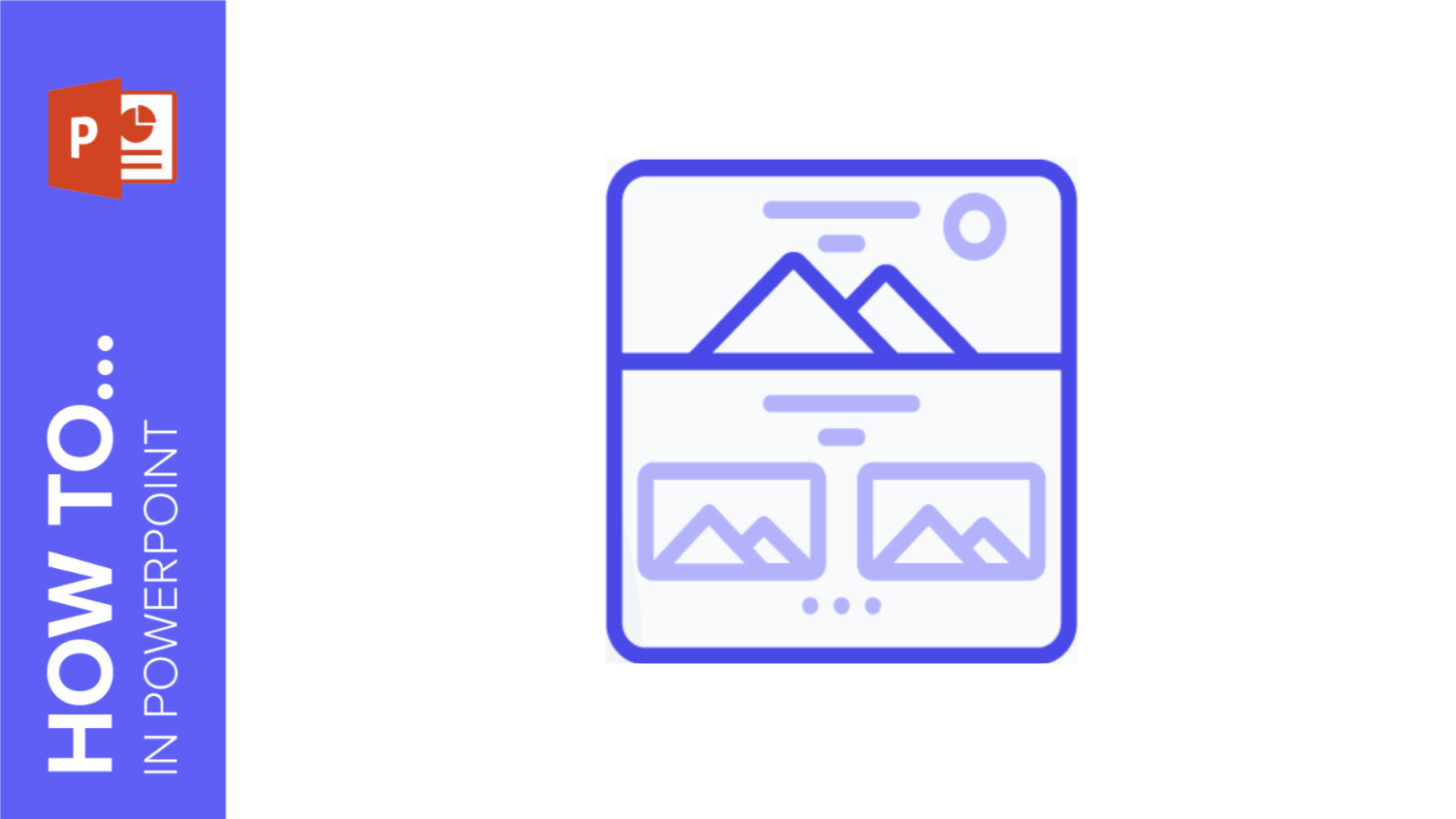
Changing a Theme
- Open your presentation in PowerPoint.
- On the Design tab, in the Themes group, select the theme that best fits your needs from the list. If you hover over any of them, you’ll see a preview. When you’re ready to continue, just click the theme. It will be applied to the entire presentation.
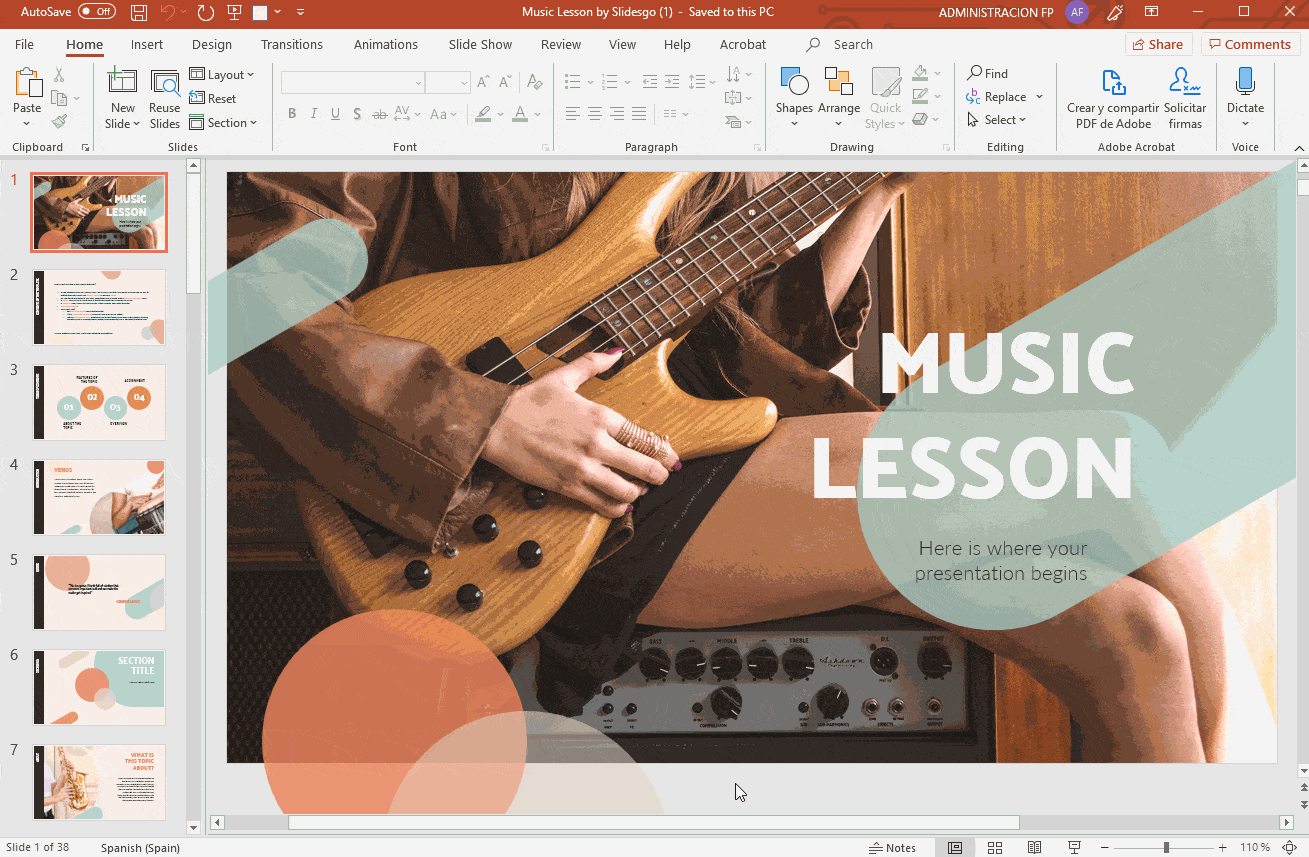
Please note that when you use a new theme in PowerPoint, since it is applied to all of the slides, the previous theme will be removed, unless it’s a PowerPoint default theme. In that case, you’ll find it on the list of default themes.
Applying a New Theme to Selected Slides Only
- Open your presentation in PowerPoint.
- Go to the Design tab.
- Select the slide whose theme you want to change. If you want to select several slides, just hold Ctrl/Cmd as you click them.
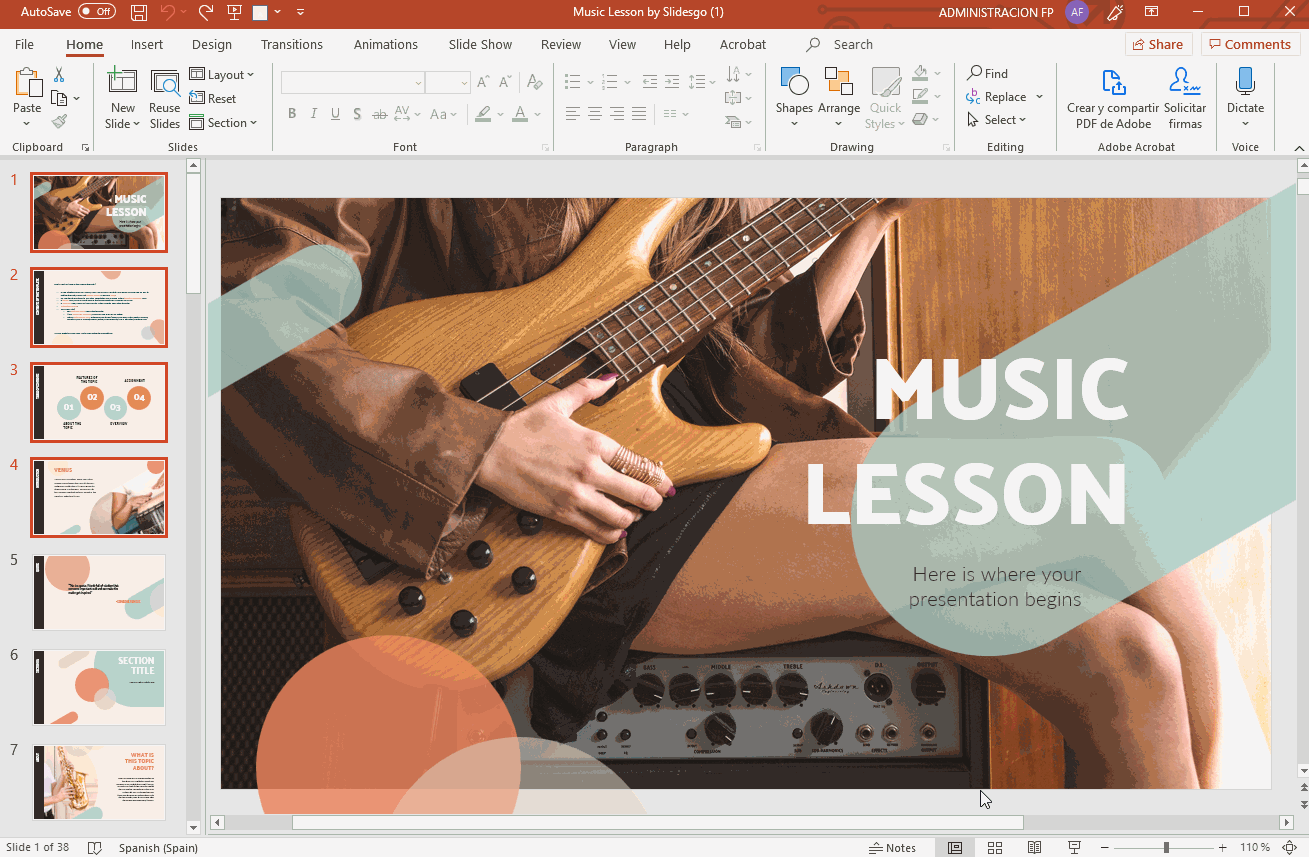
- Choose the theme you want to apply, right-click and select Apply to Selected Slides. Please note that if you change the general theme of the presentation later on, these slides will be affected too.
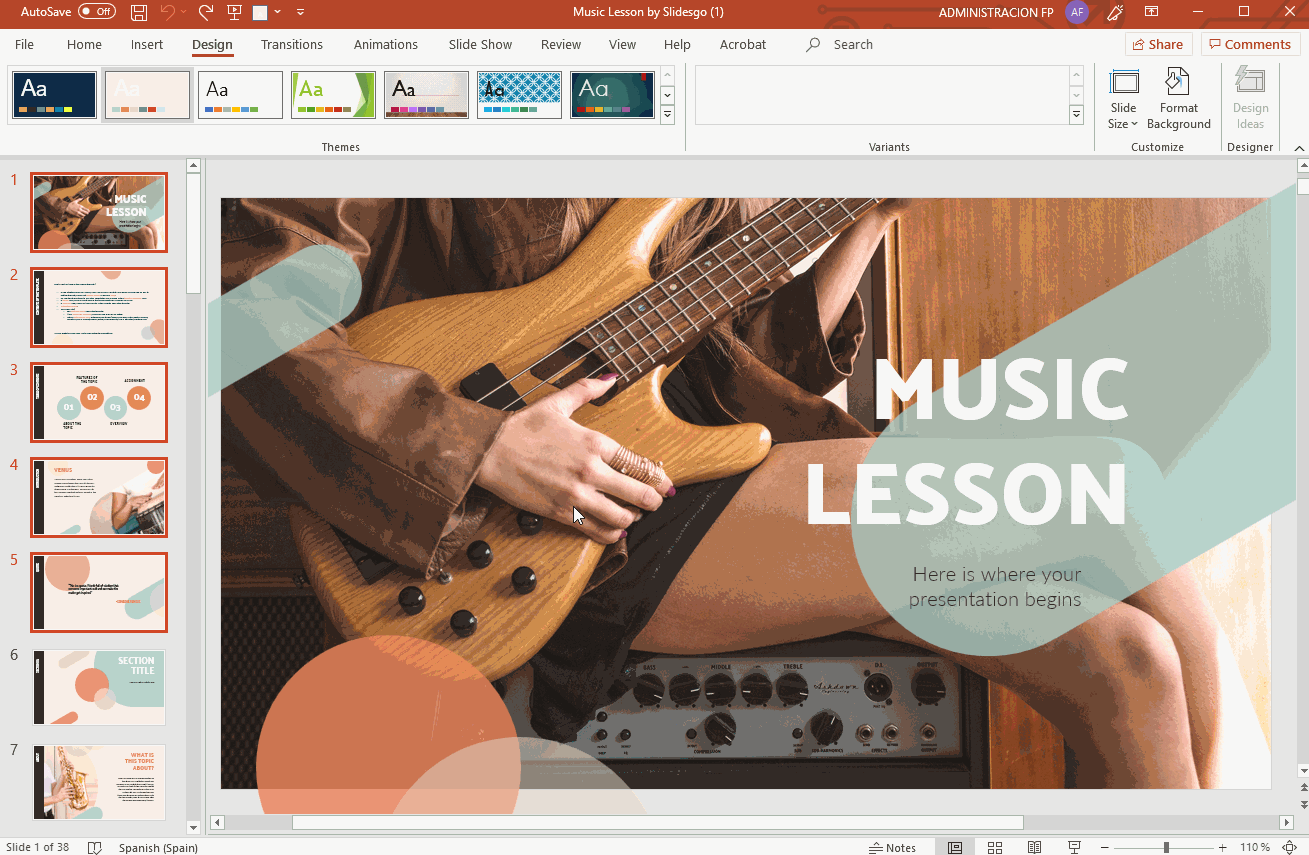
Importing a Theme
- Open your presentation in PowerPoint.
- On the Design tab, in the Themes group, click the drop-down arrow. Now click Browse for Themes. A new window will open, where you need to select the presentation that contains the theme you want to import.
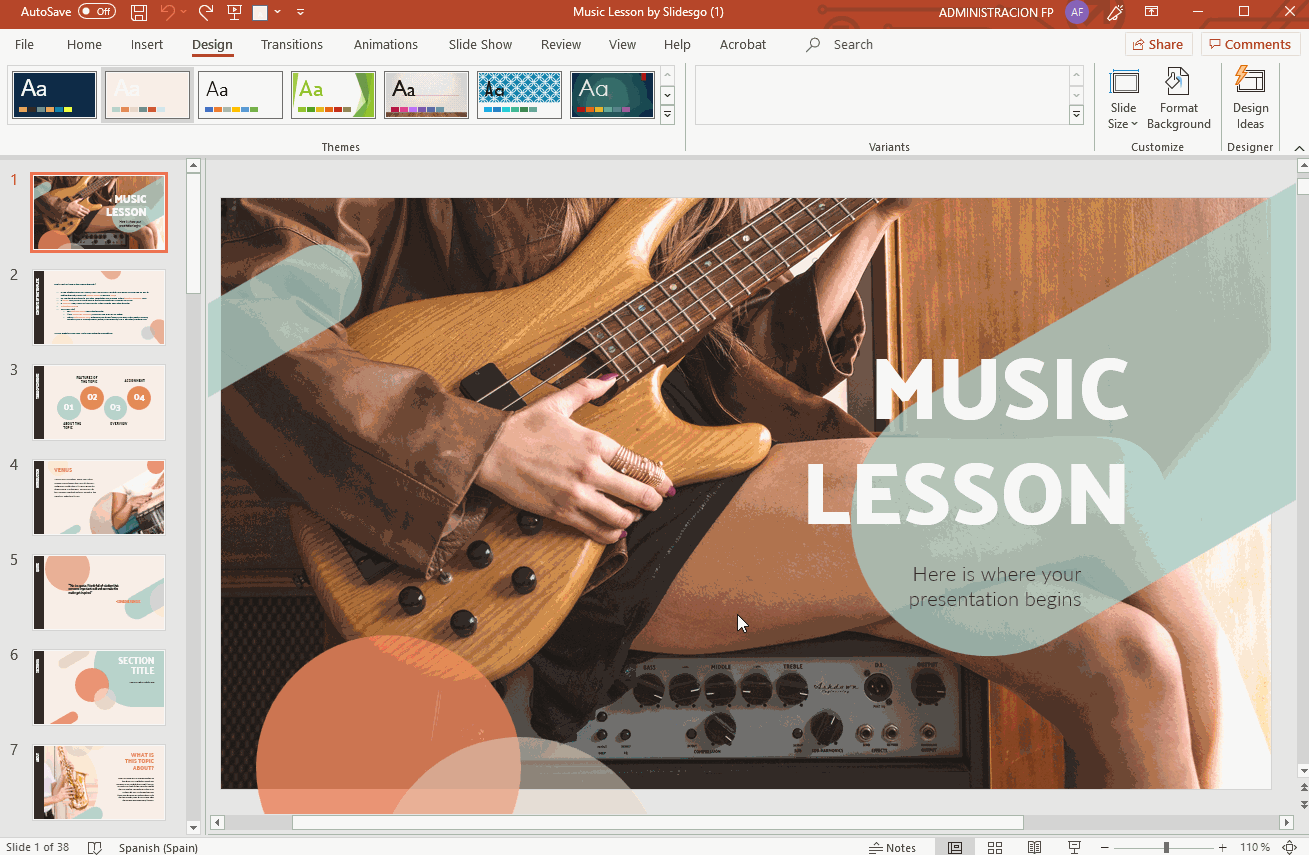
Please note that the theme will be applied to all of the slides and any previous theme will be removed, unless it’s a default theme (in that case, you’ll find it on the list of default themes).
Editing the Colors of the Theme
Depending on the theme, it could have color variations or different palette presets that you can choose to change the color of the elements in your presentation. Let’s see how we can edit the colors of a theme:
- Open your presentation in PowerPoint.
- Go to the Design tab. If the theme contains color variations, you’ll see them in the Variants group.
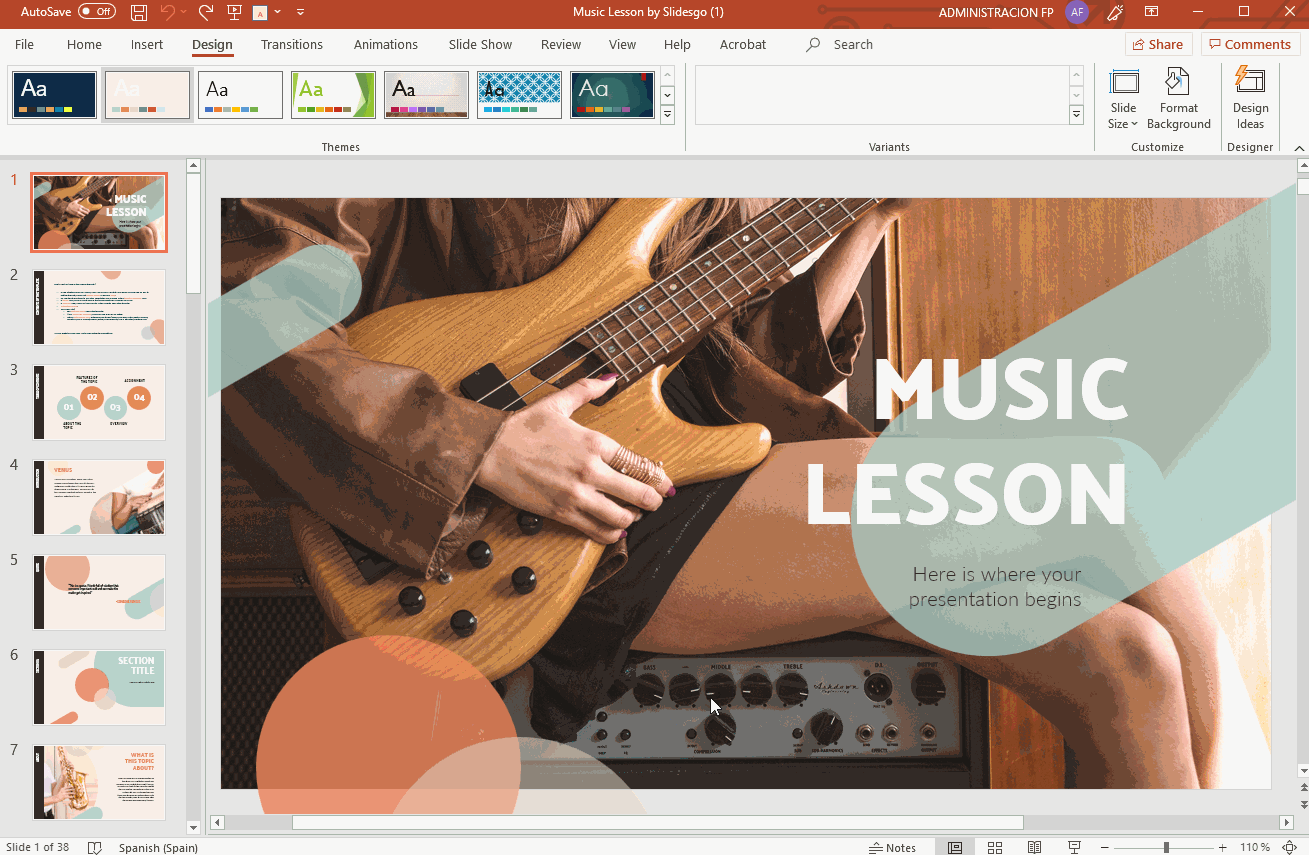
- If you want to change the color palette, click the Variants drop-down arrow, select Colors and choose any of the presets. If you want to apply a specific palette to the presentation, click Customize Colors. A new window will open, where you can select the colors that best suit your needs. You can see a little preview in the top-right corner of this window.
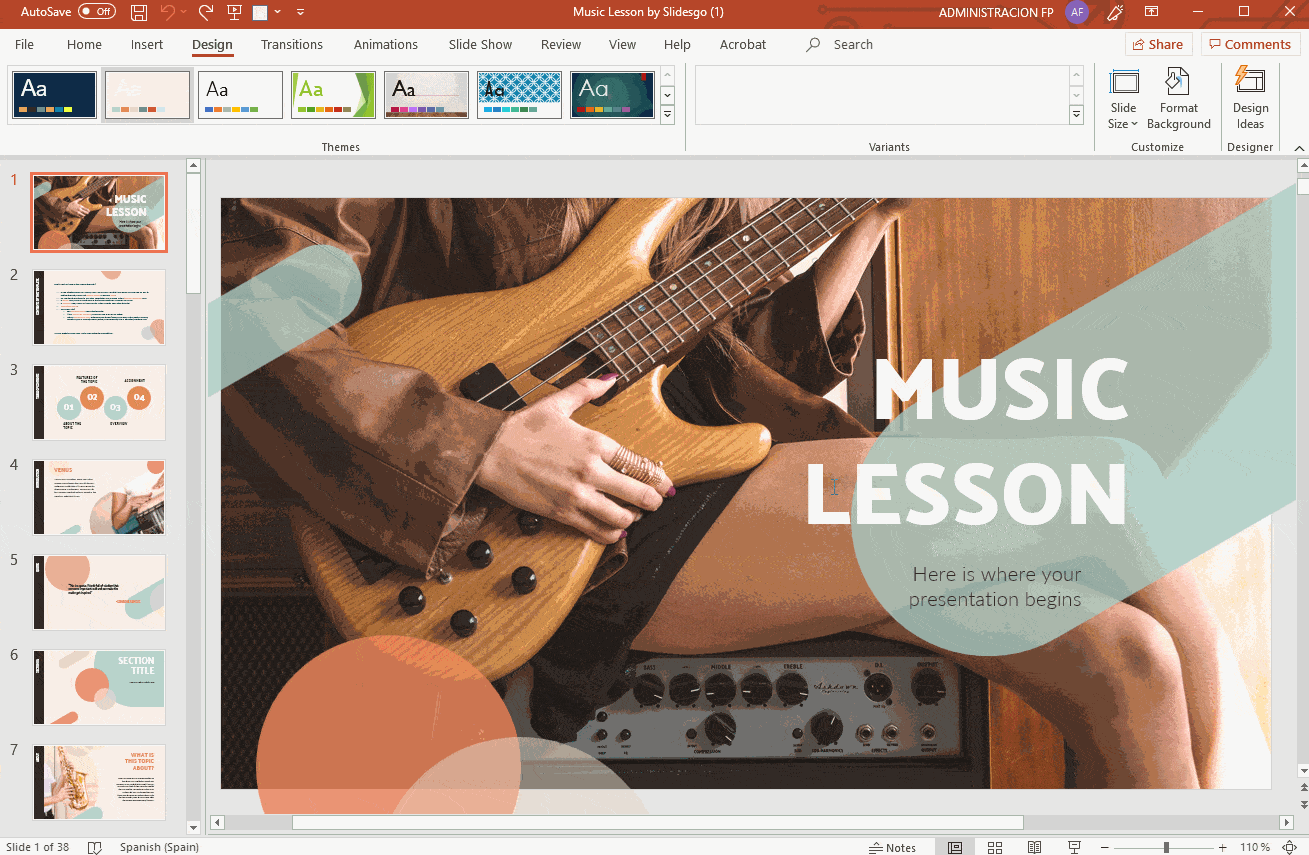
- To change the color of the background, click the Variants drop-down arrow and click Background Styles. You can choose any of the presets or click Format Background, where you’ll be able to use solid colors, gradients, images or patterns as background. If you choose to do it via Format Background, its panel will appear on the right side of the screen. To apply a custom background, click Apply to All.
If you change the background using the Format Background options, all your background pictures will be removed.
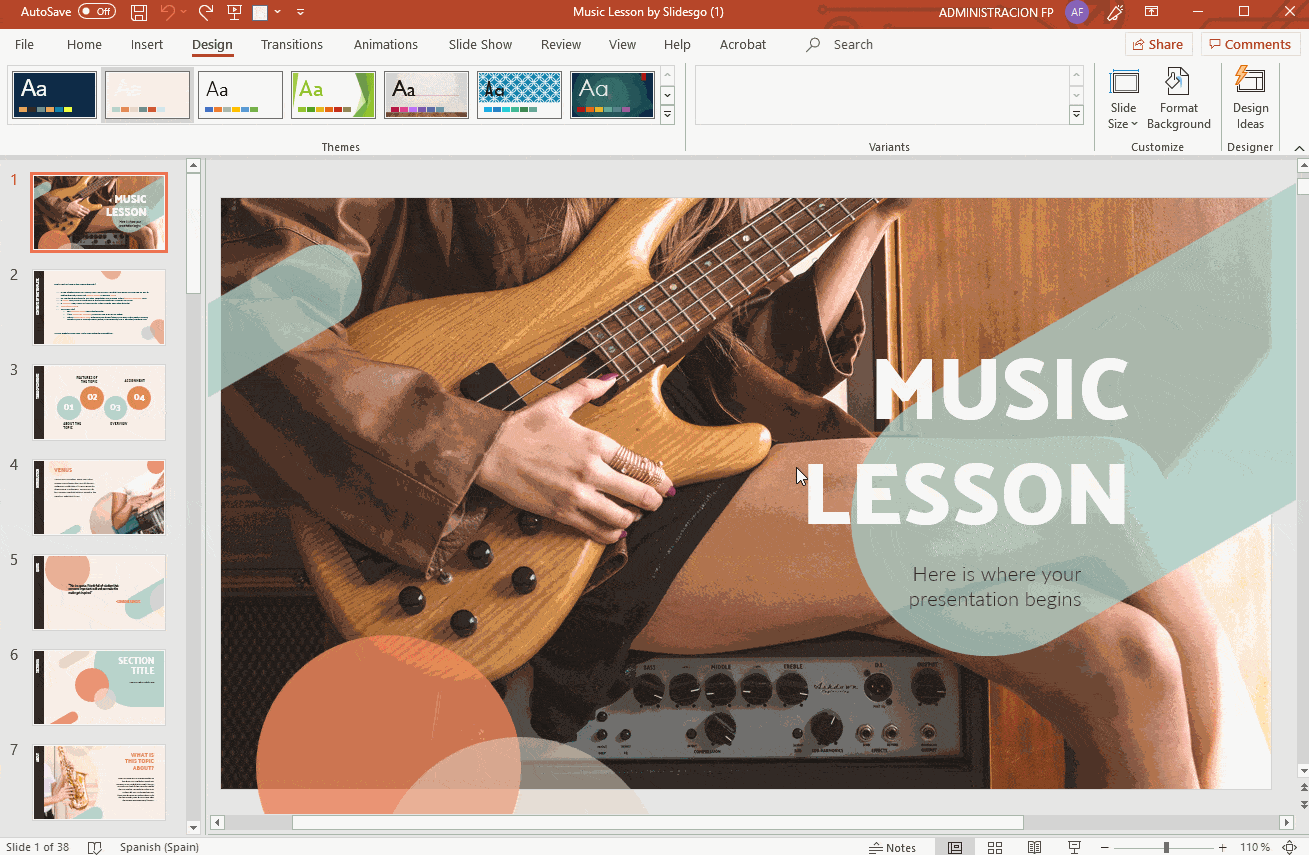
- In the Variants group you’ll see other two options which allow you to modify the font of the presentation or the effects applied to the resources. Both of these options contain presets and, if you’re using the latest version of PowerPoint, you’ll see an additional option to customize the fonts or the styles.