
In order to make your presentation more cohesive and harmonious, all the pictures you use should have the same style. This increases the visual impact and, at the same time, your audience will remember your speech for sure. There are many ways to boost the pictures in your PowerPoint presentations without having to use specific graphics editor software. In this GreatPPT School tutorial, you’ll learn how to apply filters to your pictures in PowerPoint.
Applying Artistic Effects
- Open your PowerPoint presentation.
- Select the picture you want to apply an effect to.
- On the Picture Format tab, in the Adjust group, click Artistic Effects.
You’ll see a list of effects. Choose the one that best suits your needs to apply it to the picture.
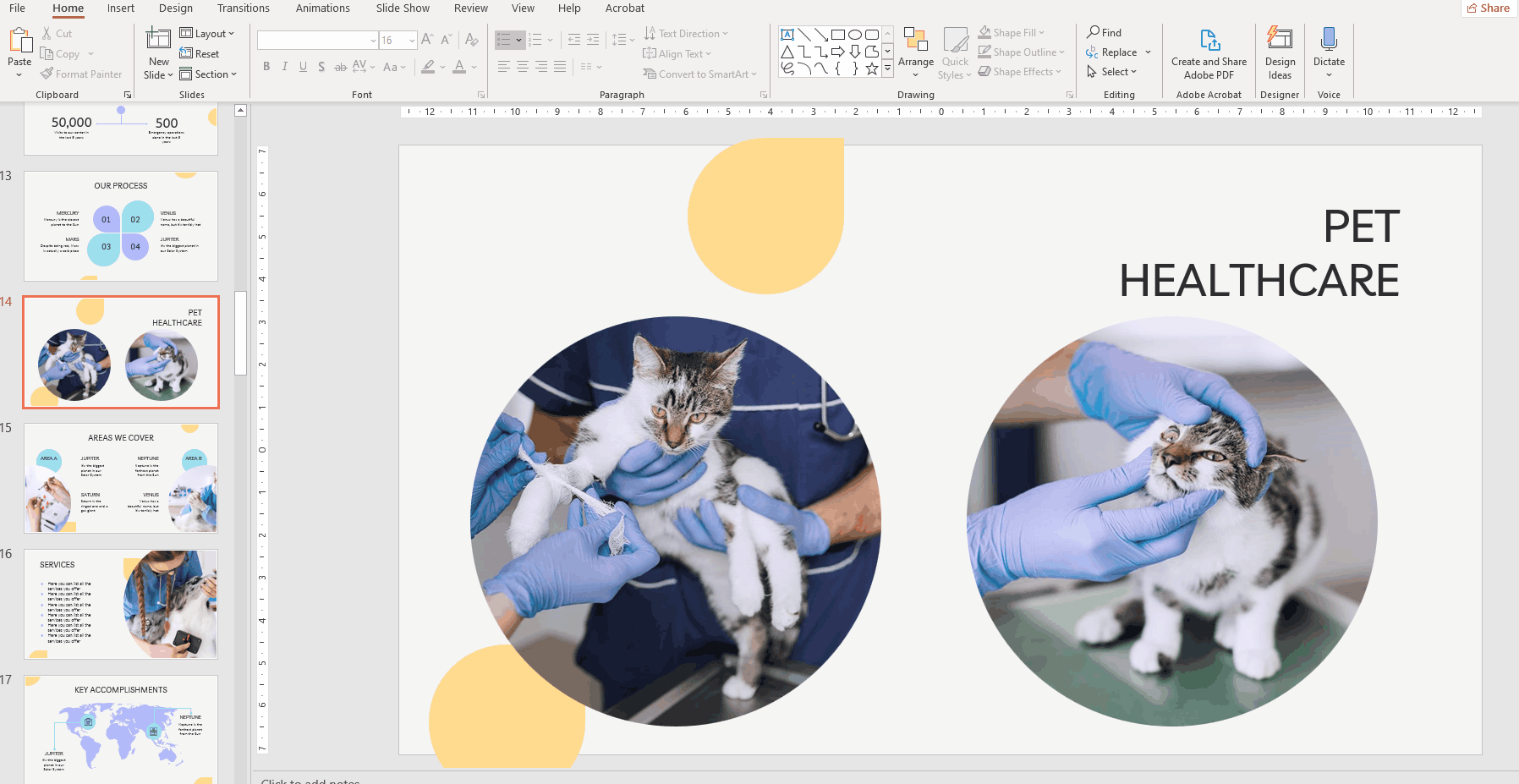
Please note that only one artistic effect at a time can be applied to a picture. If you try to apply a new one, it will replace the previous effect.
- Once applied, you can adjust the effect. Please note that these adjustments will modify the filter, not the picture itself.
To change the transparency, click Artistic Effects → Artistic Effects Options → Transparency.
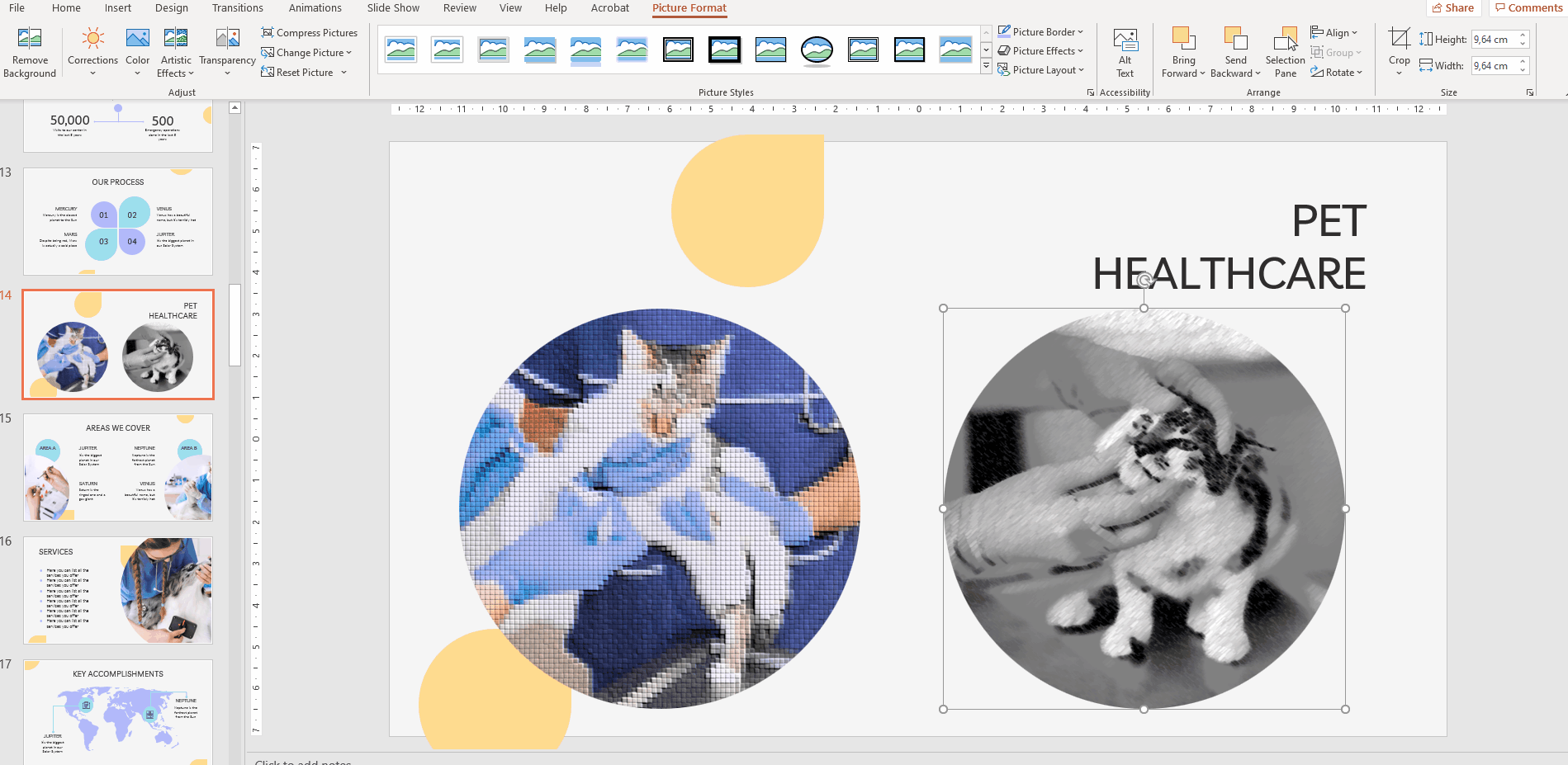
- You can also modify a parameter related to the intensity of the filter, but the specific parameter will vary depending on the applied effect. For example, in this case, we’ve chosen Chalk Sketch, which allows us to adjust its pressure. Artistic Effects → Artistic Effects Options → Pressure.
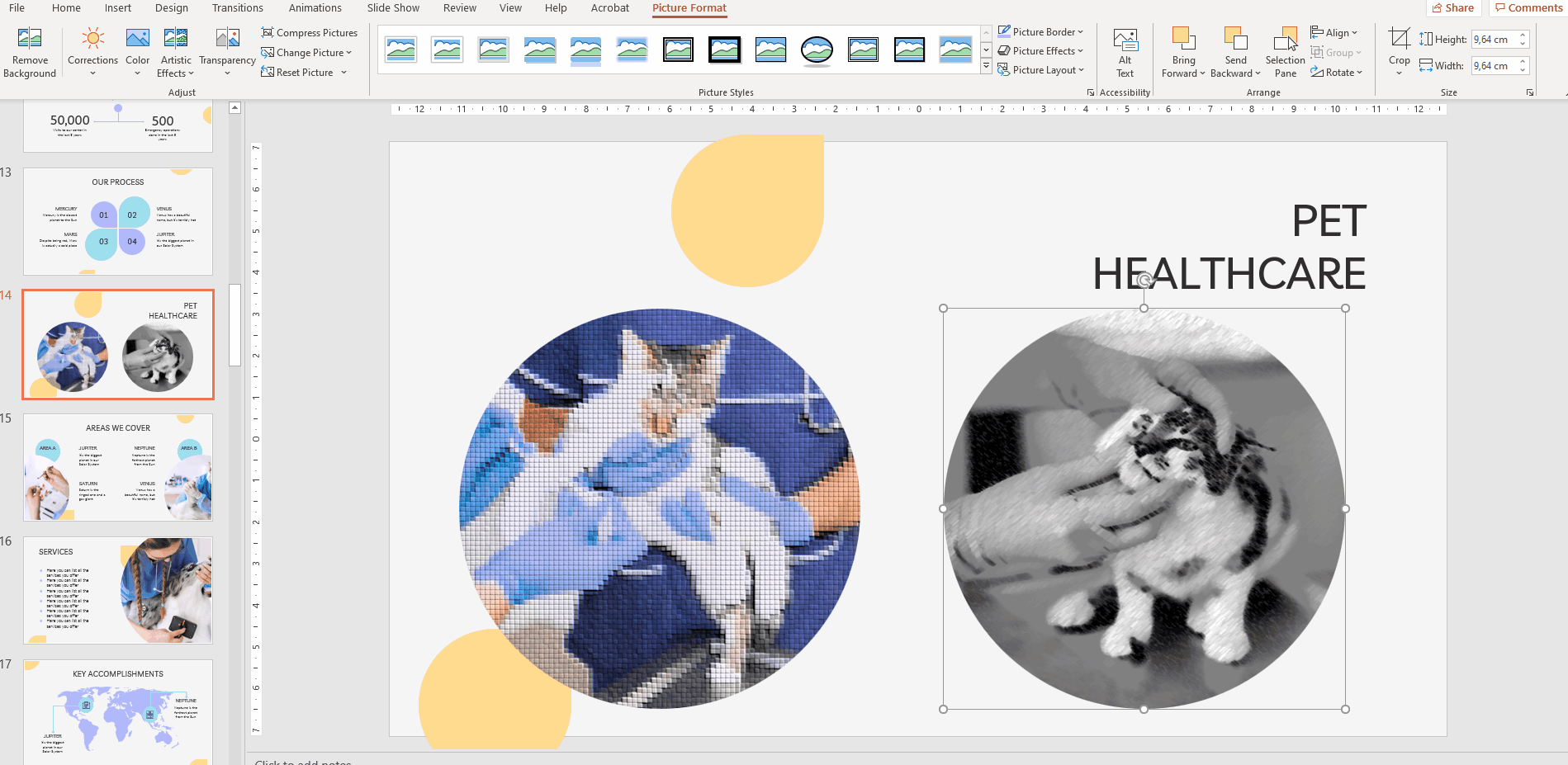
- On the other hand, if we choose the Light Screen effect, the parameter that can be modified will be “Grid size”.
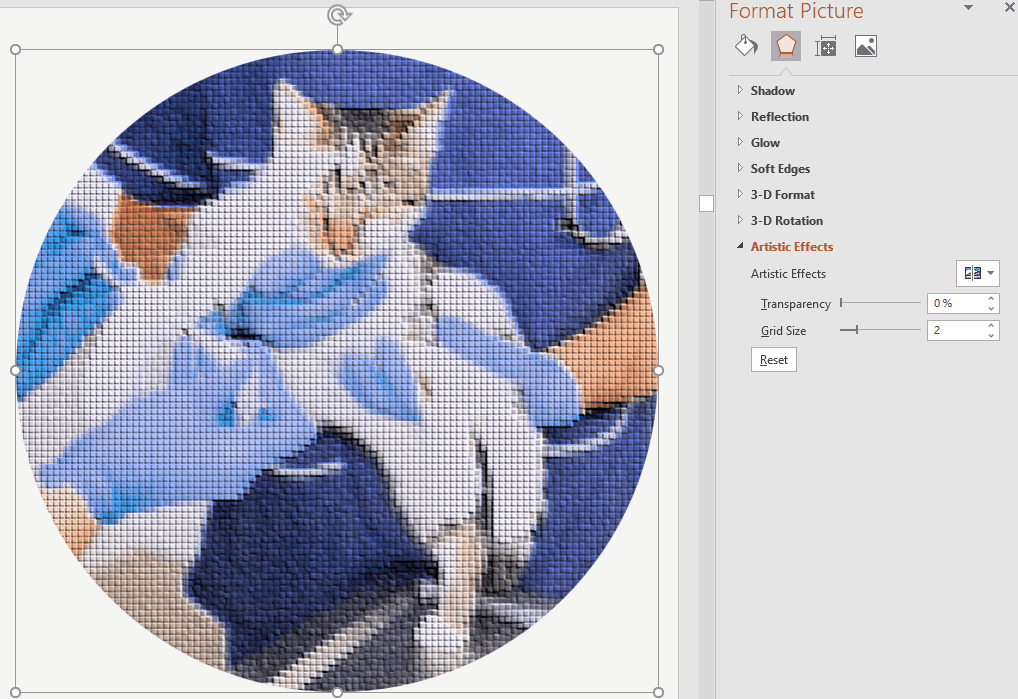
- If you want to reset the image, click Artistic Effects → Artistic Effects Options → Reset. The picture will revert to its original state and the filter will be removed.
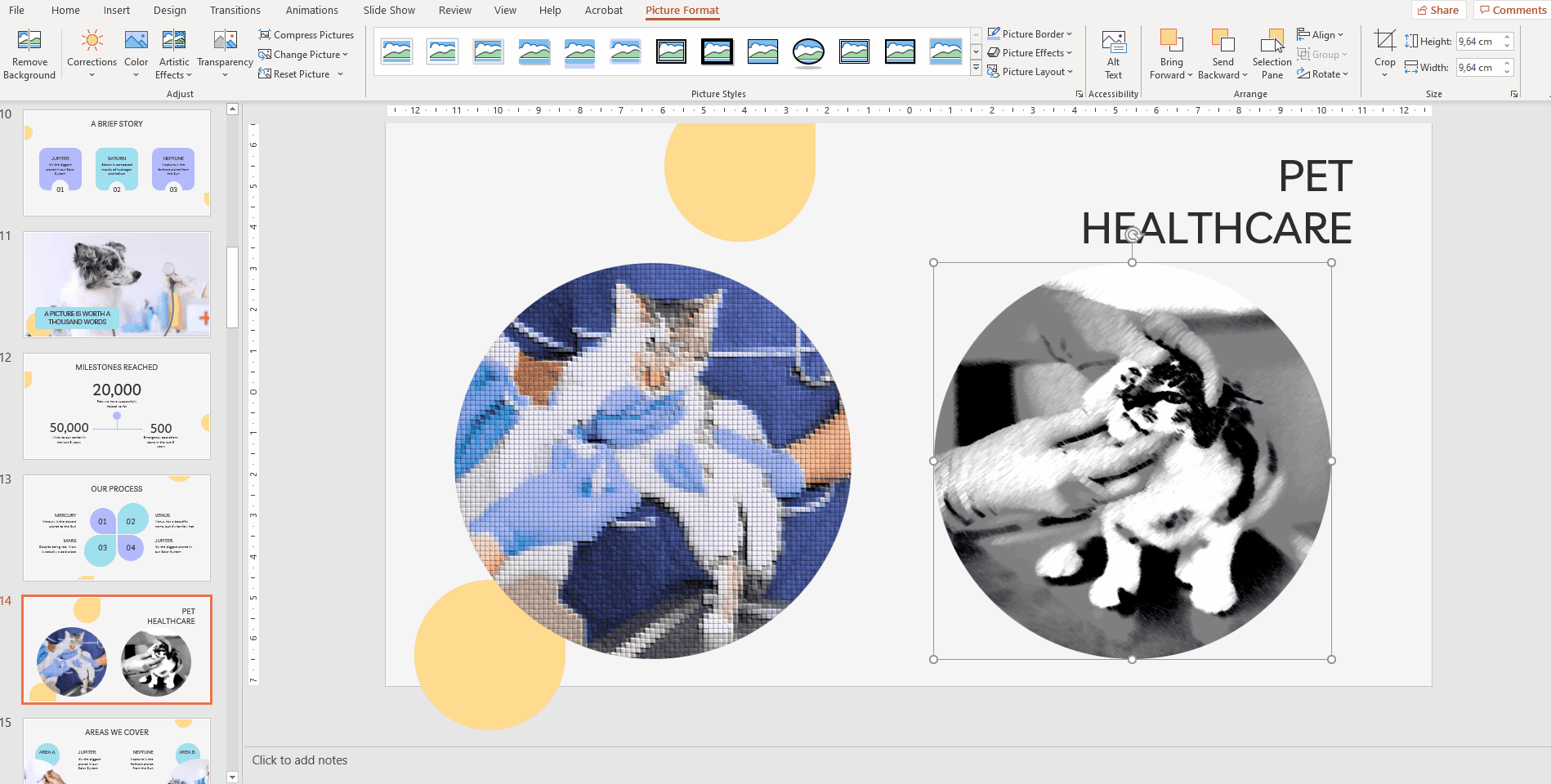
Applying Picture Effects
- Open your PowerPoint presentation.
- Go to the slide where the image that you want to modify is included and select it.
- On the Picture Format tab, in the Picture Styles group, click Picture Effects. You’ll see a menu with different options:
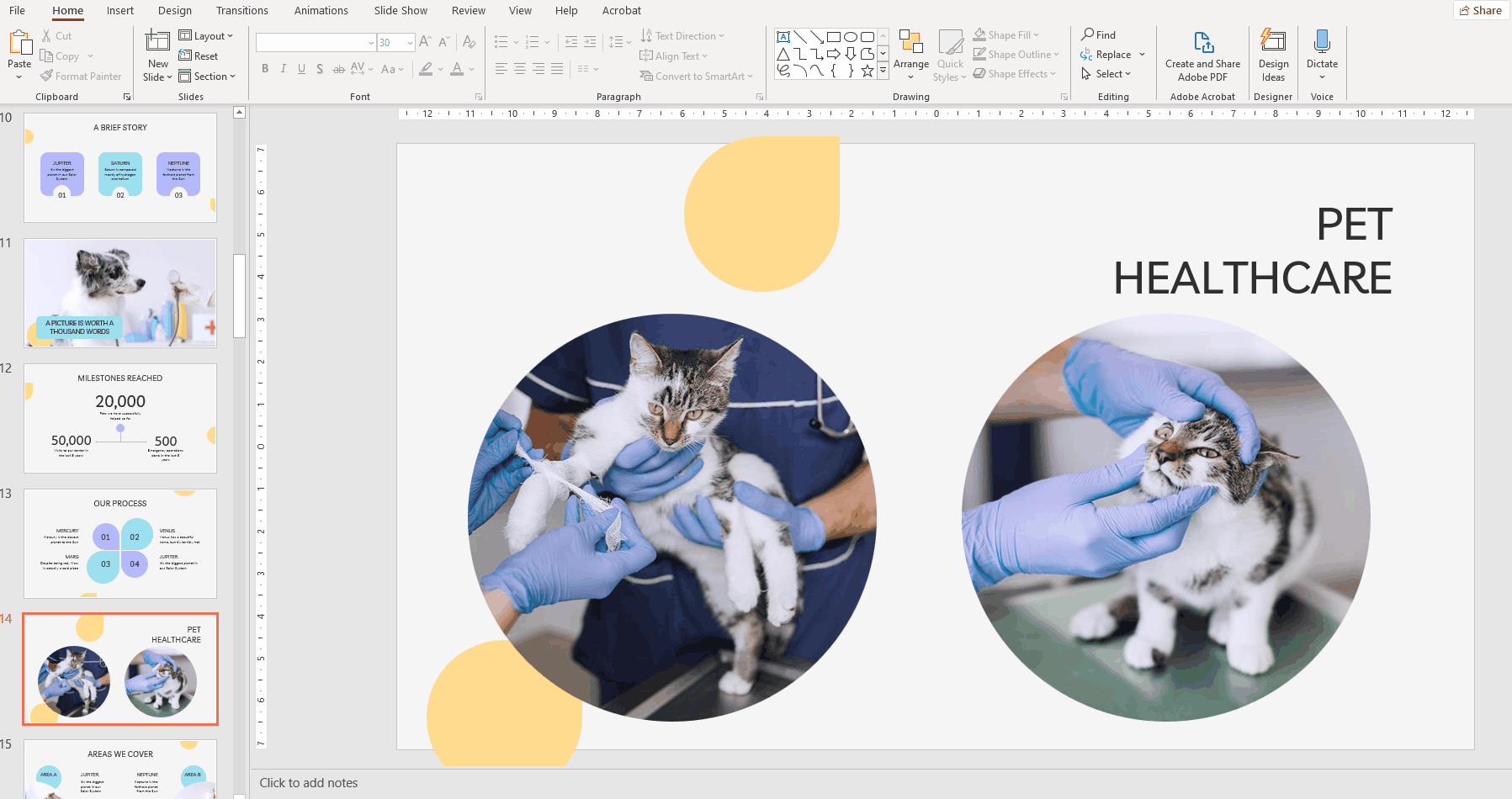
- Picture Format → Picture Effects → Preset.
You’ll see a list containing some presets you can choose from.
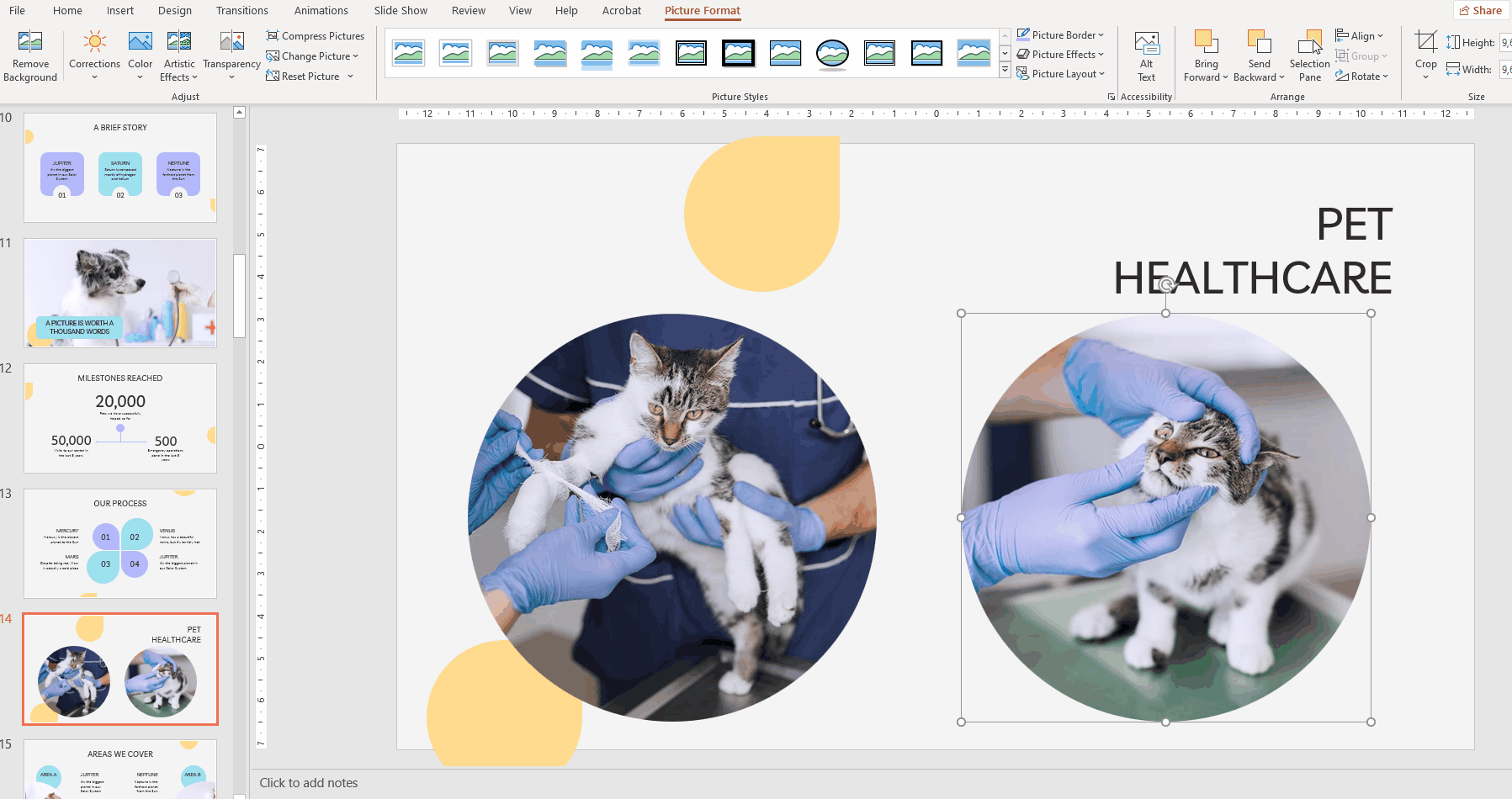
- Picture Format → Picture Effects → Shadow.
Here you can choose between adding an inner shadow, an outer shadow or a shadow in perspective.
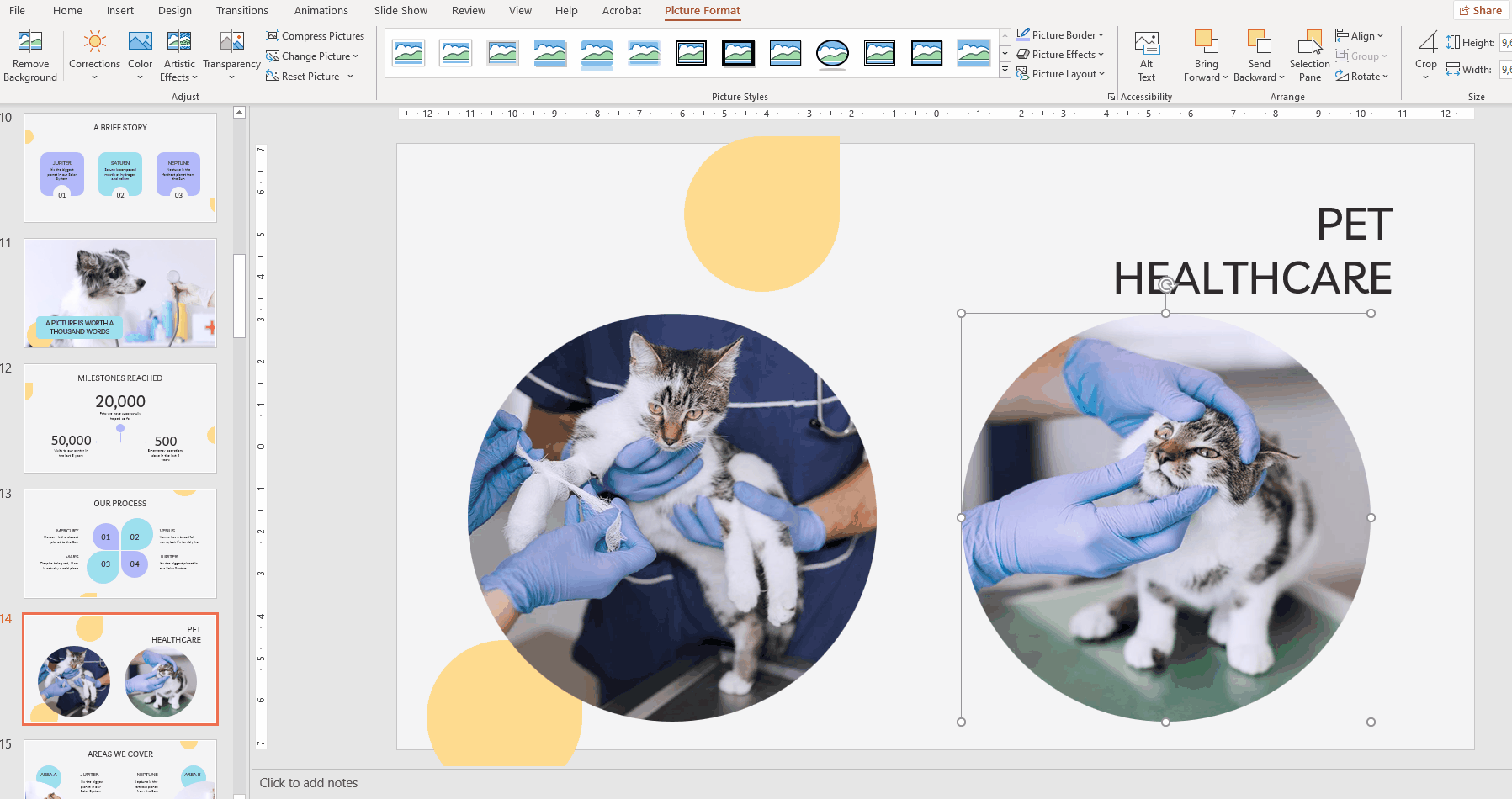
- Picture Format → Picture Effects → Reflection.
These options allow you to generate a reflection of your picture.
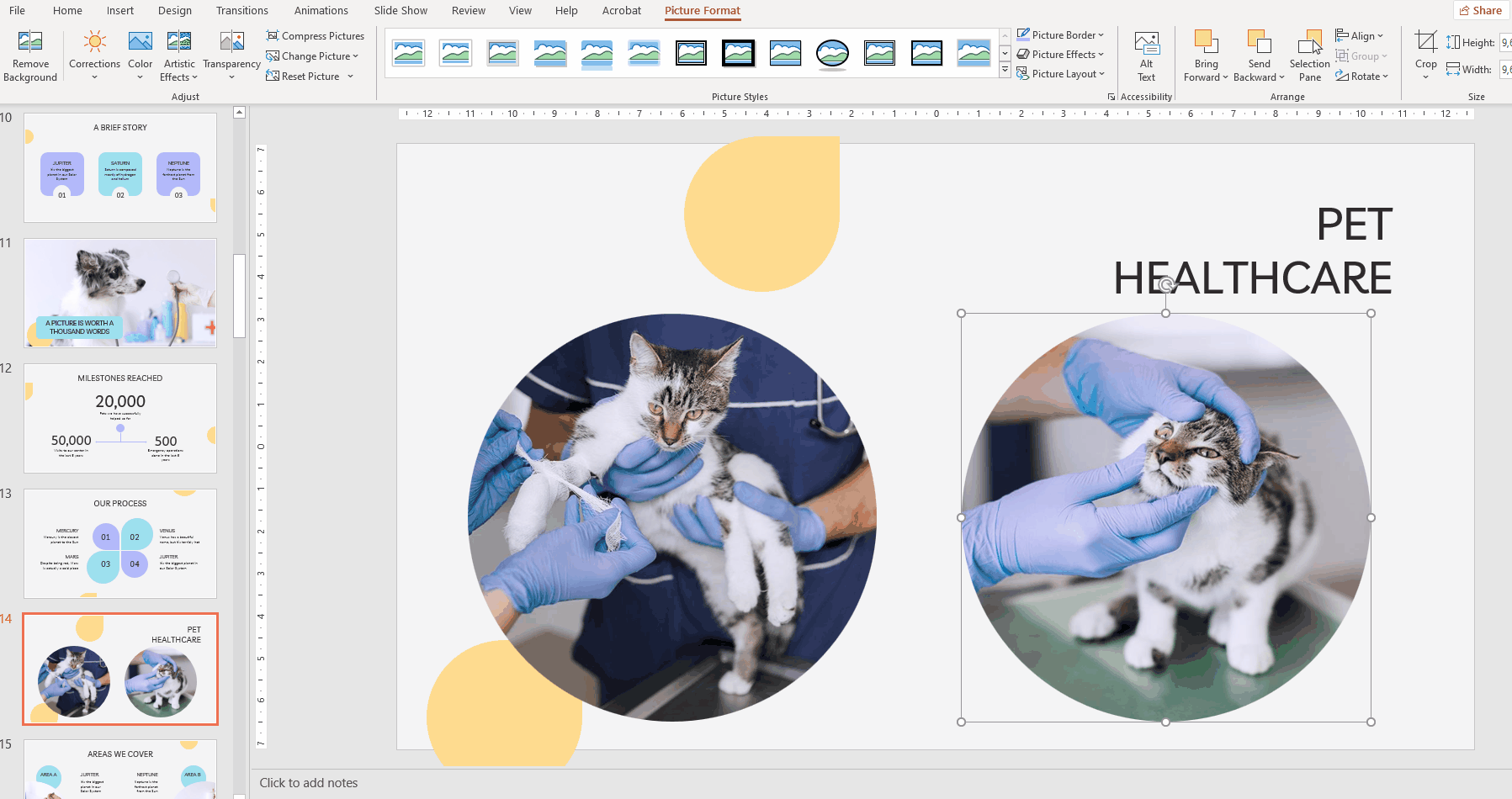
- Picture Format → Picture Effects → Glow.
Choose an option from this list if you want to add a glowing effect to the picture. - Picture Format → Picture Effects → Soft Edges.
Here you can soften the edges of the picture so that it blends better with the background.
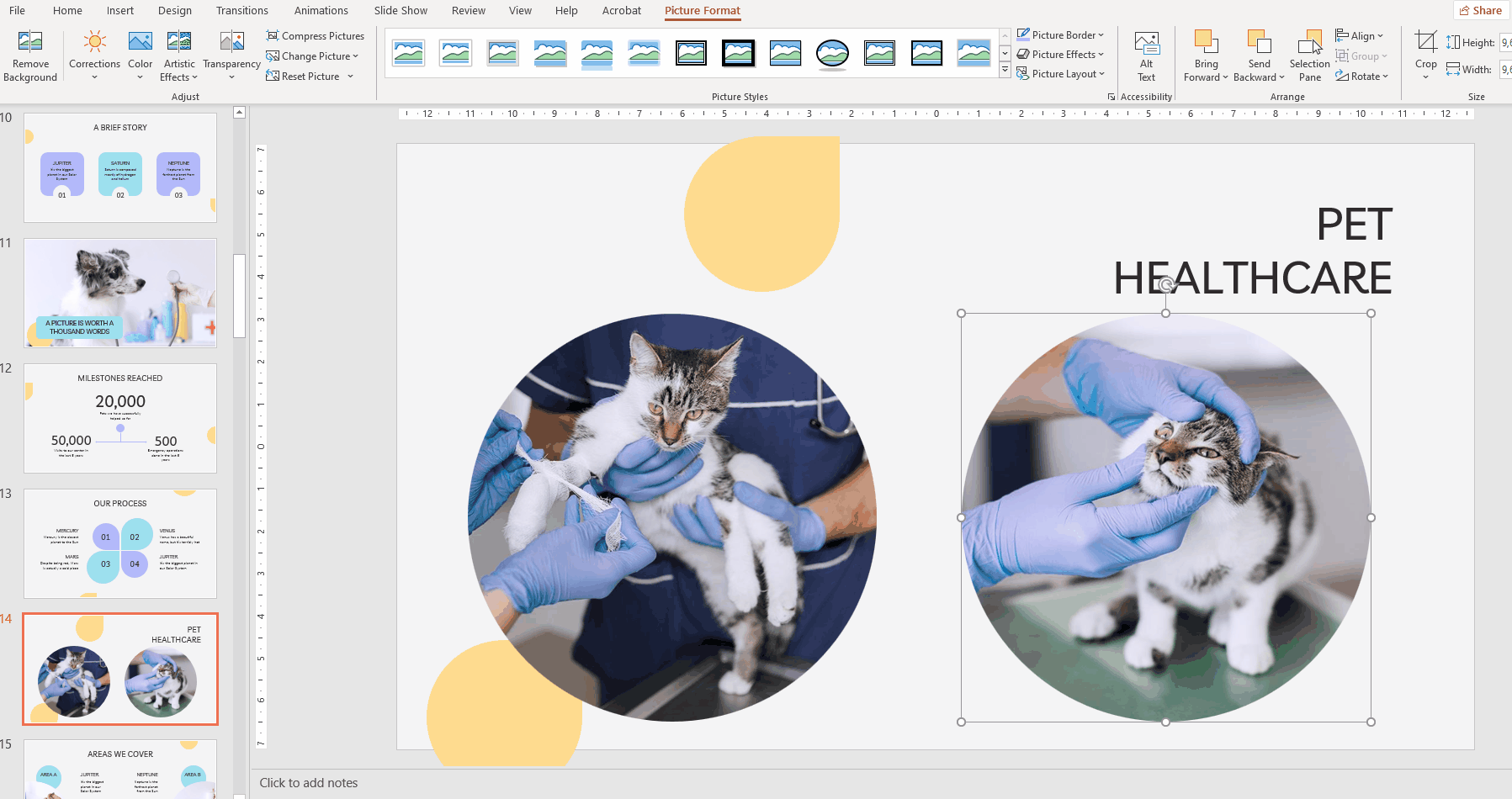
- Picture Format → Picture Effects → Bevel.
The options from this list give a depth effect to the edges of the picture as if it had a frame. You can choose an inward bevel or an outward bevel.
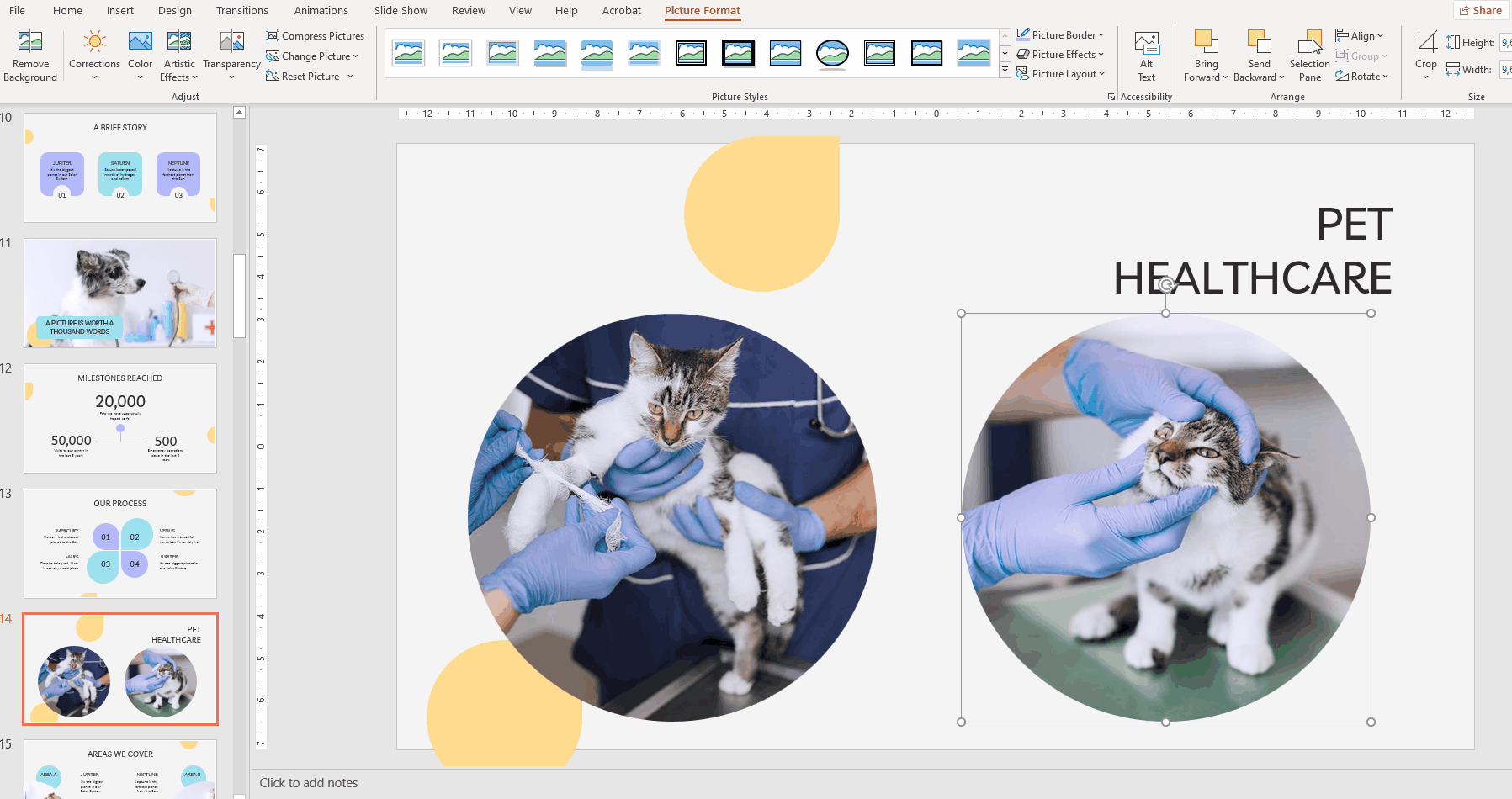
- Picture Format → Picture Effects → 3-D Rotation.
By selecting an option from this list, the picture will be modified as if it were in 3D. You can choose between different perspectives.
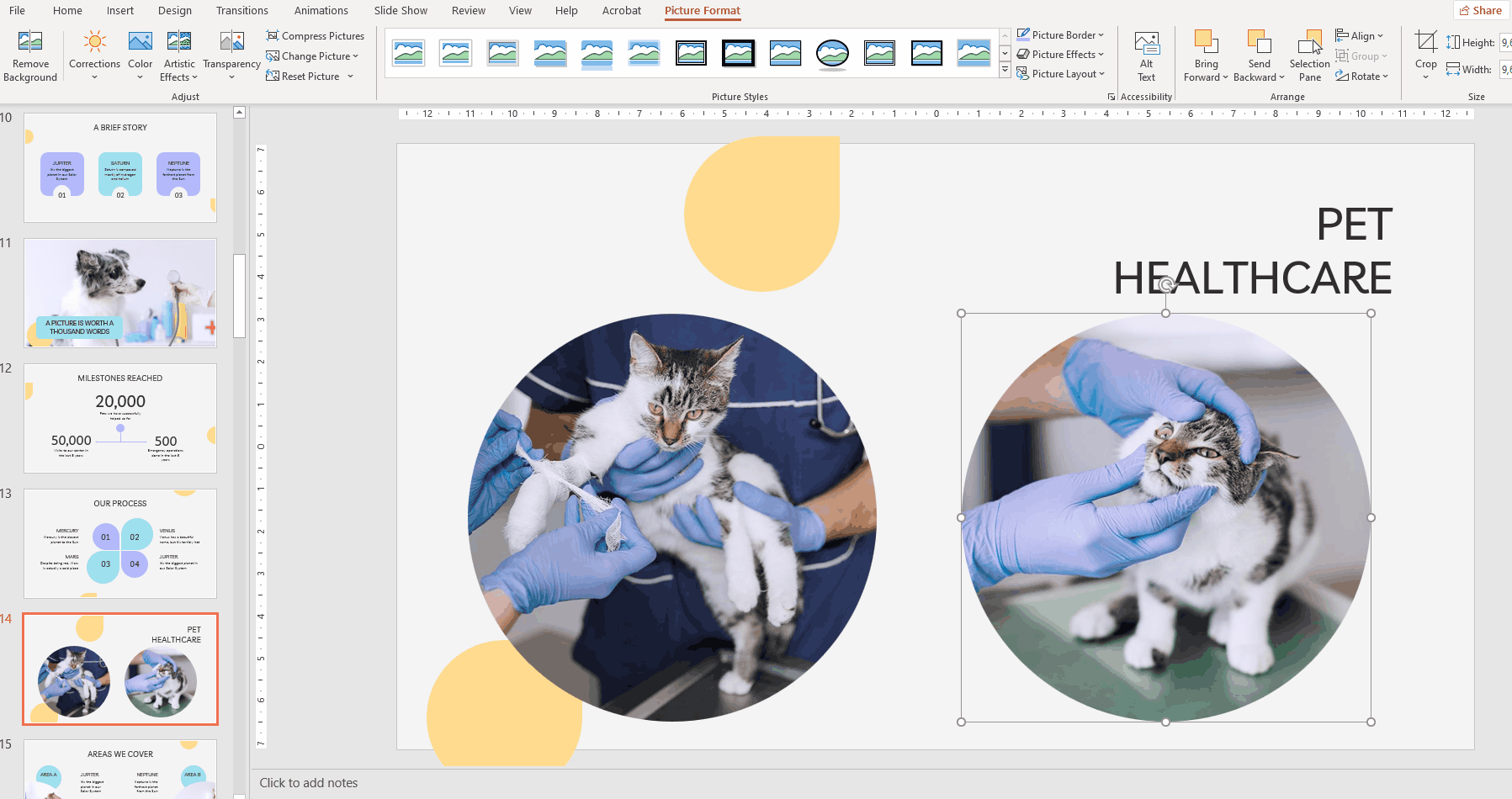
- When using these effects, make sure the ones you apply to your pictures are consistent so you get the best results for your presentation.
