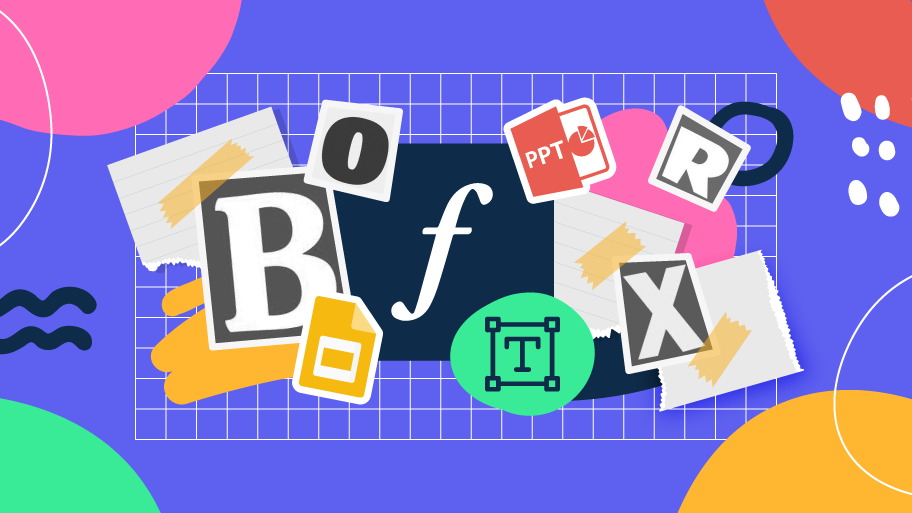
One of the most important elements when it comes to designing is the typography. A good choice will reinforce the context of your message, improving legibility and helping you create a visual hierarchy, so your texts don’t go unnoticed. In this new tutorial, you’ll learn how to change the typography of your presentation. You’ll also find out how to add new fonts or how to embed them to your presentation.
How to Change the Font
- Open your presentation in PowerPoint.
- Select one or more text boxes whose font you want to change. To select several boxes, hold the Ctrl/Cmd key while clicking them.
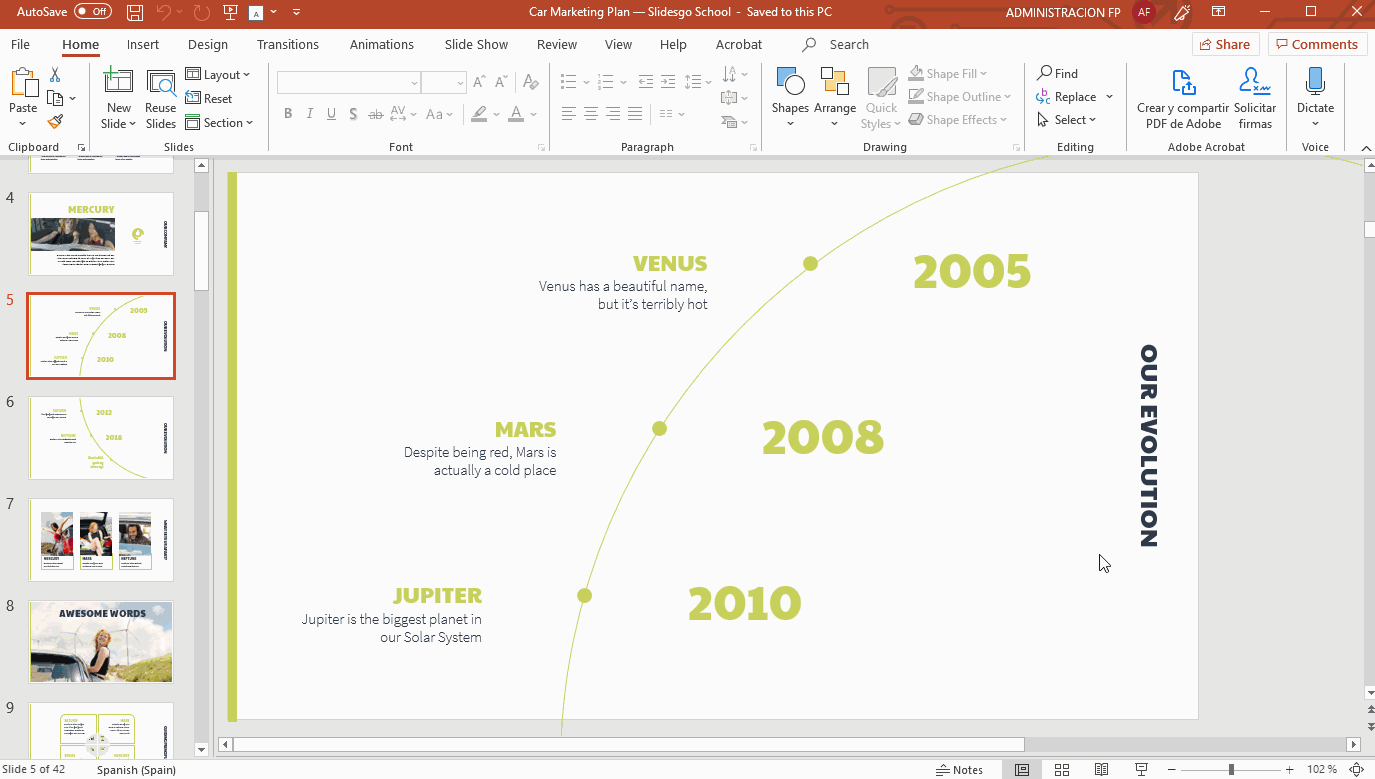
- On the Home tab, in the Font group, click the Font drop-down arrow and select the one that best fits your needs.
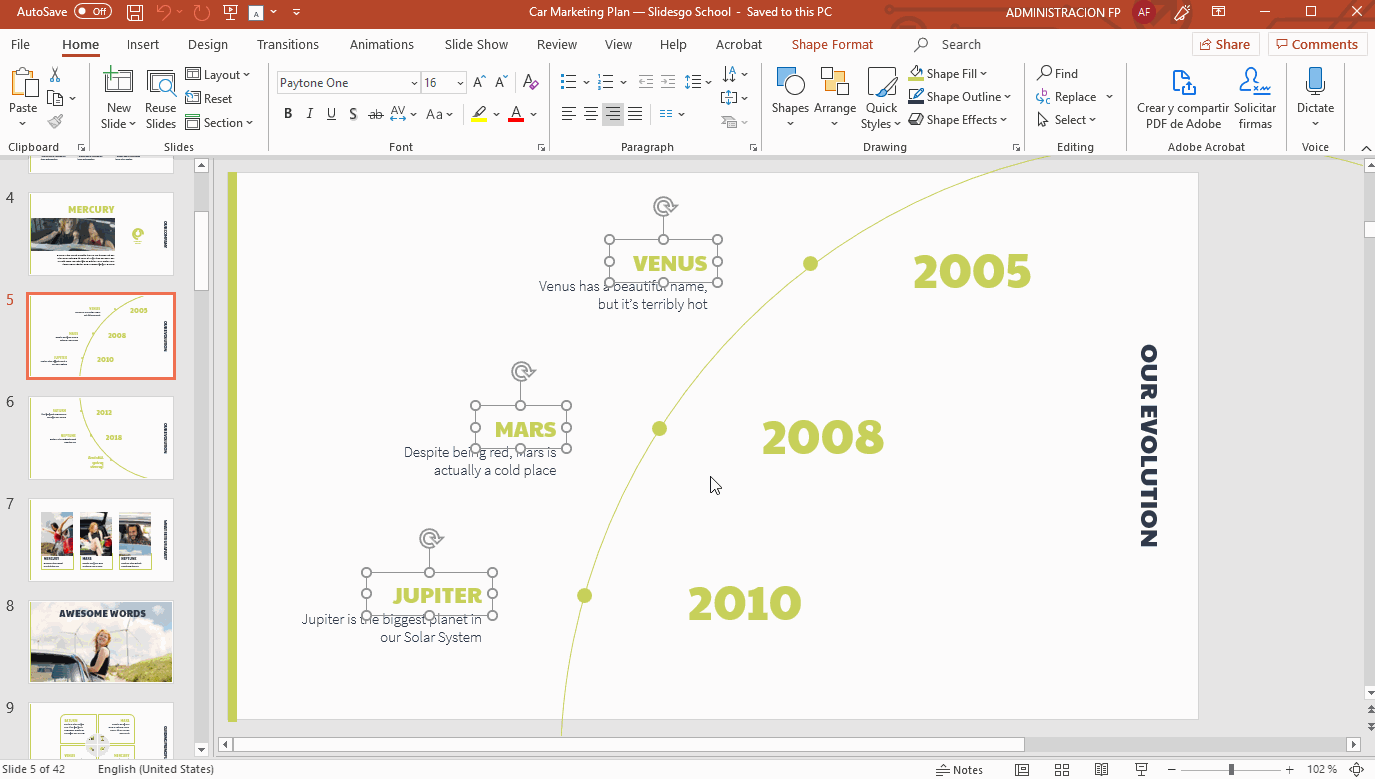
How to Change All the Fonts of the Presentation
- If you want to change all the fonts of your presentation, there’s no need to do it one by one. You can do it in the master slides.
- On the View tab, in the Master Views group, click Slide Master.
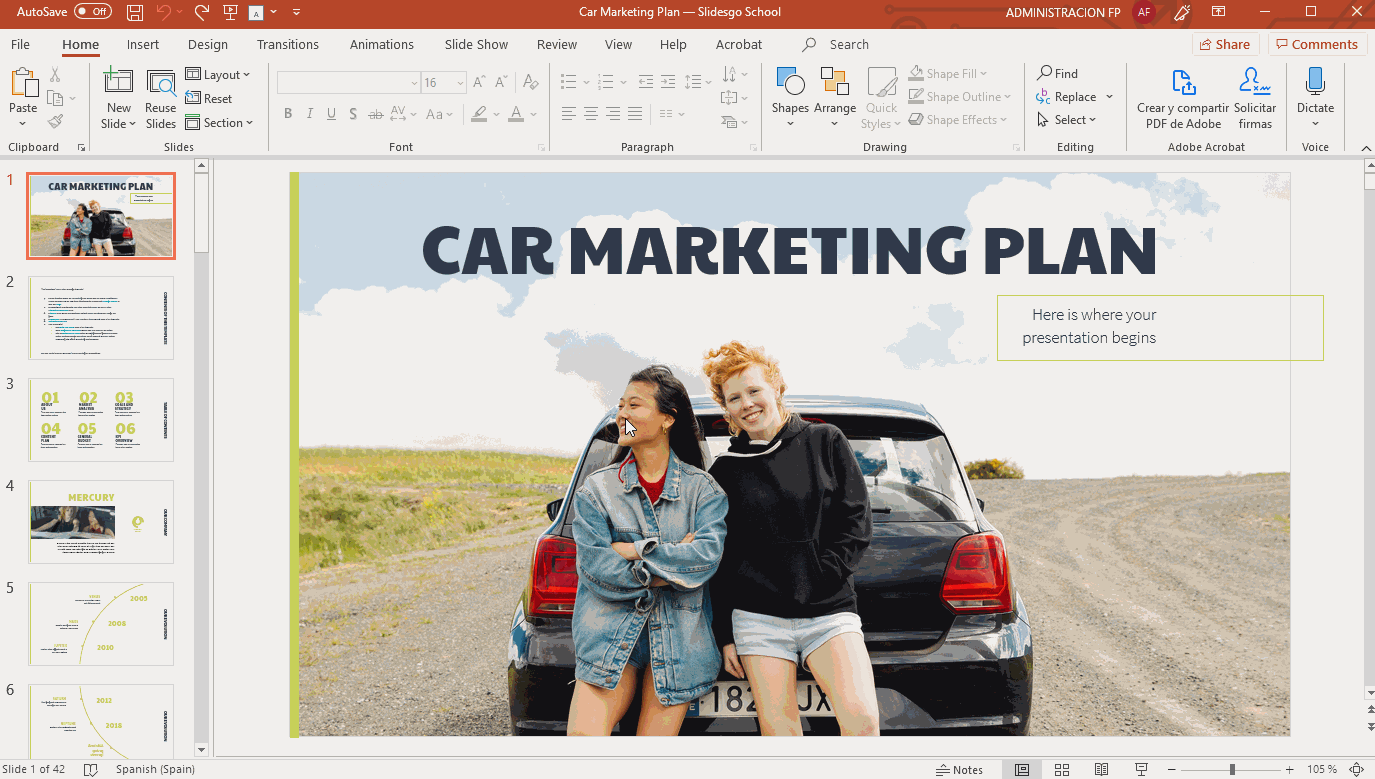
- Select the first slide (the slide master) from the list on the left side of the screen.
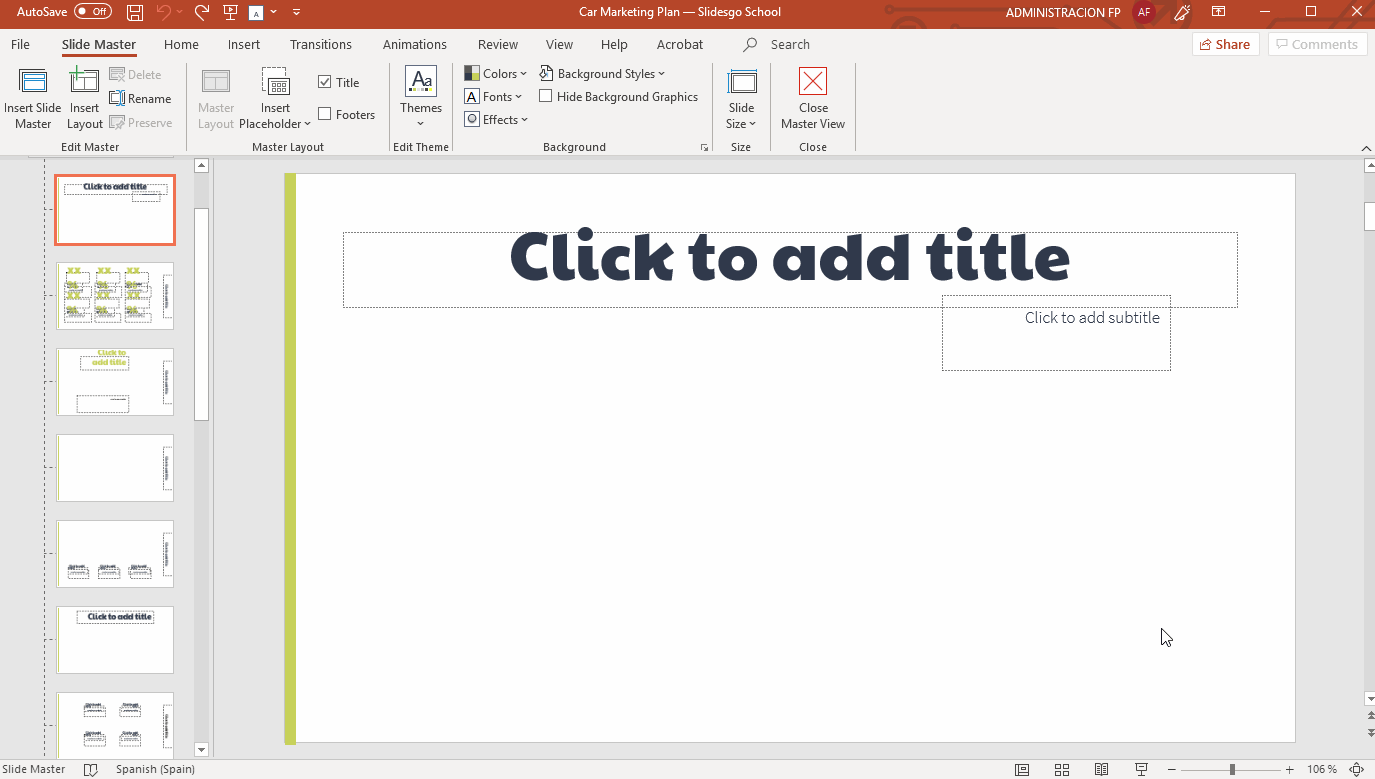
- Select one or more text boxes whose font you want to change. The upper text box affects all the titles of the slides. The lower text box affects the remaining text boxes in your presentation. On the Home tab, in the Font group, click the Font drop-down arrow and choose the font you want to apply.
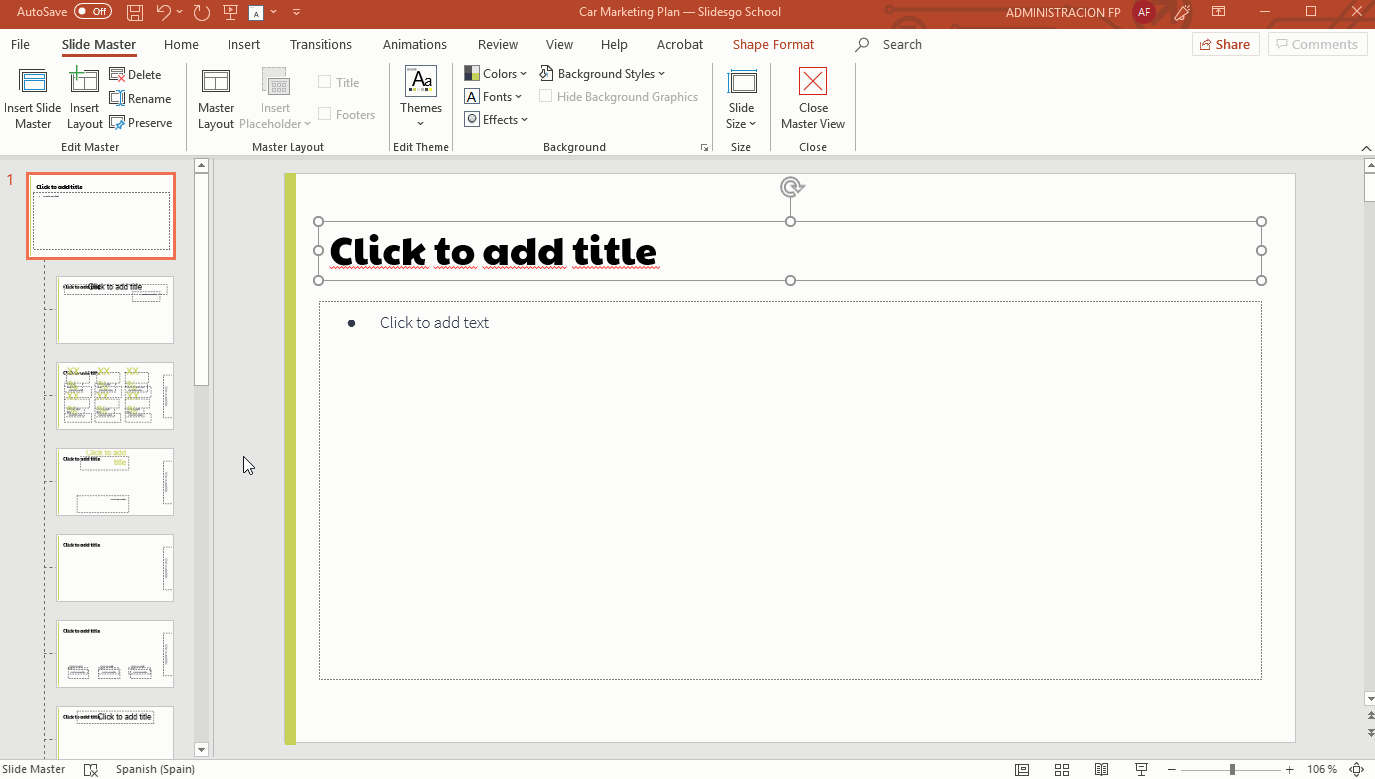
- You can also change all the fonts using the Fonts option, located on the Slide Master tab, in the Background group. Click the drop-down arrow and choose the one that best suits your needs.
- If you can’t find what you’re looking for, you can customize your fonts using the Customize Fonts option, located at the bottom of the Fonts drop-down list. A new window will open, where you can modify your choice of fonts.
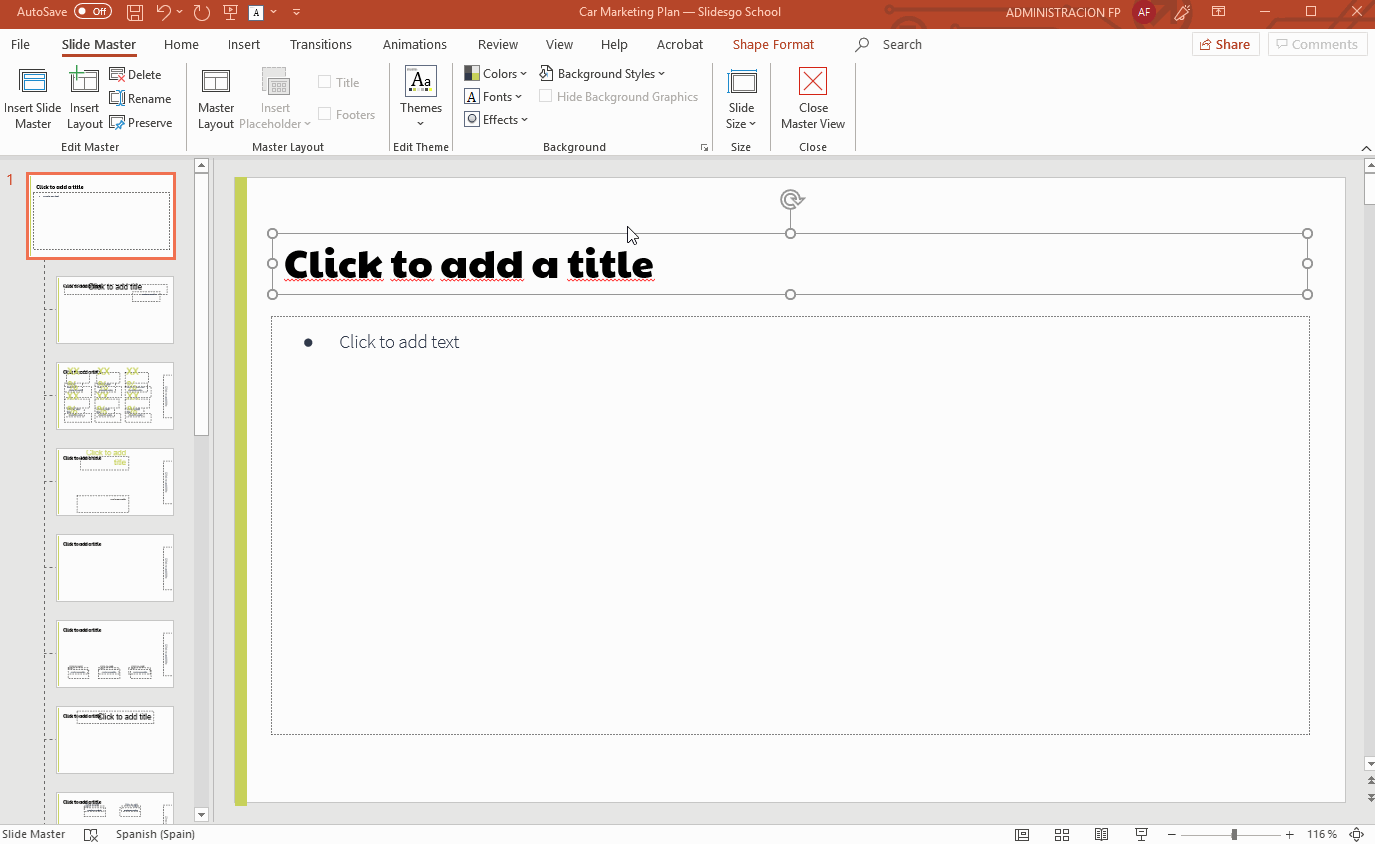
- If you’re working with a presentation that wasn’t originally created in PowerPoint, the previous methods to change the fonts might not work. If you want to change the font in all the master slides at once without having to access the Slide Master, click the Replace drop-down arrow, located on the Home tab, in the Editing group, and choose Replace Fonts.
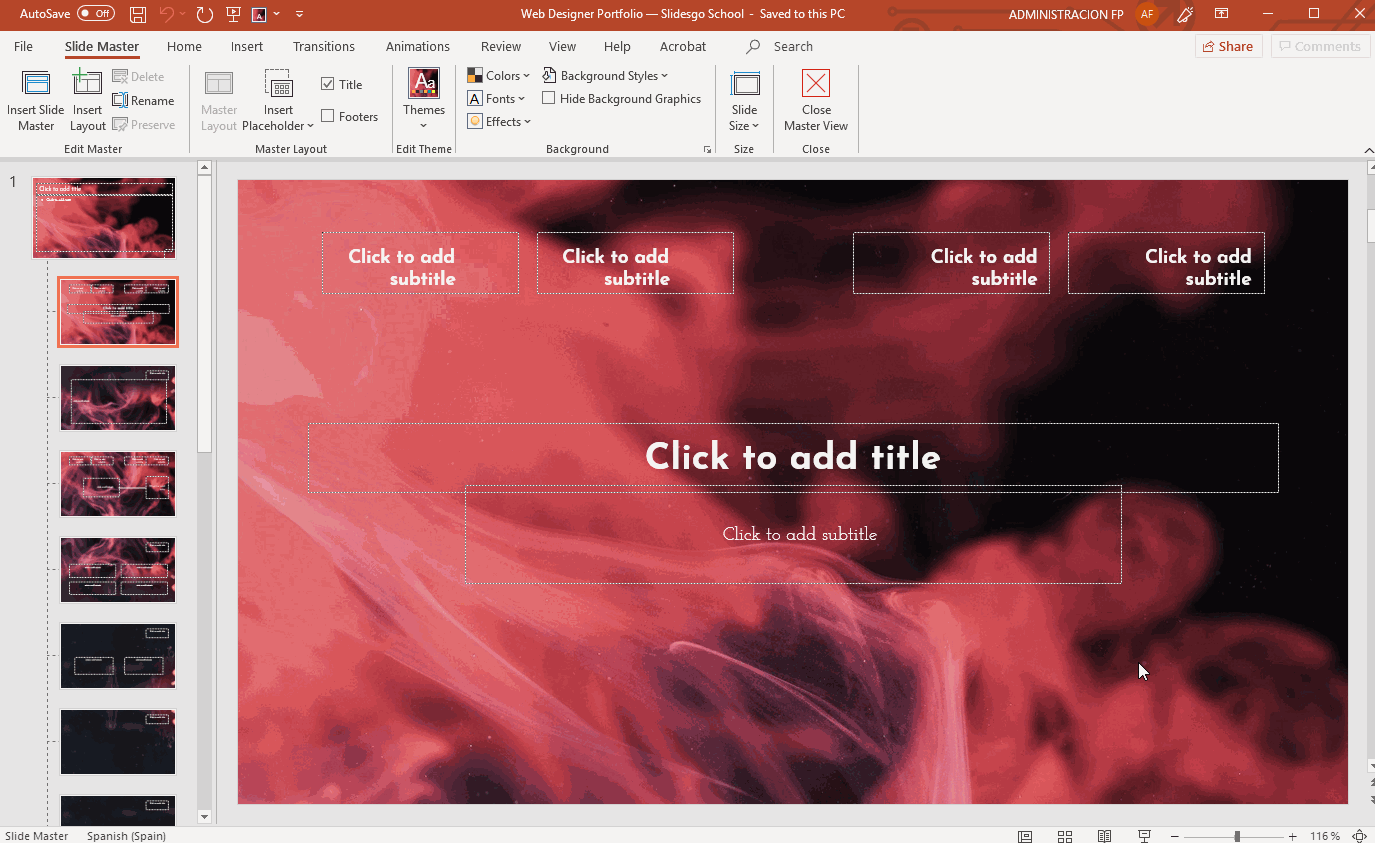
- Under “Replace”, choose the font you want to replace, and under “With” select the new font that you’ll use. Once you’re done, click Replace to apply the changes.
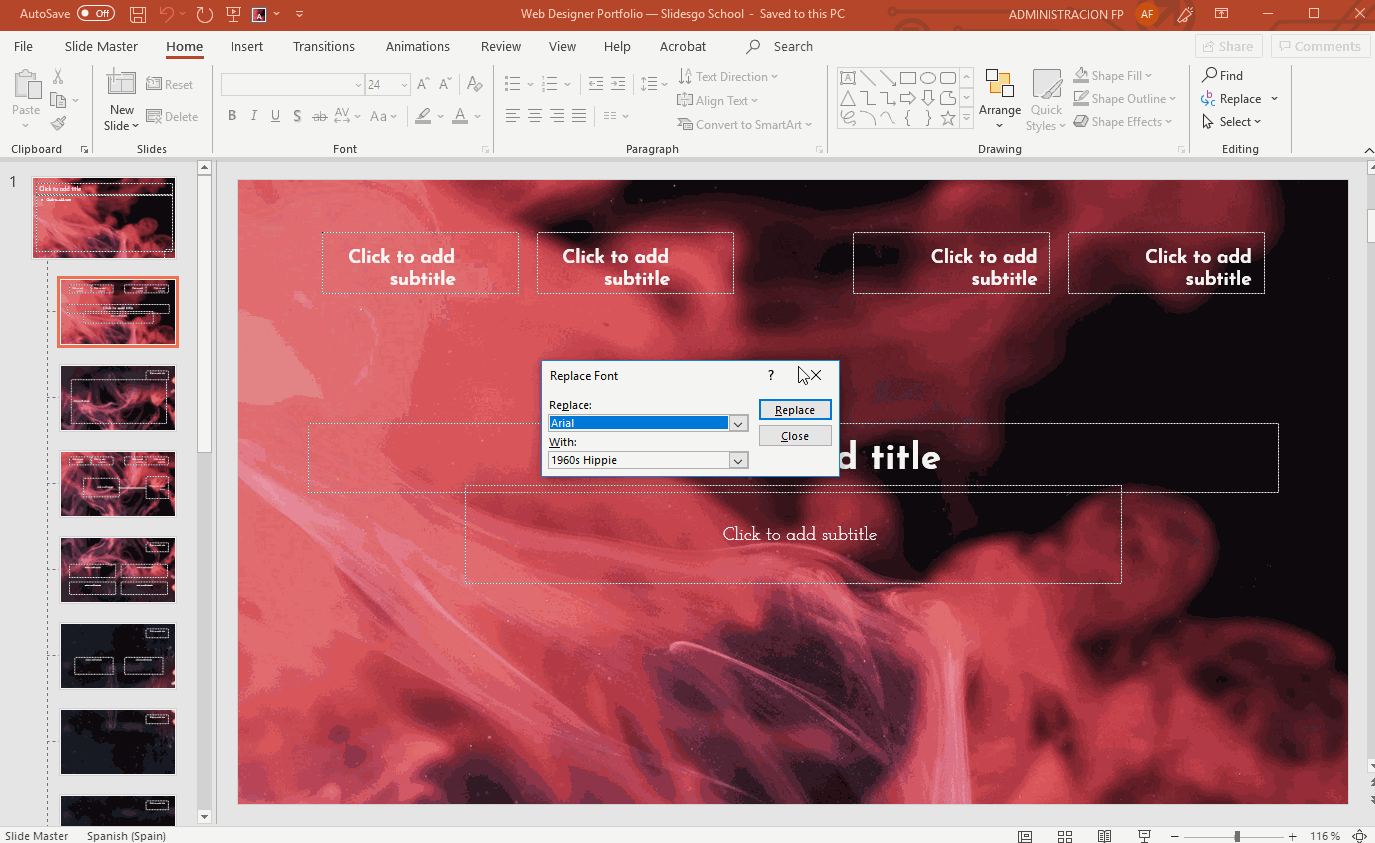
- To exit the Slide Master view, on the Slide Master tab, in the Close group, click Close Master View.
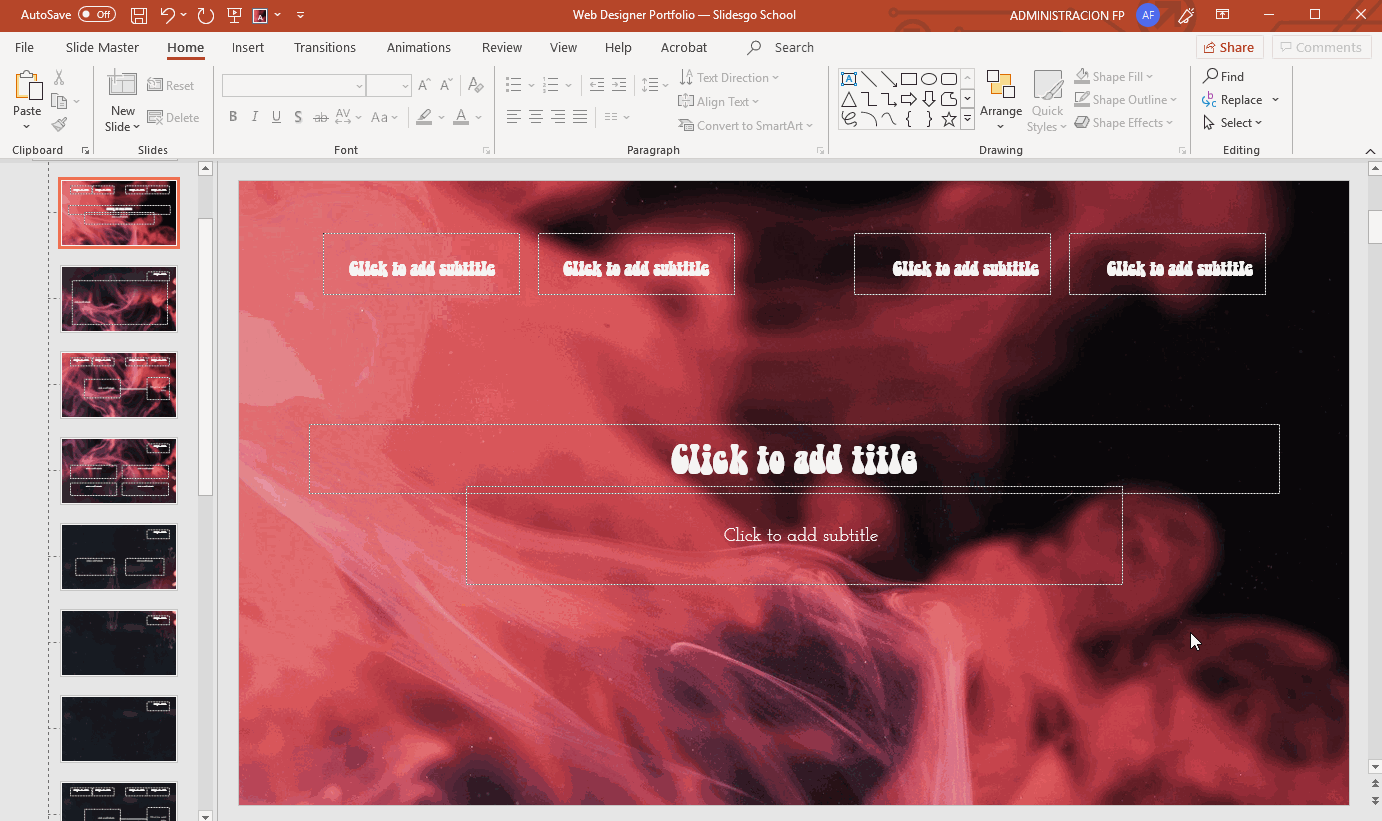
- The font has now been applied to your presentation.
How to Add Fonts
- PowerPoint detects all the fonts that are installed on your computer. To add a new one to the list, just download and install the font.
- As for our templates, in the final slides you’ll find the fonts that we’ve used, along with their respective Google Fonts URLs in case you want to download them.
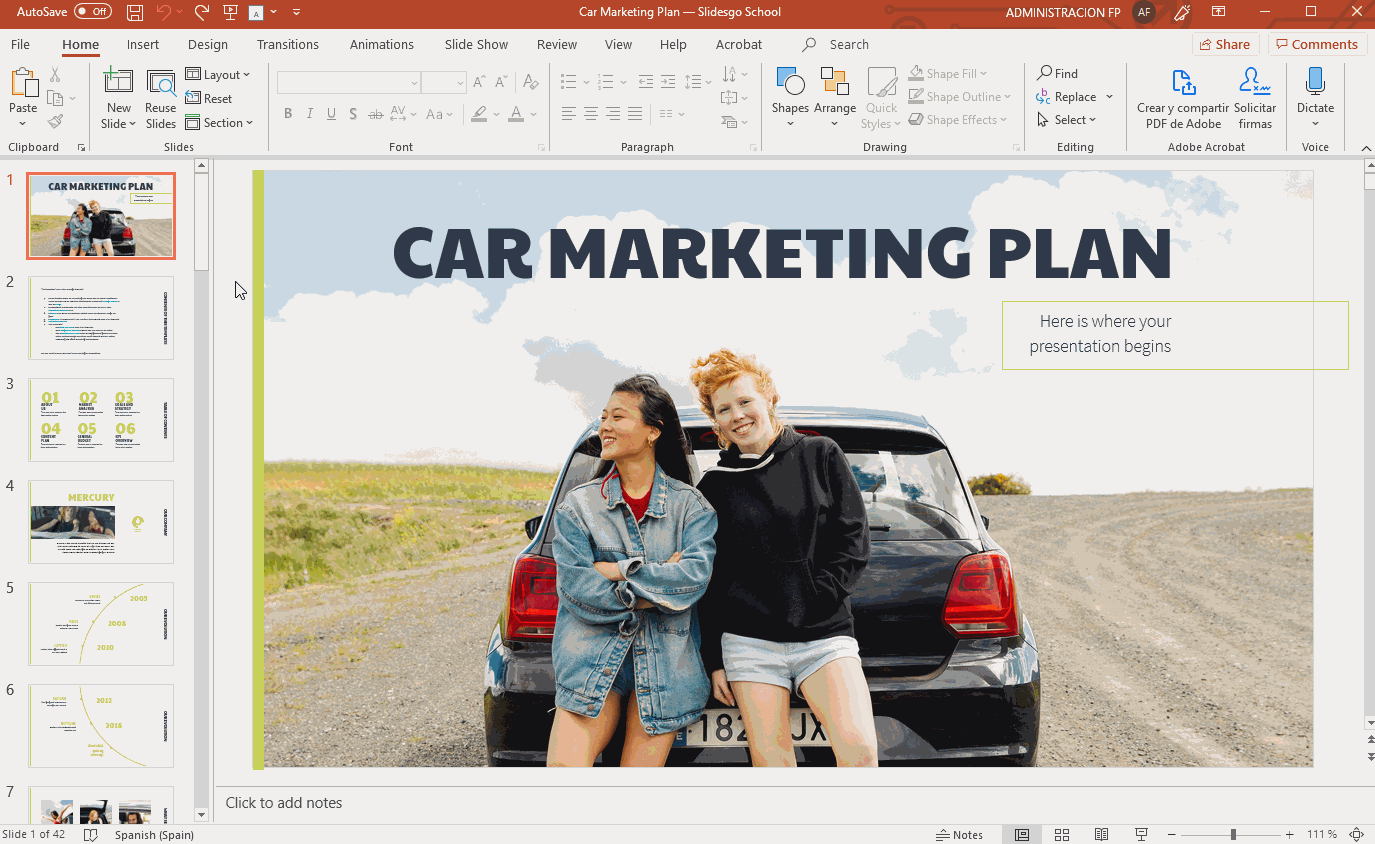
- Go to Google Fonts and select the font that you want by clicking the “+” button. Open the tab that appears at the bottom of the screen.
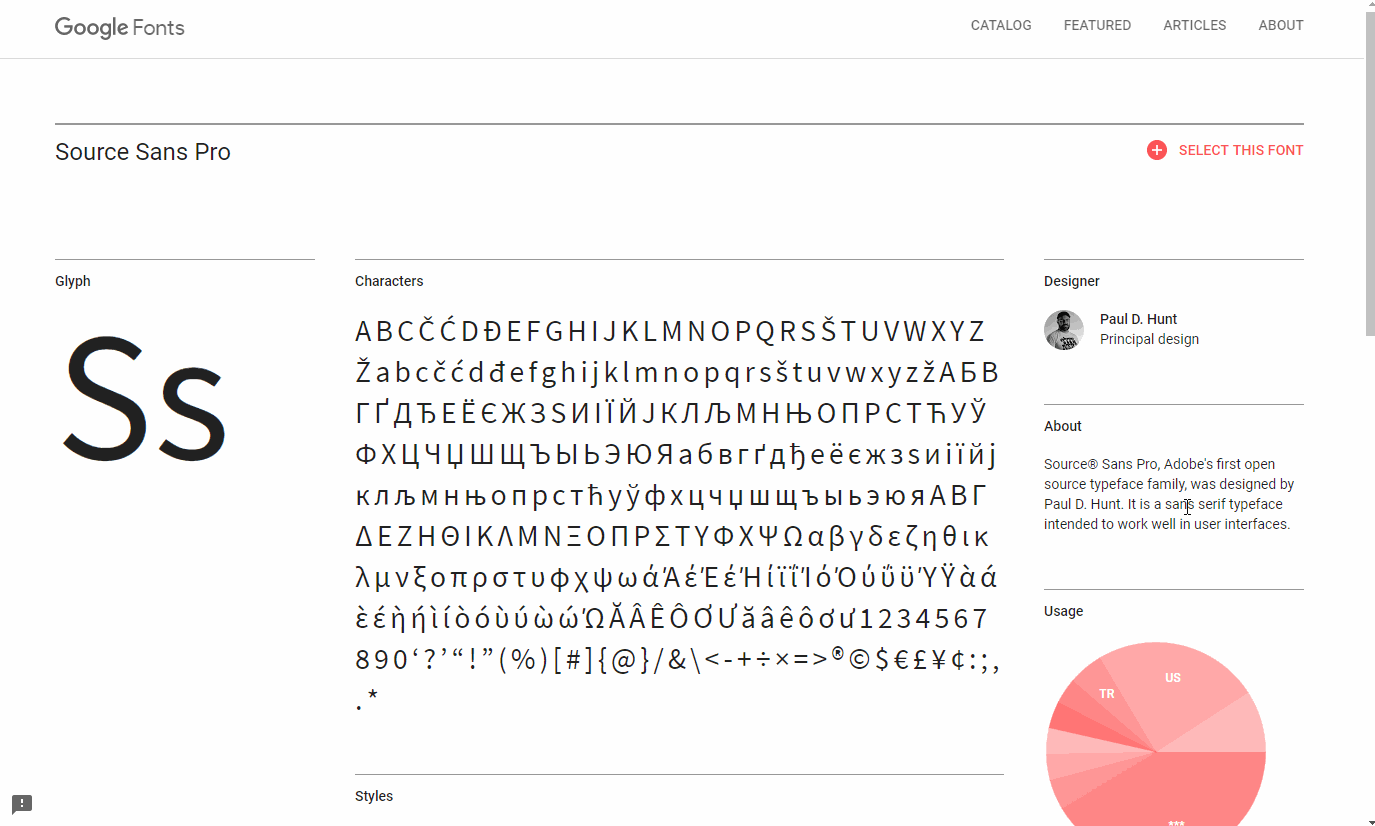
- By default, only the “Regular” style will be selected. If you need more styles, click Customize and select the ones you’re interested in.
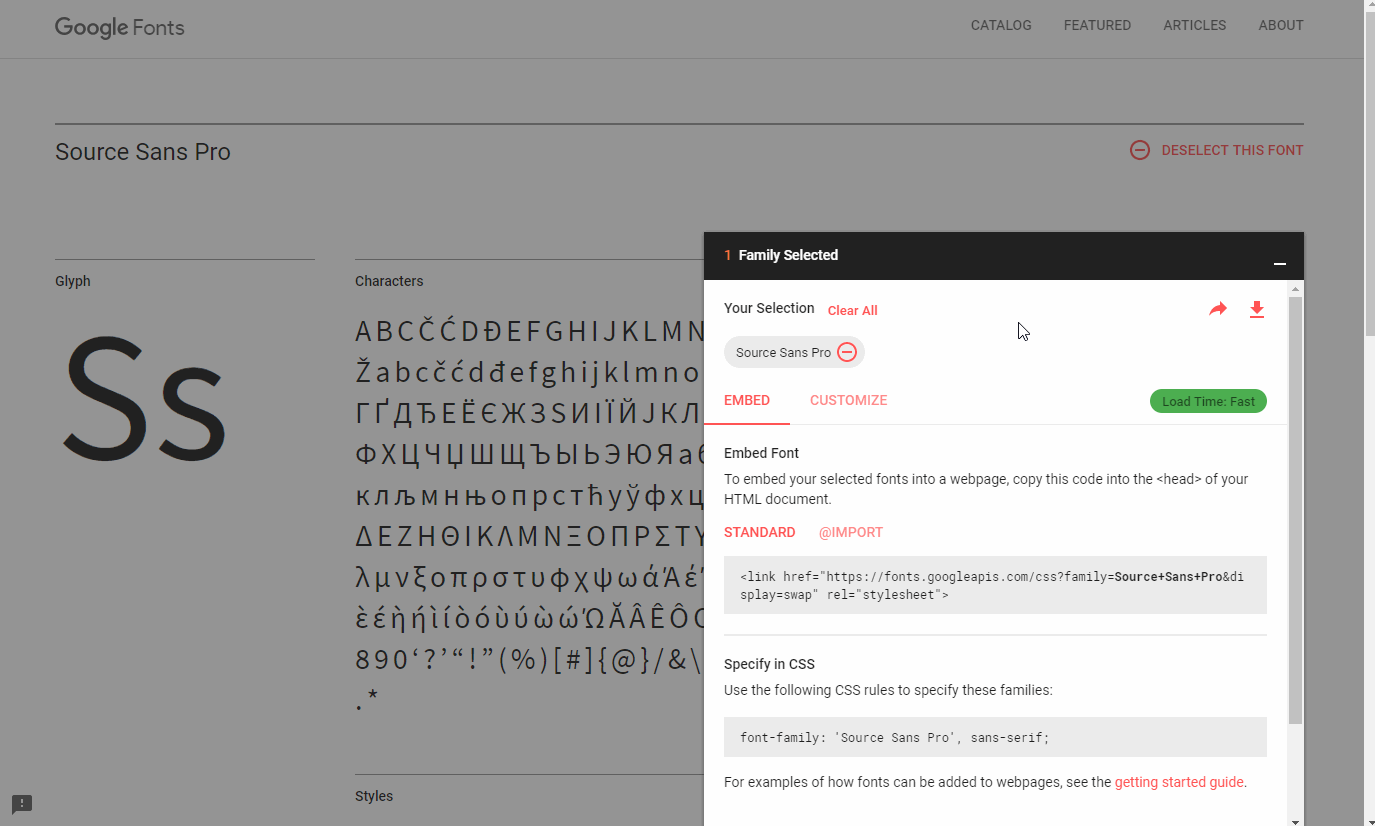
- Once you’re done, click the Download button.
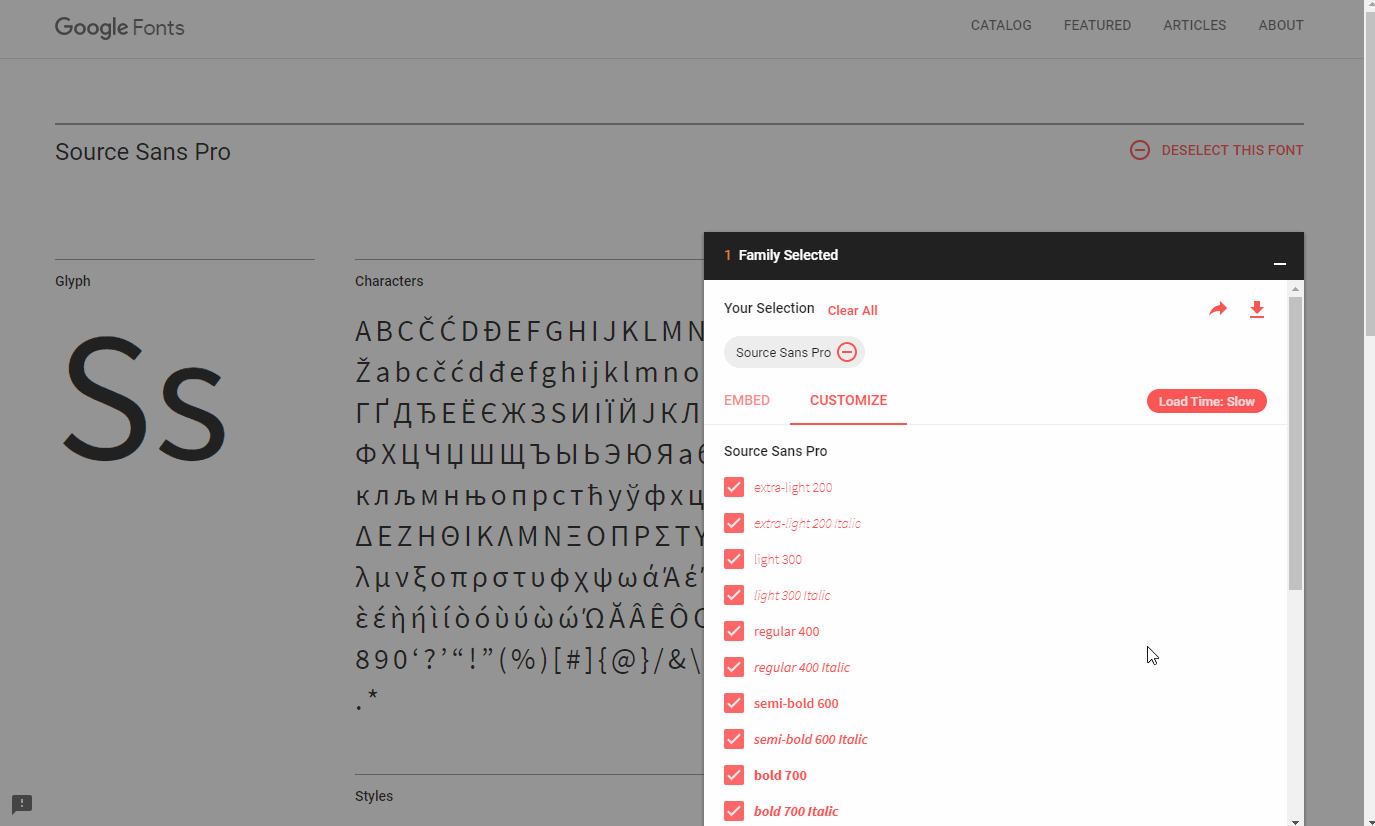
- Install the font on your computer.
- If PowerPoint was open during the installation, save your presentation, close PowerPoint and run it again. The new font will now be available.
How to Embed Fonts
- Open your presentation in PowerPoint.
- Click the File tab (in Office 2017, it’s the Windows button).
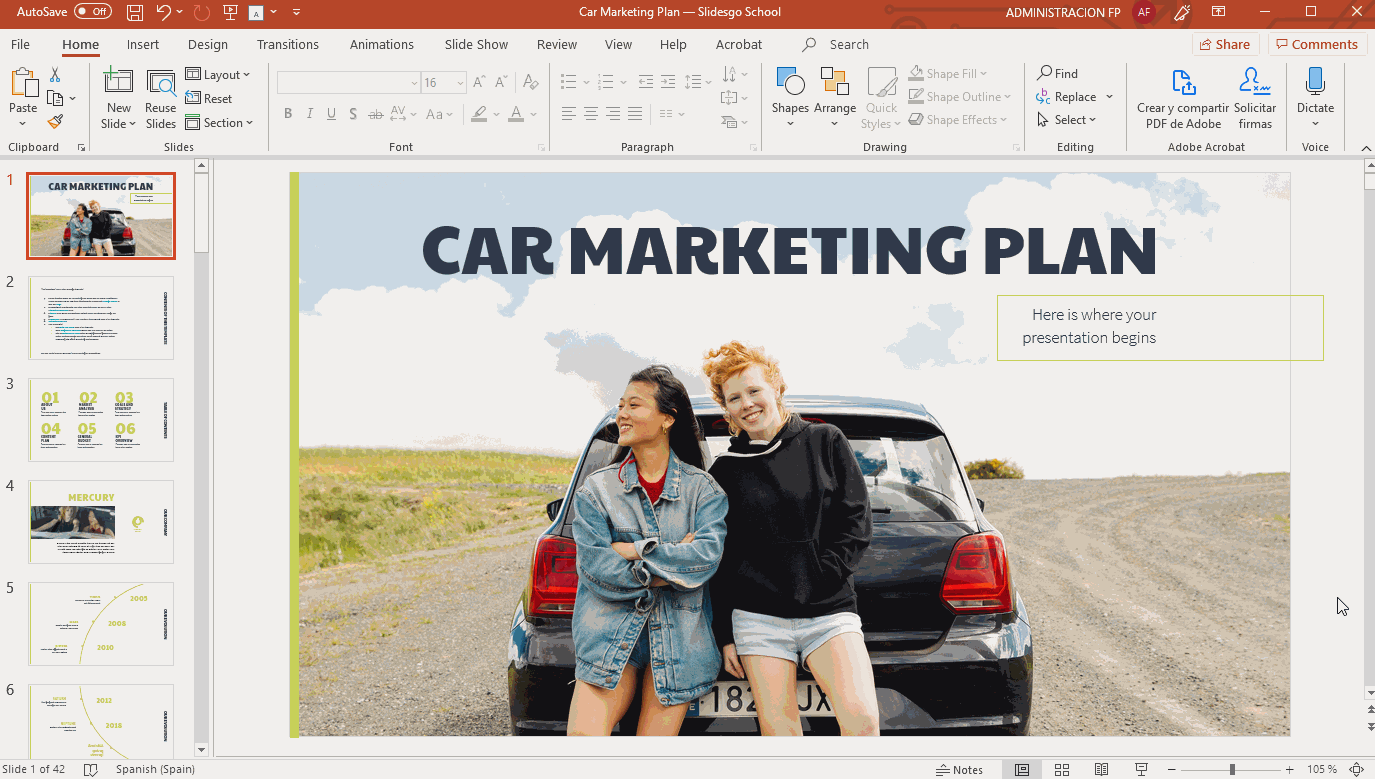
- Click Options.
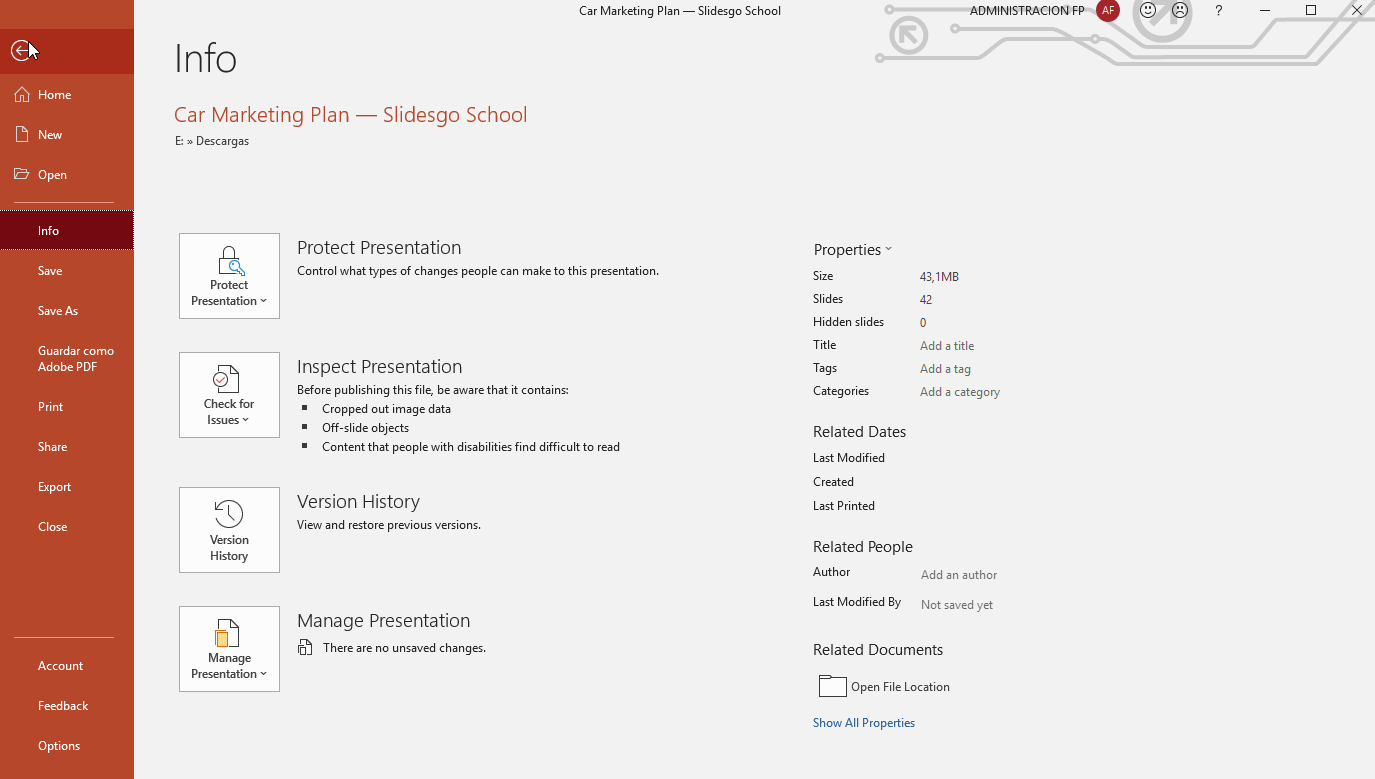
- Select the Save tab. You’ll see some checkboxes. If you check “Embed fonts in the file”, the font will be embedded in your presentation.
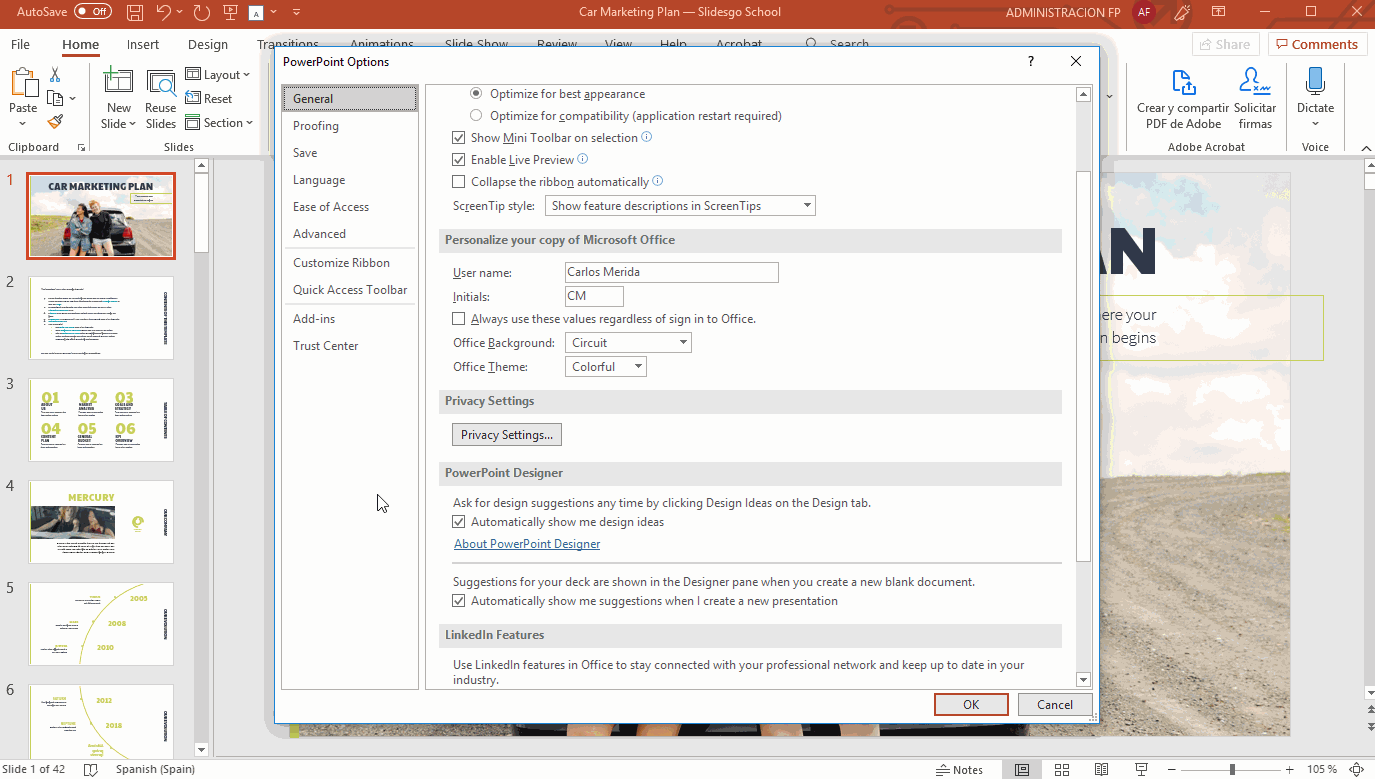
- You’ll find two more options just below:
- If you select the first one, only the characters used in the presentation will be embedded, so the size of the document won’t increase too much.
- If you select the second one, all the characters from the fonts will be embedded, so the size of the document will greatly increase, but you’ll be allowed to work with this presentation on any computer.

- When you’re done, click OK.
