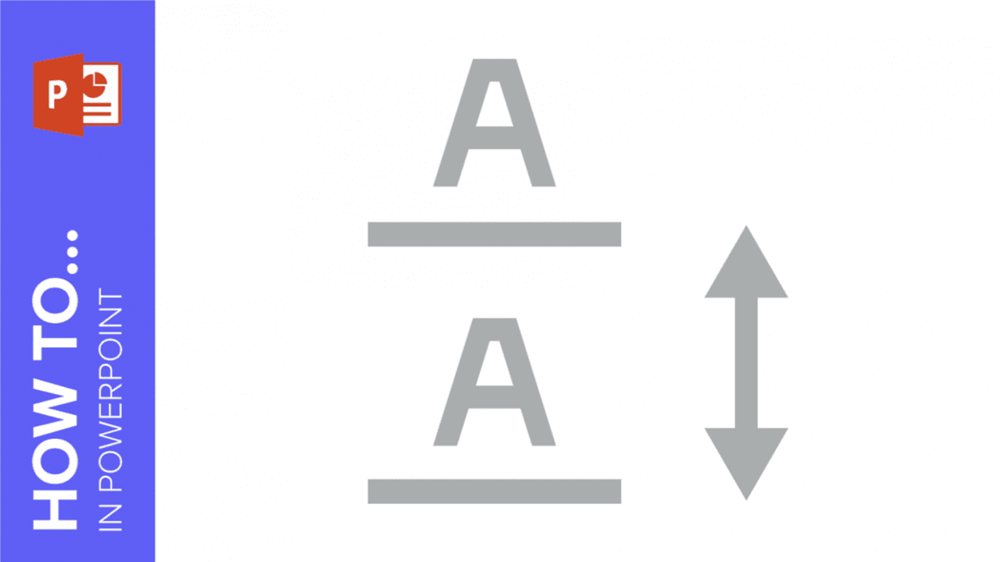
How to Change Indentation, Spacing and Line Spacing in PowerPoint
in PowerPoint Tips on August 18, 2024For effective presentations, it’s recommended to minimize text on slides. To enhance readability, consider adjusting the spacing between lines and paragraphs.
In this GreatPPT School tutorial, we will explain how to edit the indentation and the line spacing.
Changing the first-line indentation
Indentation helps you adjust the spacing of the first line of your text.
- Open your presentation in PowerPoint.
- Select the text you want to modify.
- Drag the first-line indentation marker, located on the top ruler, to where you want the text to start (this will only affect the first line).
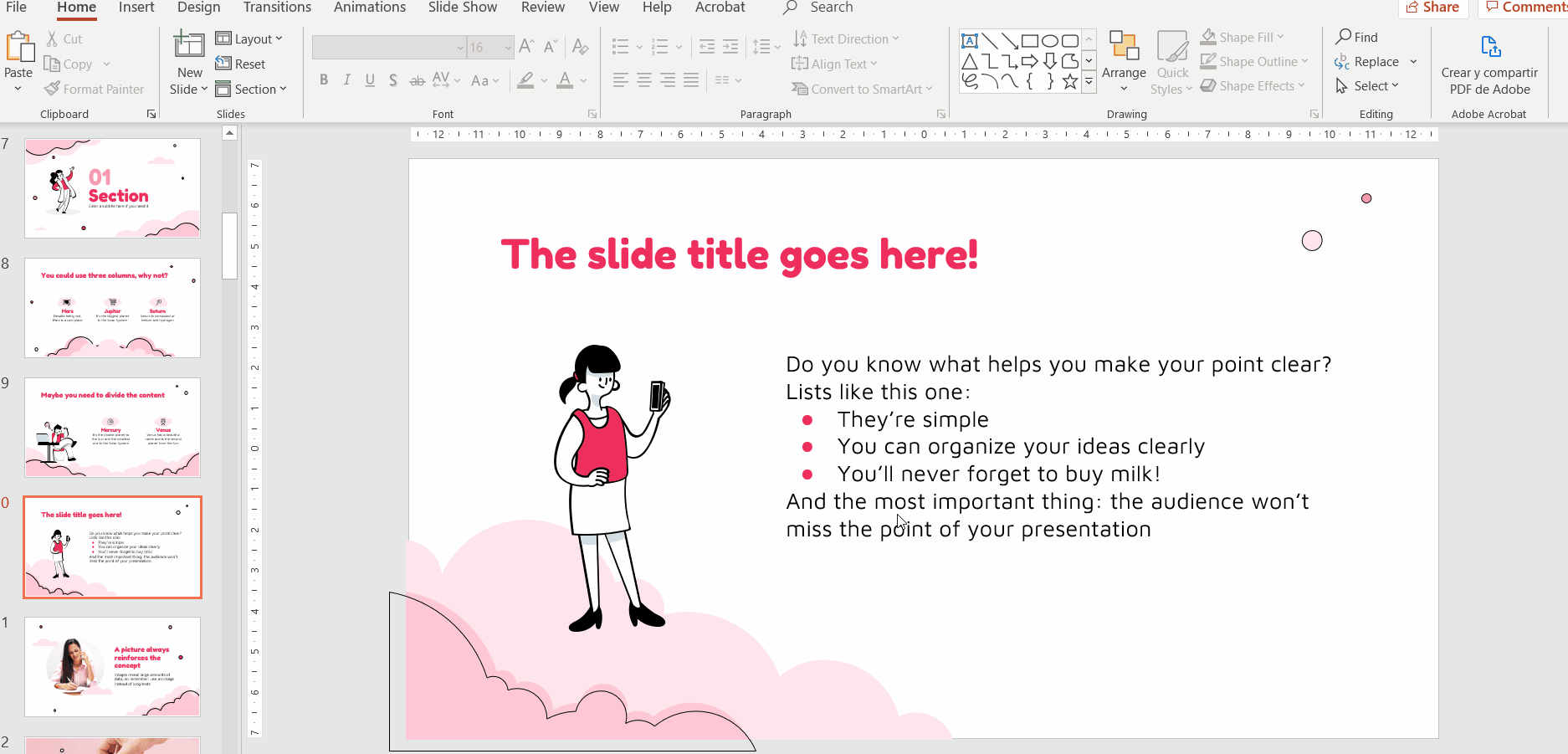
Pro Tip: If you cannot see the ruler when selecting text, go to the View tab and check “Ruler”.
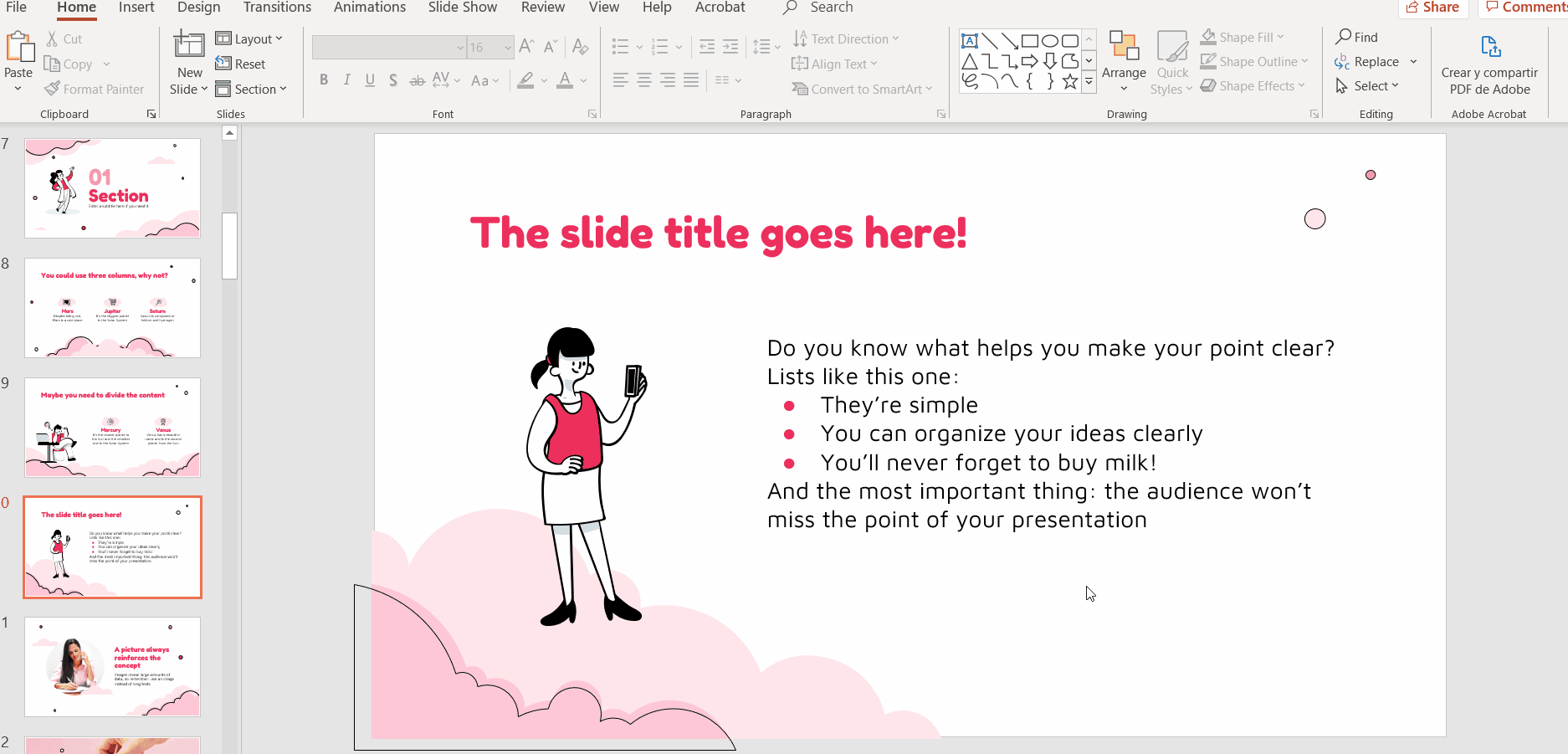
Changing the indentation of a paragraph
The following instructions will allow you to adjust the indentation for the entire paragraph. First, open your presentation in PowerPoint and select a paragraph:
- Go to the Home tab and locate the Paragraph group.
- Click Increase List Level or Decrease List Level.
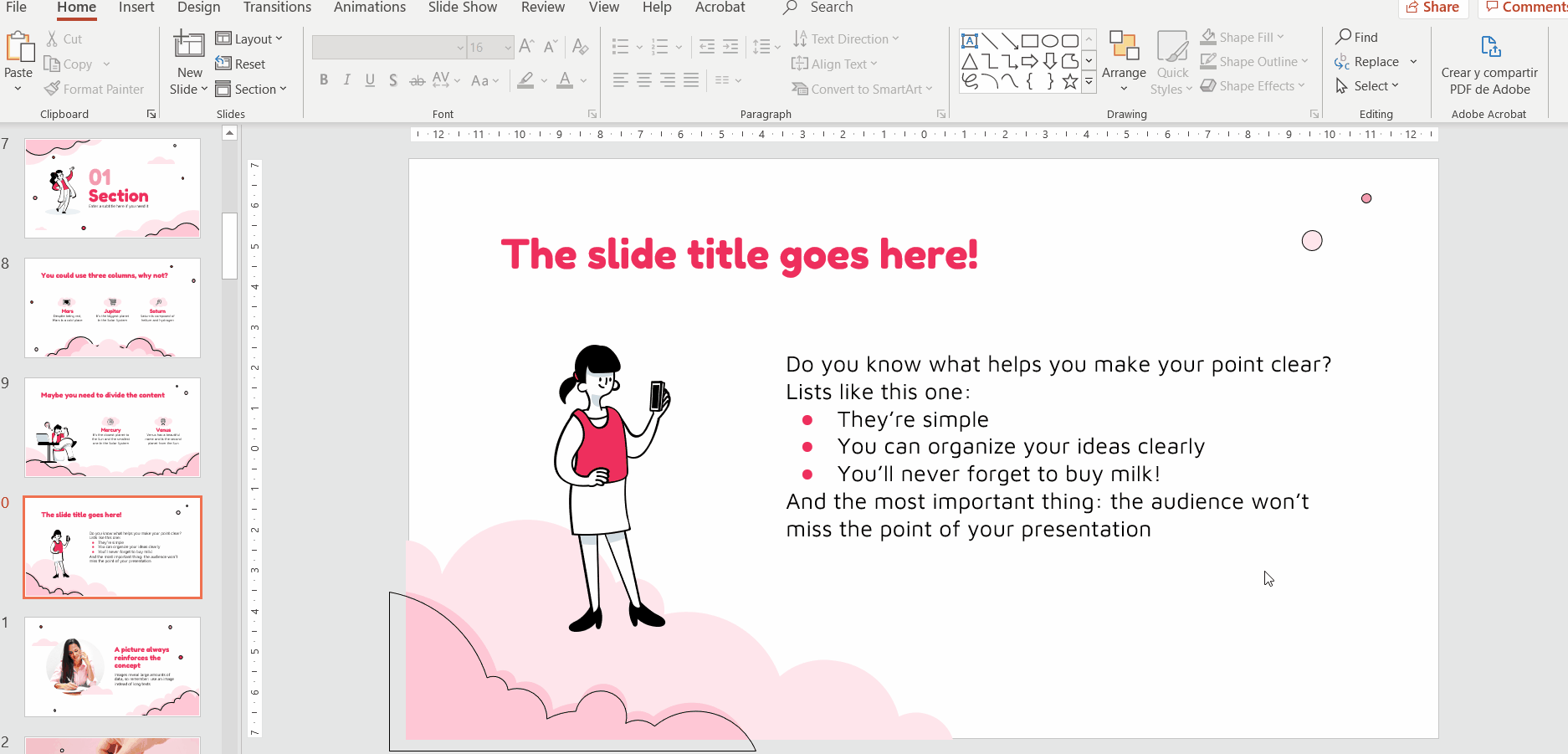
Using a hanging indentation
- Open your presentation in PowerPoint and select the paragraph you want to modify. You may select multiple paragraphs if you wish.
- Go to the Home tab and locate the Paragraph group. Click the little arrow on the lower-right corner of this group.
- Enter the desired value in the “Before text” field, under Indentation. A standard value is usually 1.25 cm or 0.5 inches.
- Next to this is the Special indentation. Click the arrow and select “Hanging”.
- Click OK.
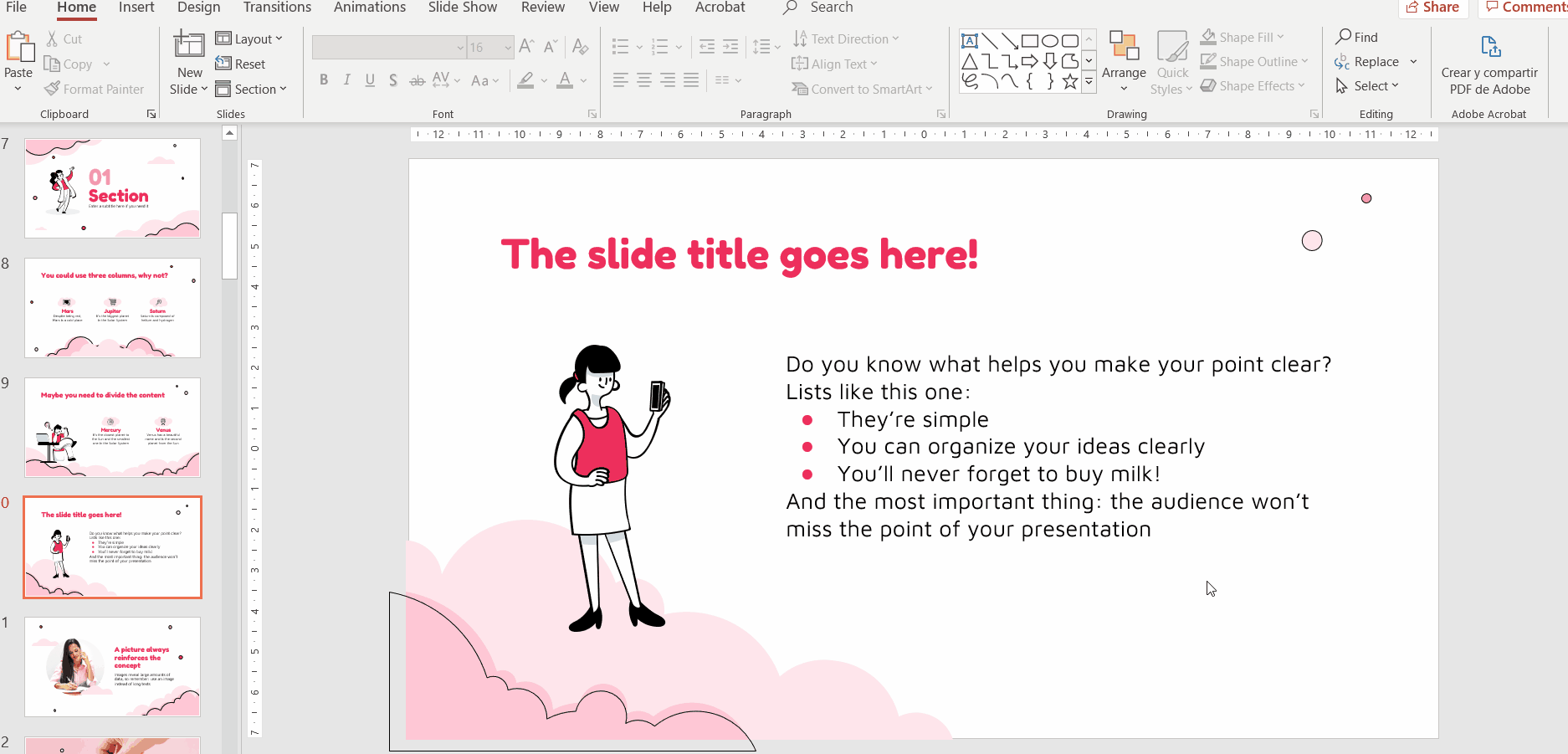
Adjusting the spacing
Spacing is the area above or below a text. Let’s see how to modify it:
- Go to the Home tab and locate the Paragraph group. Click the little arrow on the lower-right corner of this group.
- To change the spacing, enter the desired values in the “Before” and “After” fields.
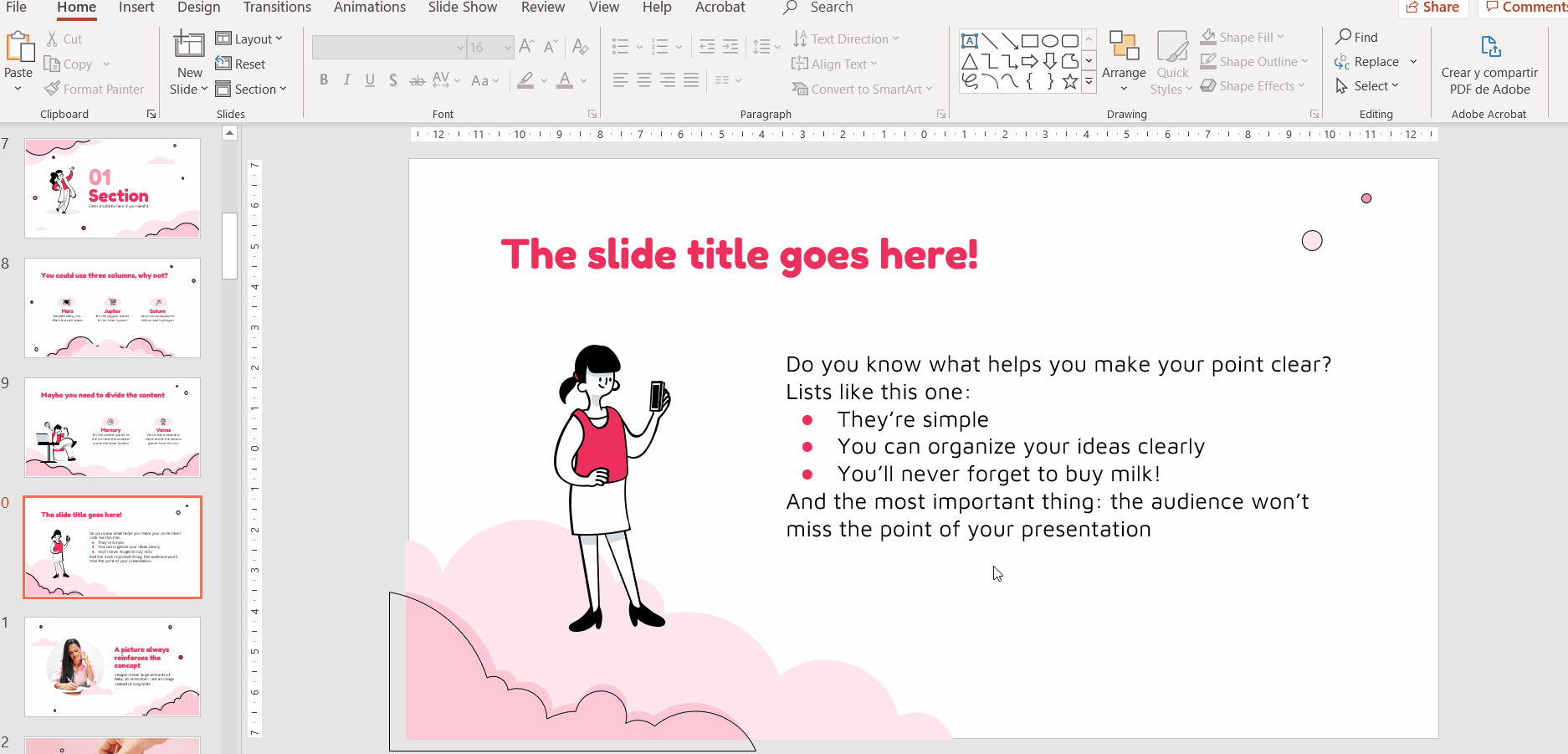
Pro Tip: These fields accept both integers and decimals. For a more precise adjustment, use decimals.
Adjusting the line spacing
The line spacing can be modified by accessing the same dialog box we’ve already seen in previous steps. Again, select the text, go to the Home tab, locate the Paragraph group and click the little arrow on the lower-right corner of this group.
- Go to Line Spacing and click the arrow. You have the following options to choose from:
- Single (equivalent to a single line)
- 1.5
- Double (equivalent to two lines)
- Multiple (equivalent to three lines)
- Exactly: This allows you to enter your own custom value in the “At” field.
Once you’ve adjusted the line spacing, click OK to apply the changes.
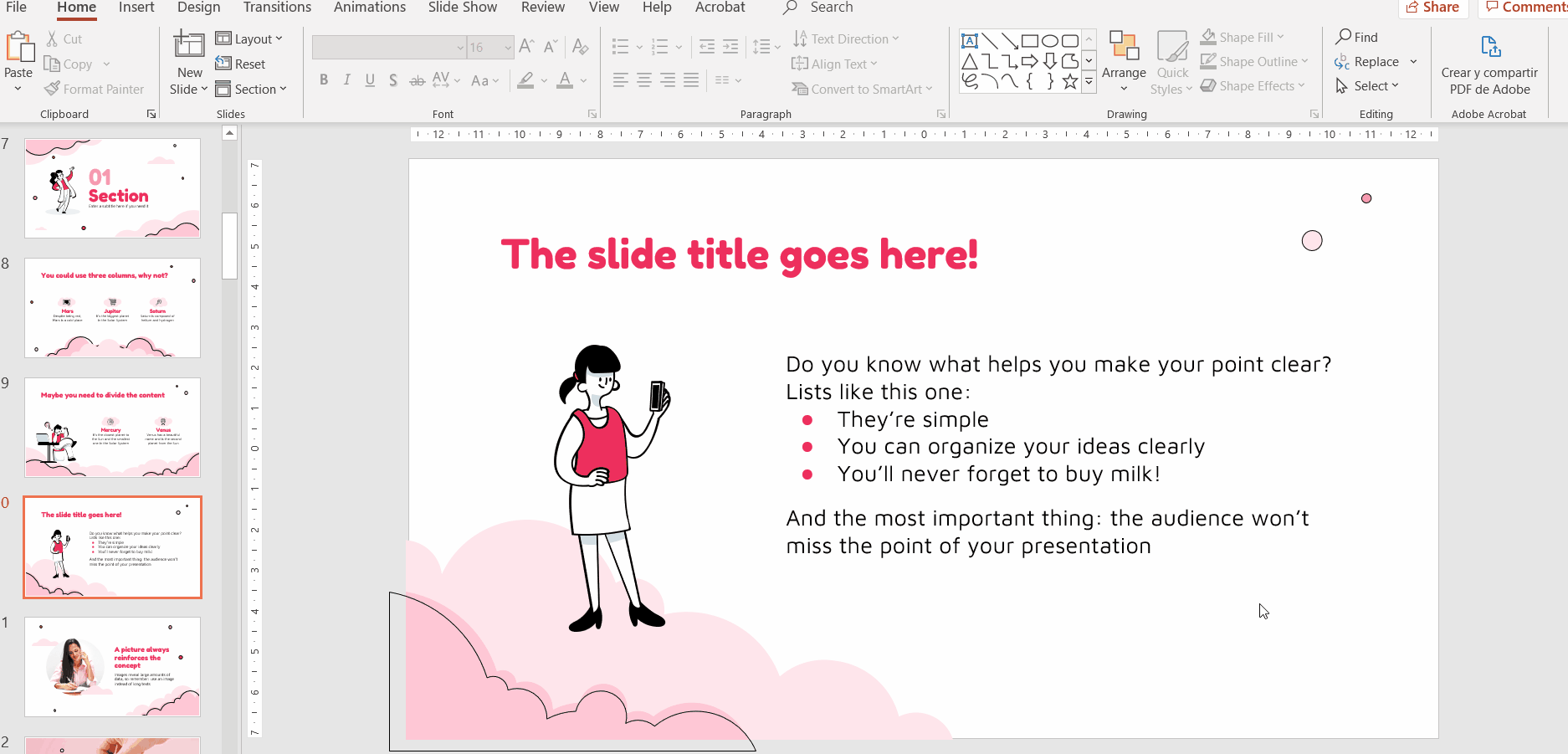
If you need more information on how to modify the text in PowerPoint, please refer to the How to Format the Text in PowerPoint tutorial or the How to Arrange and Align Elements in PowerPoint tutorial.
