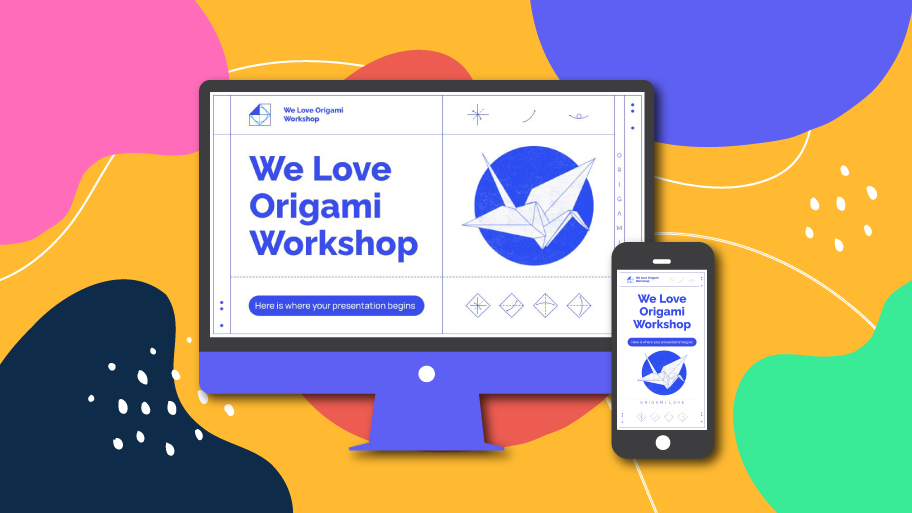
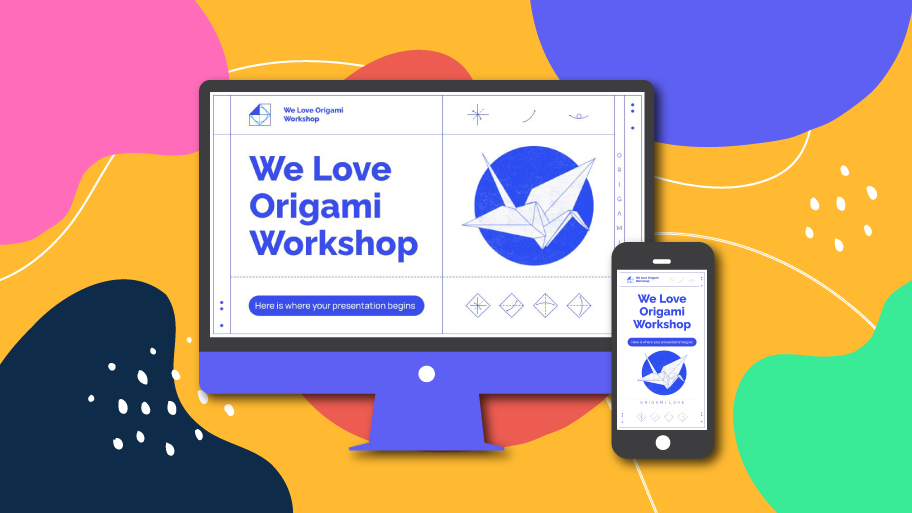
Are you tired of presentations that don’t adapt well to the screens used in the venue? That’s mostly due to them not being properly suited for conventional (4:3) or widescreen (16:9) formats.
Before giving your presentation, it’s important to know which type of screen it’s going to be shown on, so you can optimize it as much as possible. However, have in mind that after changing the original aspect ratio of your presentation, any elements and images already included will probably appear scrambled, so you’ll need to readjust them one by one in the slides or even the master slides.
To change the aspect ratio in PowerPoint, click Slide Size, which is in the Customize group on the Design tab, and choose the desired aspect ratio for your presentation.
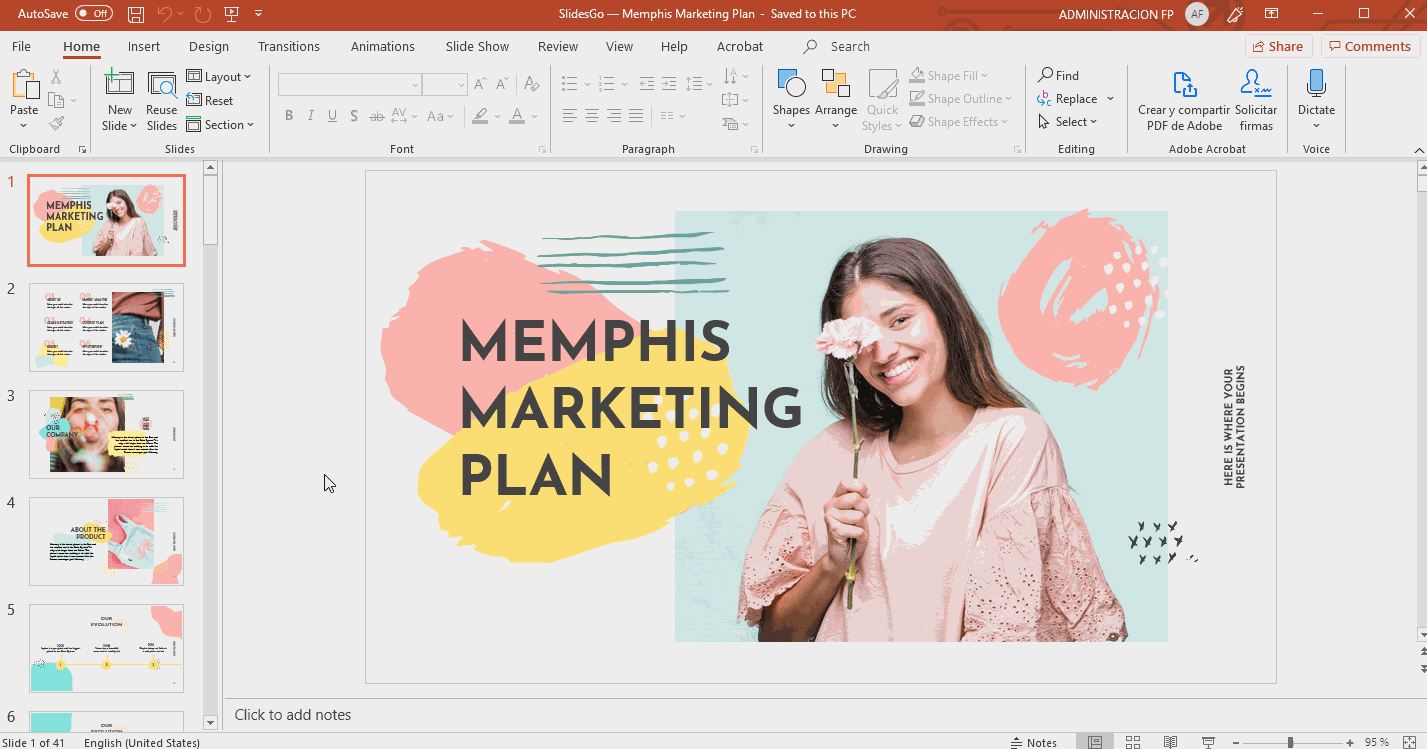
As with Google Slides, you can set your own slide size by clicking Custom Slide Size…
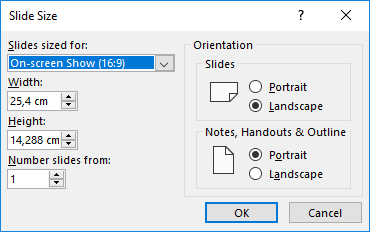
When scaling the content, PowerPoint asks you to choose between two different options:
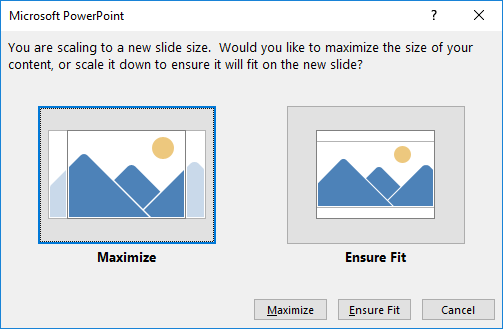
- Maximize: With this option, PowerPoint will increase the size of the content when scaling to a greater size. As a result, the content might get redistributed in the slides.
- Ensure Fit: With this option, the size of the content will be reduced when scaling to a smaller size. As a result, the content will be smaller and you might need to scale it up again where needed.
Now your presentation is ready and adapted for the new aspect ratio. If you want to learn more about PowerPoint and/or Google Slides and how to get the most out of them, stay tuned for more Slidesgo School tutorials. For further information on how to change the aspect ratio of your slides in PowerPoint, please refer to this article of the Microsoft Office support page.
