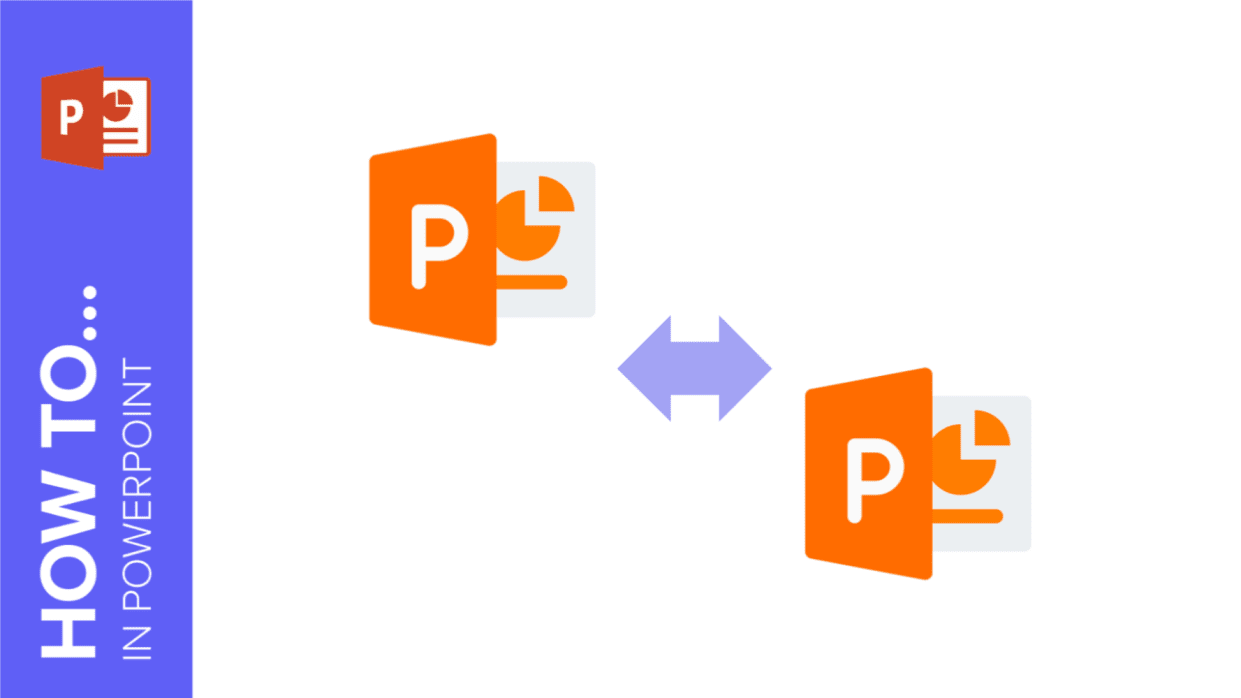
PowerPoint is one of the most widely used Microsoft tools globally, enabling the creation of high-quality presentations in a simple, quick, and highly visual manner. This may explain why it has become so popular in both the business and educational sectors.
Whether you’re a professional or a student, you’ve likely had to create multiple presentations throughout your career. With GreatPPT and its templates, that task becomes a breeze! In this post, we aim to assist you in mastering this powerful program: today, you’ll learn how to seamlessly combine different PowerPoint presentations.
How to merge PowerPoint presentations
If you want to join two or more different presentations in the same file, you want to add some extra slides or you need to merge the collaborative work of different teams, all you have to do is follow these steps:
- Open the first presentation. For this example we are going to use the template Minimalist Grayscale Pitch Deck.
- Go to the Start menu > New Slide. Click on the drop-down, not on the button. A menu will open with different options, select “Reuse slides”.
- A menu will open on the right with recommended presentations. To add yours, click on Browse. We are going to add slides from the presentation Investment Business Plan.
- Go to the place in the presentation where you want the new content to appear.
- Choose which slides you want to add and add them one by one by clicking Insert Slide. You can also add the whole presentation by clicking on Insert All.
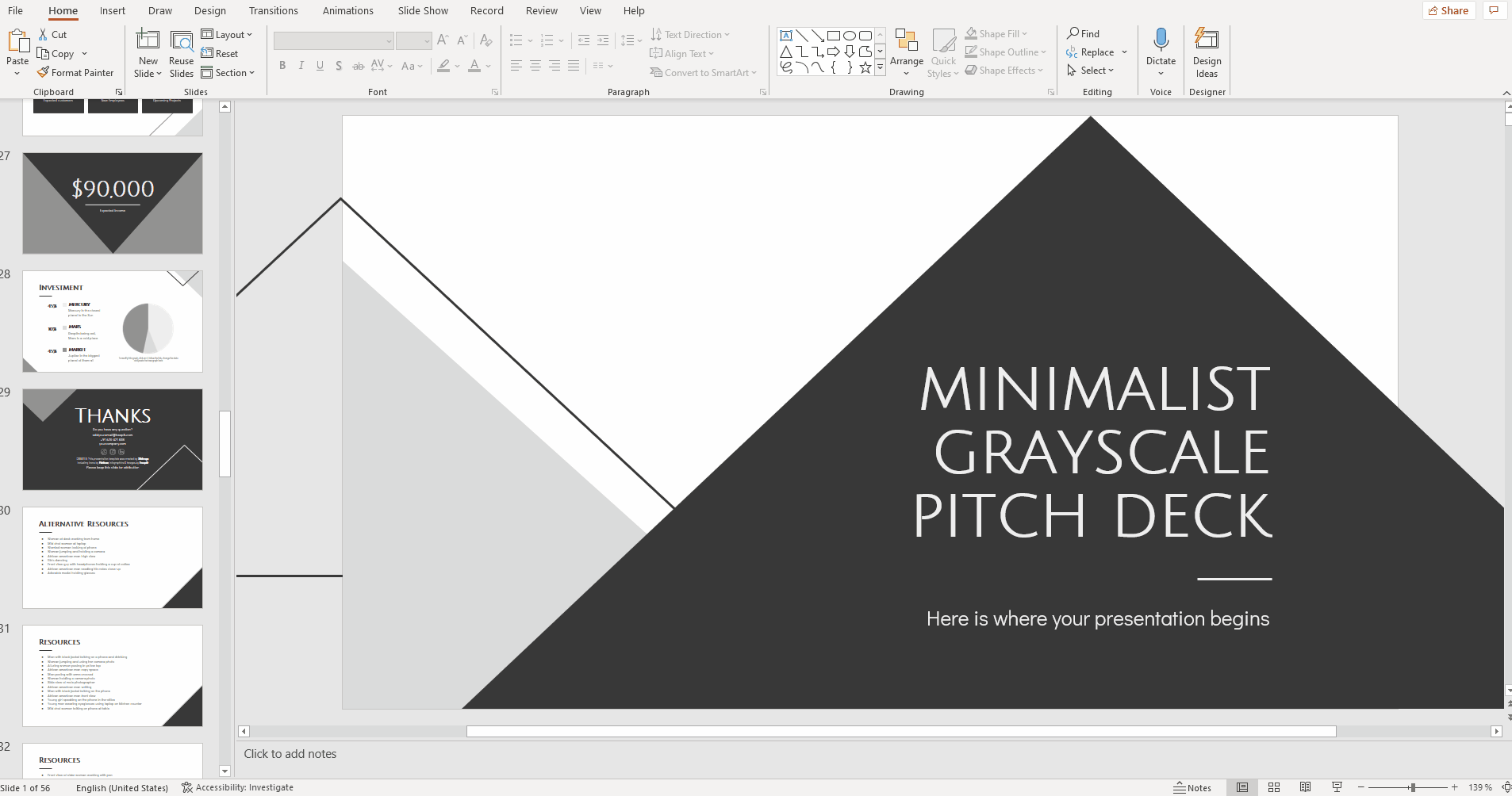
Pro tip: We recommend that you keep the “Use source formatting” checkbox checked. This feature makes the presentation you are adding keep its original style instead of adapting to the layout of the new one.
Simple, isn’t it? There is also another method, just as quick and easy, using the ancient technique known as “copy and paste”. It consists of the following:
- Open the presentation where you want the new slides to appear.
- Open the other presentation and choose the slides you want to add. You can select more than one by pressing Control and clicking on them or you can select all of them by pressing Control + E. For this example we are going to add three slides from the Business Plan with Elegant Backgrounds template.
- Right click and press copy or press Control + C.
- Now go to the first presentation, choose the location and right click > Paste or press Control + V. Remember to select “Keep source formatting”, this will keep the slides from losing their layout.
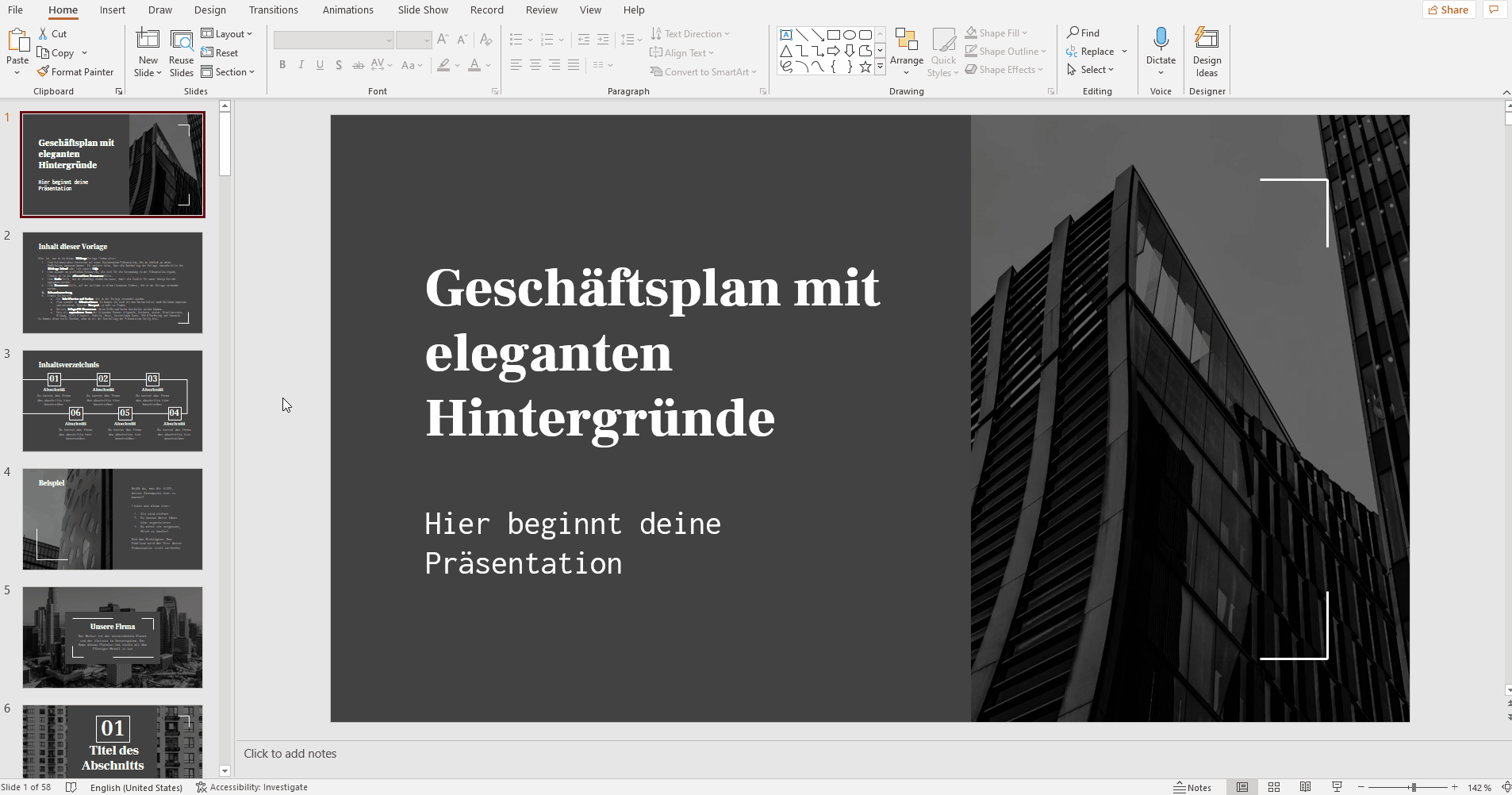
Now that you’ve learned how to combine your favorite presentations and slides, visit our website to download the templates that best meet your needs. You can mix and match elements from various designs to craft the perfect presentation.
