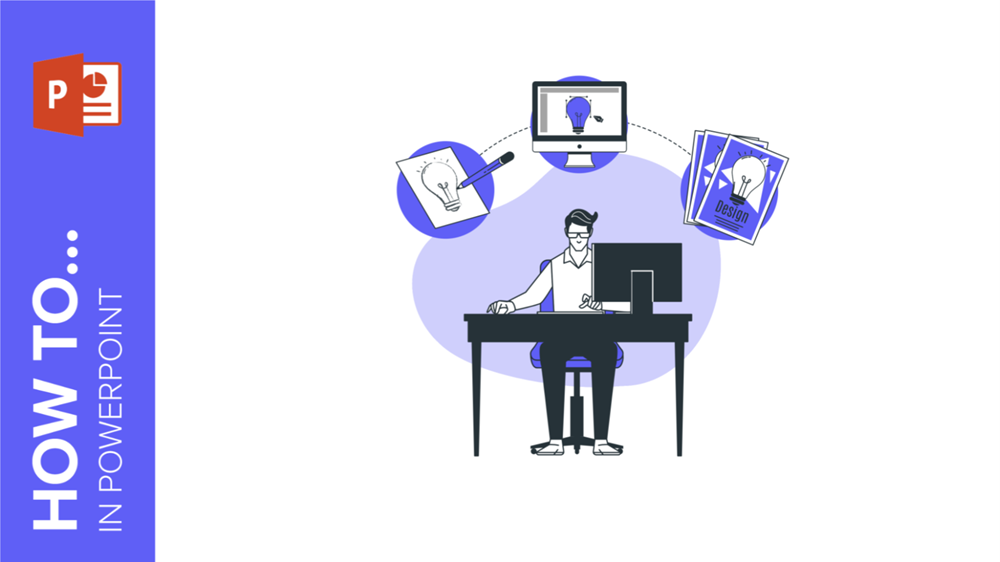
Did you know that PowerPoint can also be used to create professional flyers? It’s true! You don’t need advanced design skills, and it can be an effective tool for promoting your next event, launching a new product, or advertising a restaurant’s special menu. The creative possibilities are vast. Get ready as we guide you through the step-by-step process of designing a flyer in PowerPoint. Let’s get started!
Define the slide size
Before you start, it is important to choose the size of your design, so that the images, texts, etc. that you want to add to it will fit well. Open PowerPoint, click on the top menu Design > Slide Size > Customize Slide Size. You will see a pop-up window appear. Once you are in it, choose Custom from the drop-down menu, and there you can choose the orientation and dimensions.
If none of the default options fit you, you can directly type in the size you need. Keep in mind that the maximum allowed by the software is 142 cm.
When you click OK you will be asked if you want to maximize the size of the content or ensure fit. Select the latter option so that the elements you have already inserted will adapt to the new format.
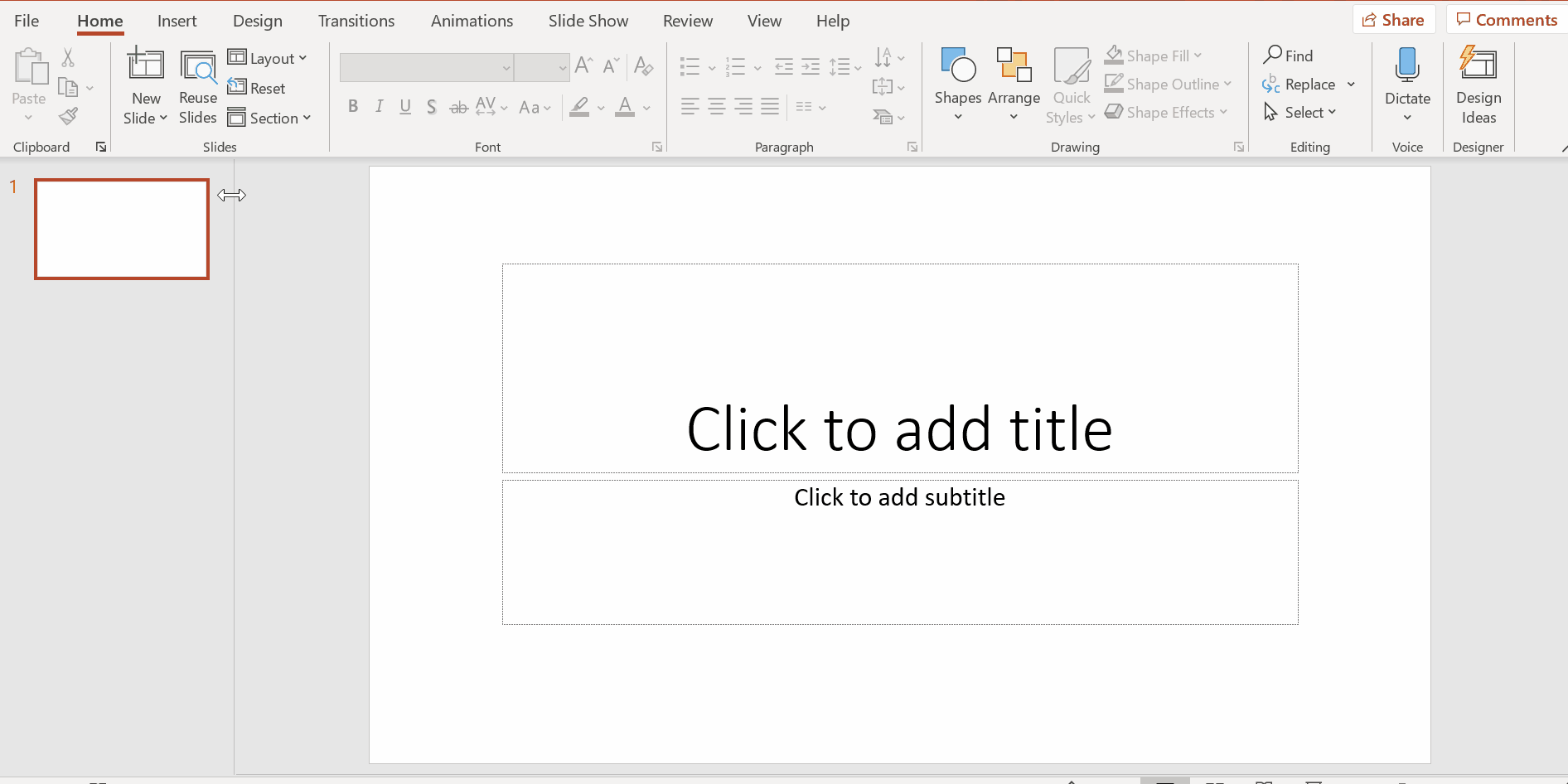
Pro Tip: Most flyers are printed in A4 size, which is 8.3 x 11.7 inches. On GreatPPT you have different A4 format templates, ready to print.
Choose the flyer style
PowerPoint itself gives you several style options for your flyer, which you can select from the Design tab.
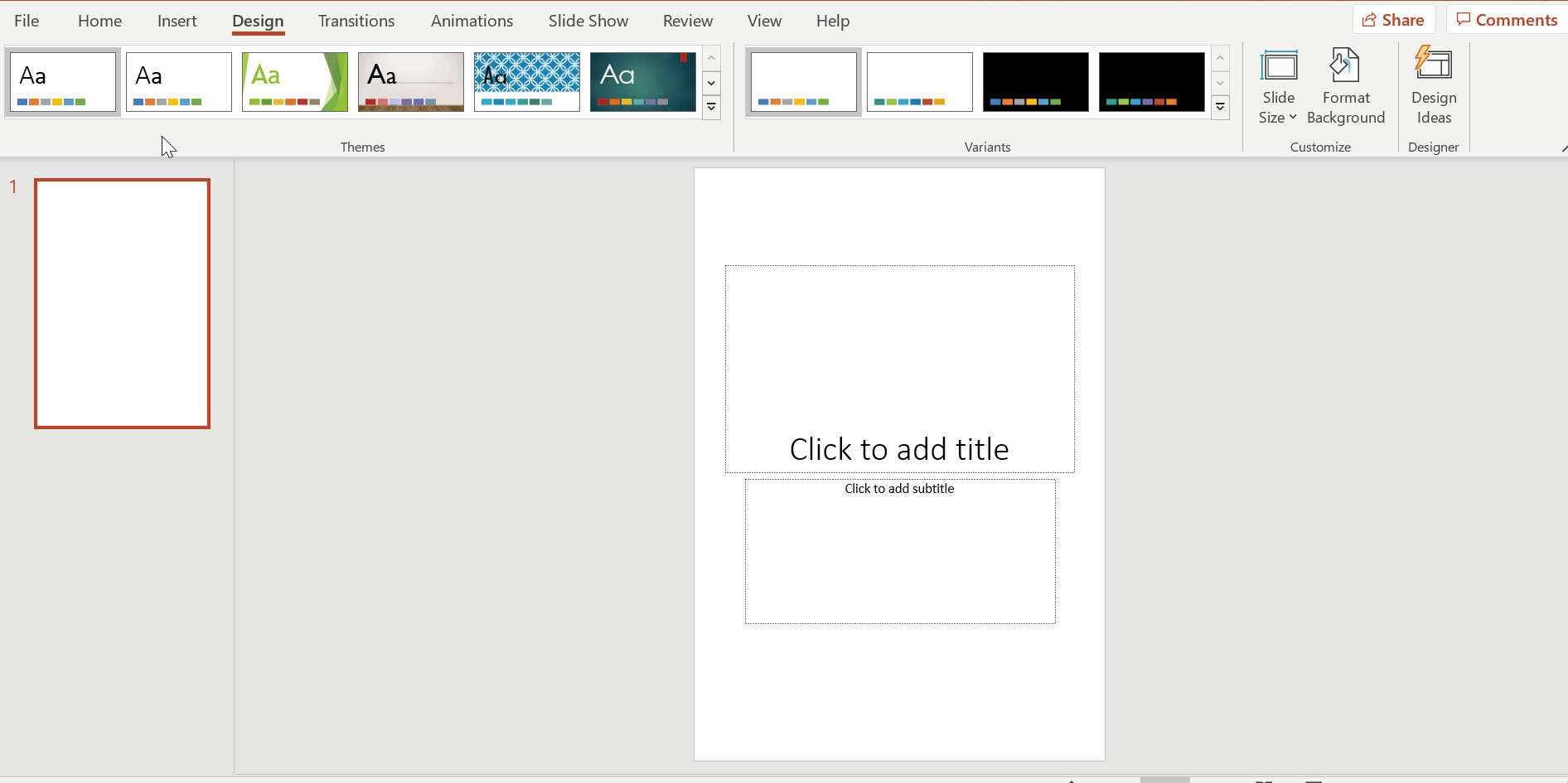
Pro Tip: If these options are not enough for you, we invite you to take a look at the wide variety of PowerPoint templates available on GreatPPT. Choose the one you like the most, download it, open it, choose the slide you want and modify the elements you wish to customize it.
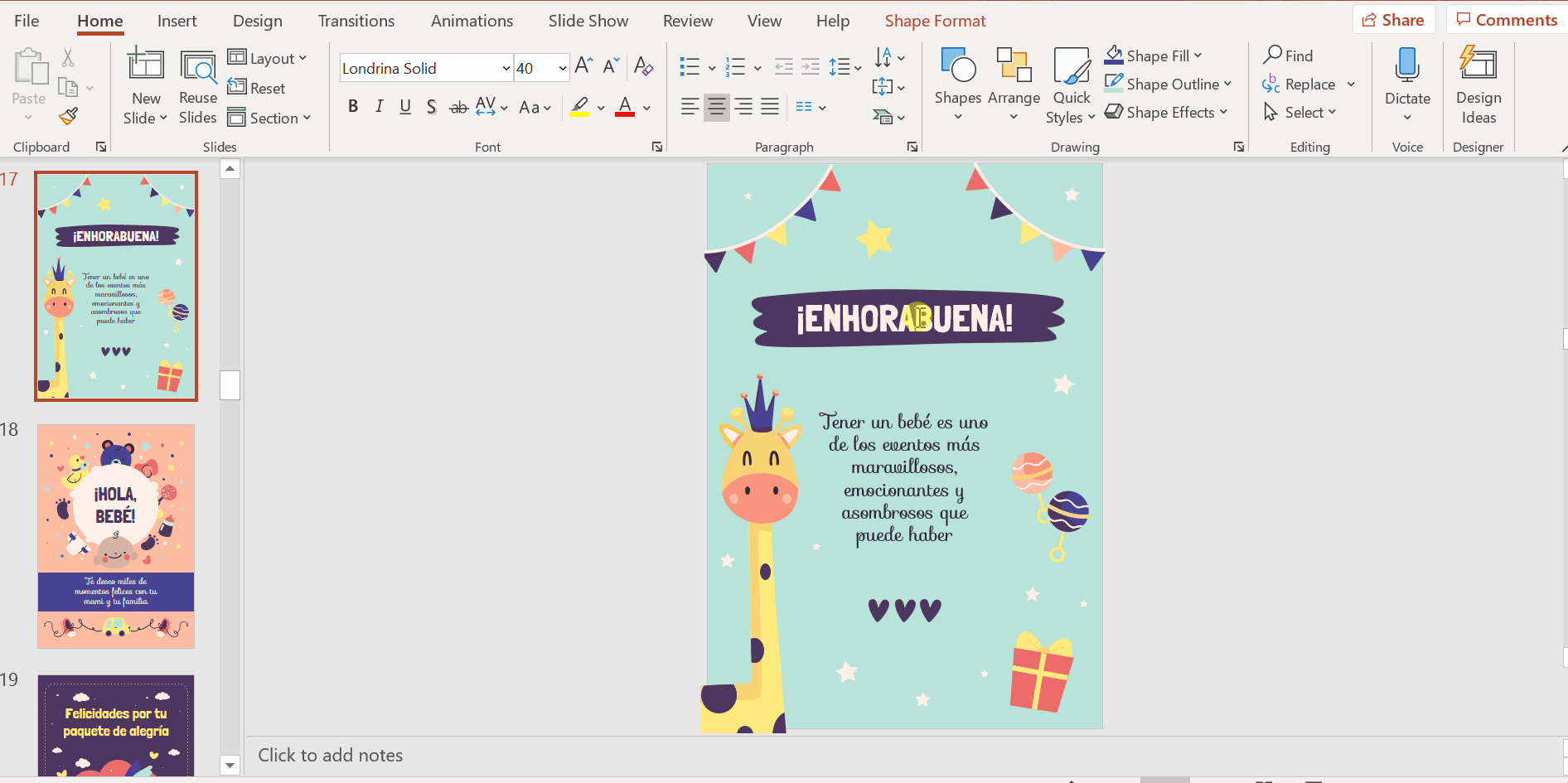
Add images and text in PowerPoint
Think about all the elements you want to include in your flyer and decide if you prefer to leave the background blank or add an image to help you convey your idea. In this happy birthday cards template you have several options that you can adapt to your needs.
To enhance your flyer, in the Insert menu you have a multitude of options available, apart from images and text: tables, icons, symbols, etc. Add whatever you need, but always keep in mind the harmony of the design and its legibility. And, above all, don’t forget to include contact information and a call to action.
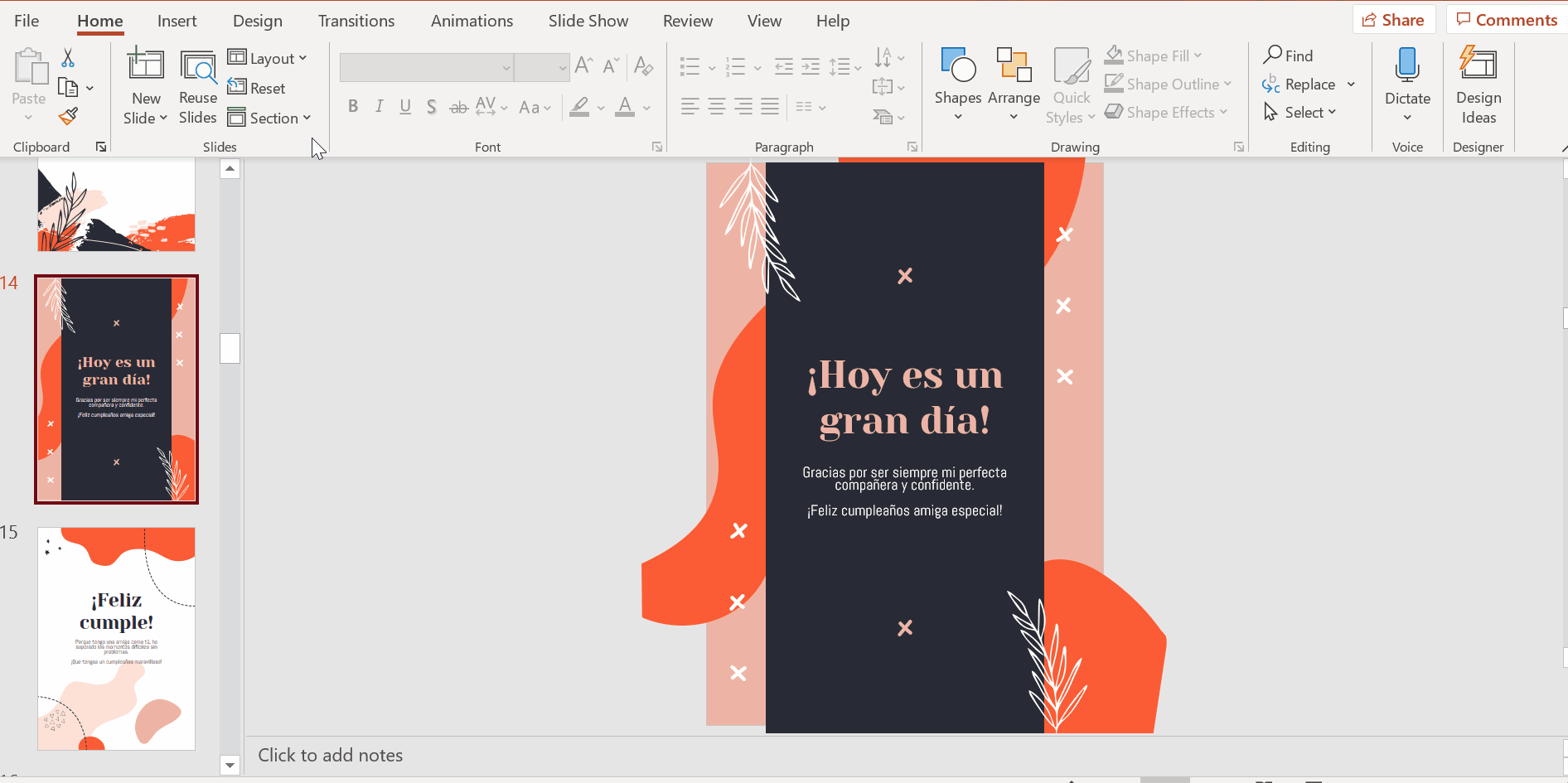
If you are going to print the final design, make sure that the images you use are at least 150 ppi, to avoid pixelation. You can check this by right-clicking on the image. Click on Properties and go to the Details tab. In the Image section you will see the vertical and horizontal resolution.
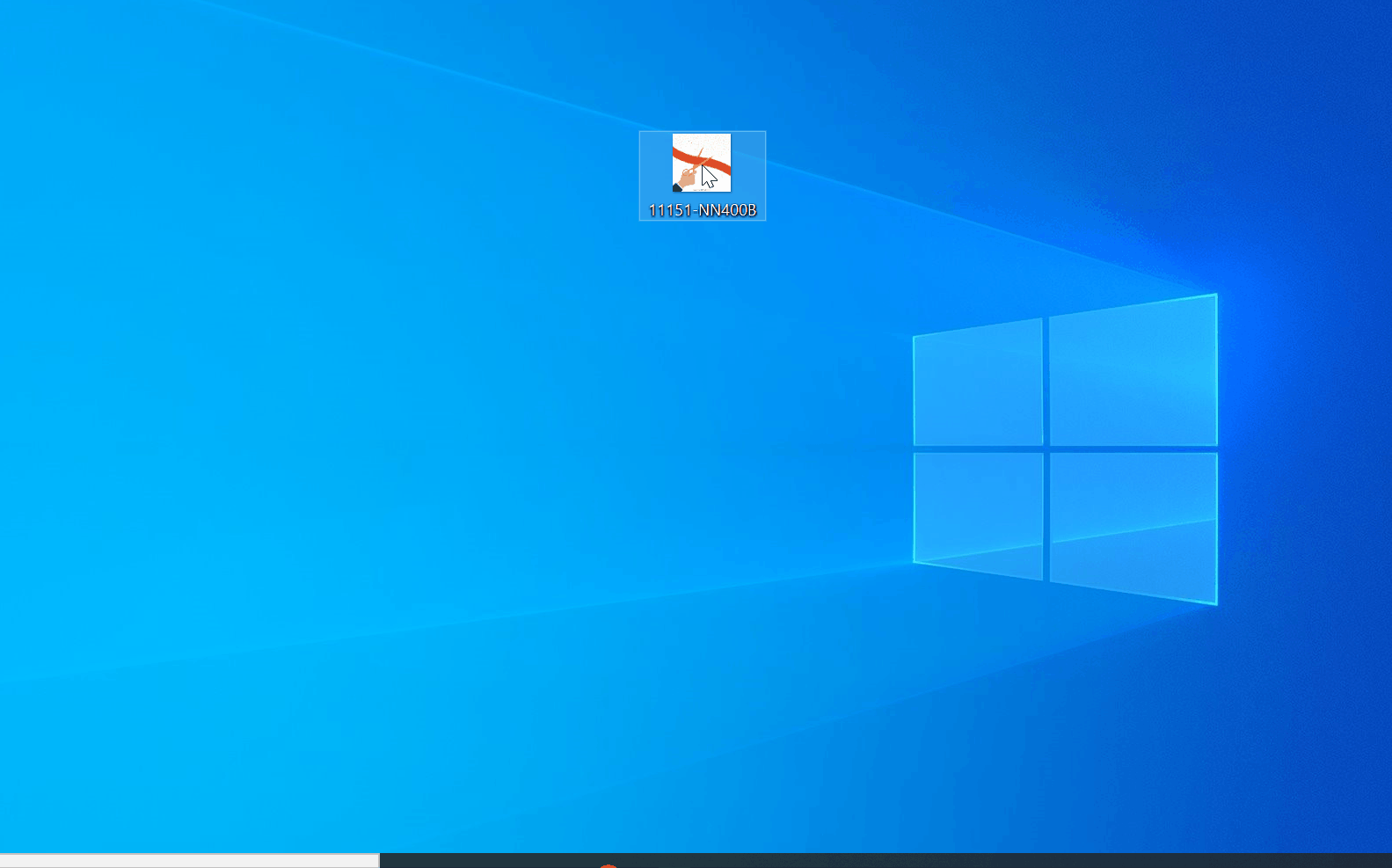
Export your PowerPoint flyer to PDF
Once you have finished editing your flyer, all that remains is to export it to PDF for printing. To do this, go to the top menu File >Export. Once inside Export select Create PDF document. Give it the name you want to identify it. Before clicking Publish, note that if you have several slides open in PowerPoint and you only want to save the one you are going to print, you can click on Options and, in the Range section, select the one you want to save. There you go!
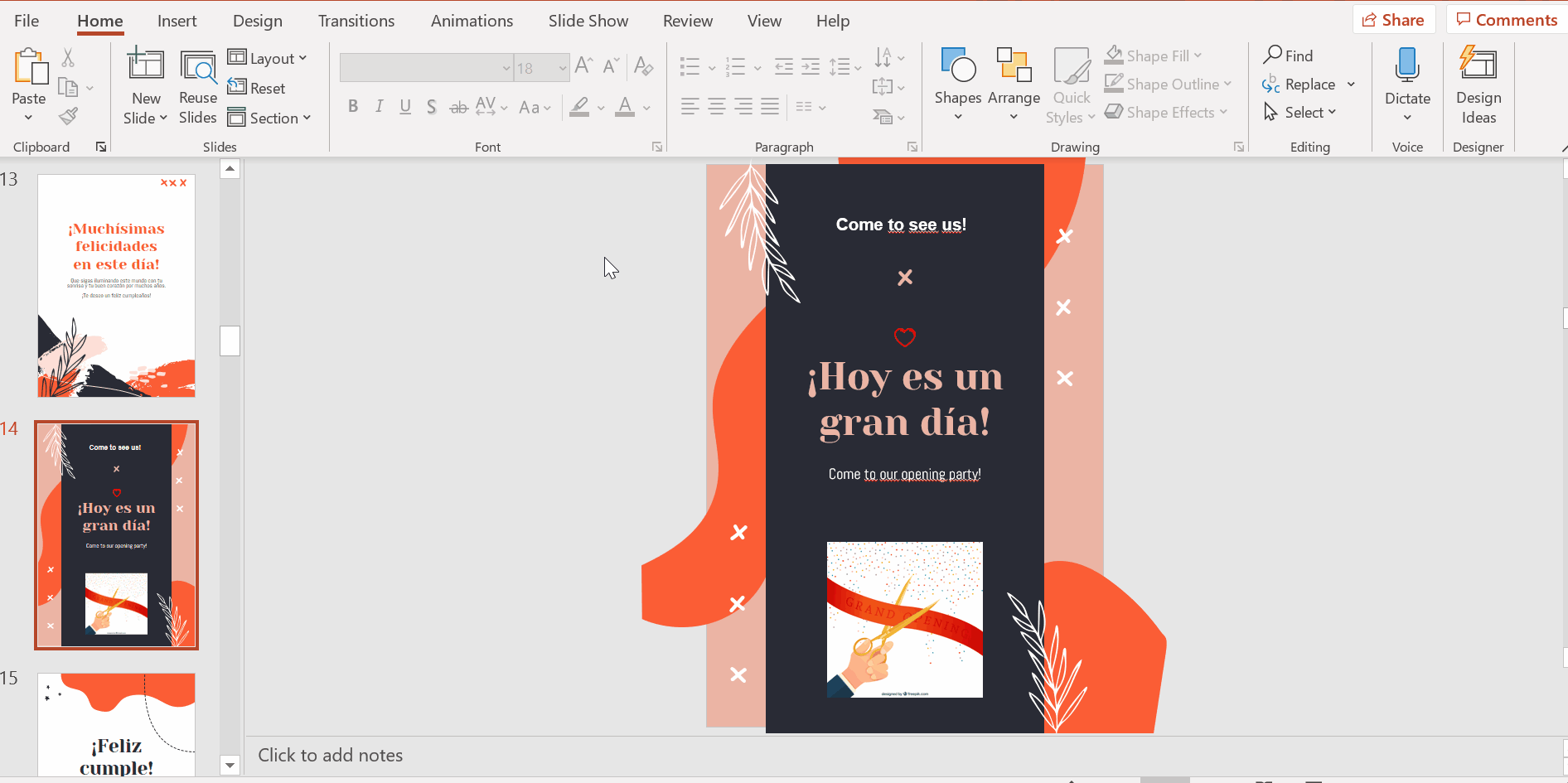
In this tutorial you have the step-by-step to export PowerPoint slides to PDF.
As you can see, creating a flyer in PowerPoint is within everyone’s reach. And with GreatPPT’s editable templates we make it even easier for you, since the design has already been created by professionals and with an endless number of themes available. Start now!
