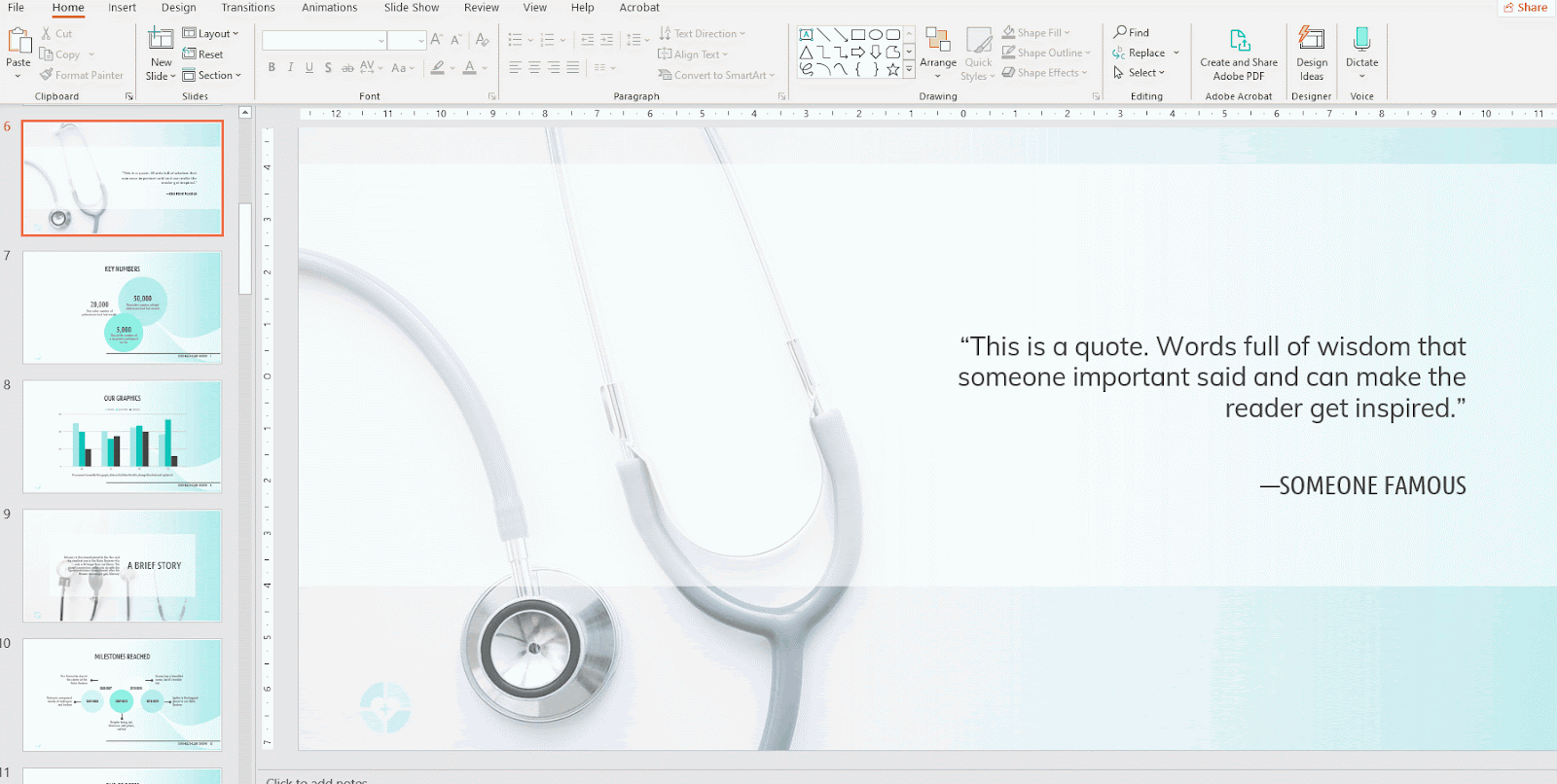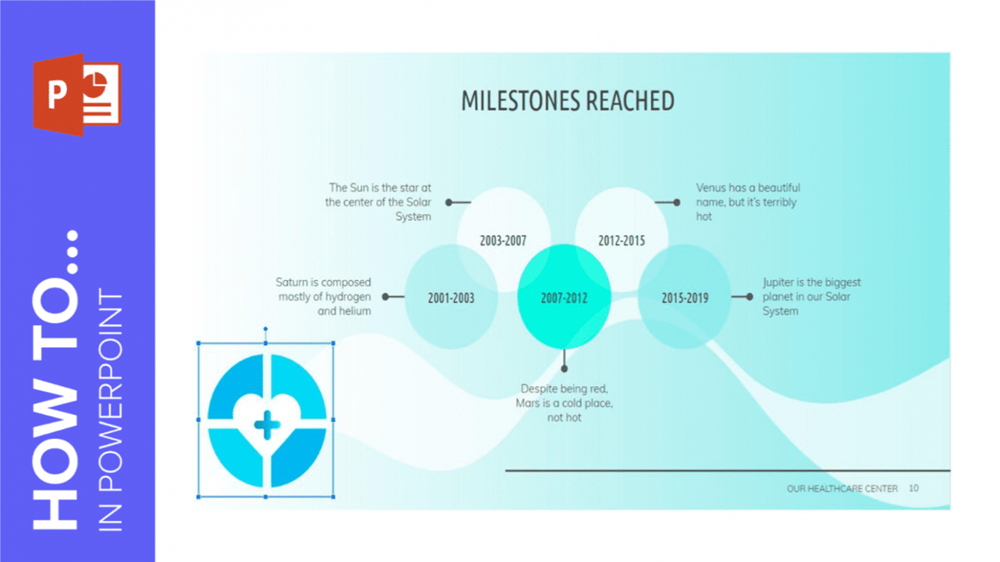
Watermarks are small elements or images that are inserted into digital creations to help identify who’s the author, preventing plagiarism. If you want to learn how to insert a watermark into your PowerPoint presentation, this tutorial will teach you in no time!
Adding a Watermark to a Slide
- Open your PowerPoint presentation.
- On the Insert tab, click Pictures.
A new window will open, where you must locate the image that you want to insert from your computer.
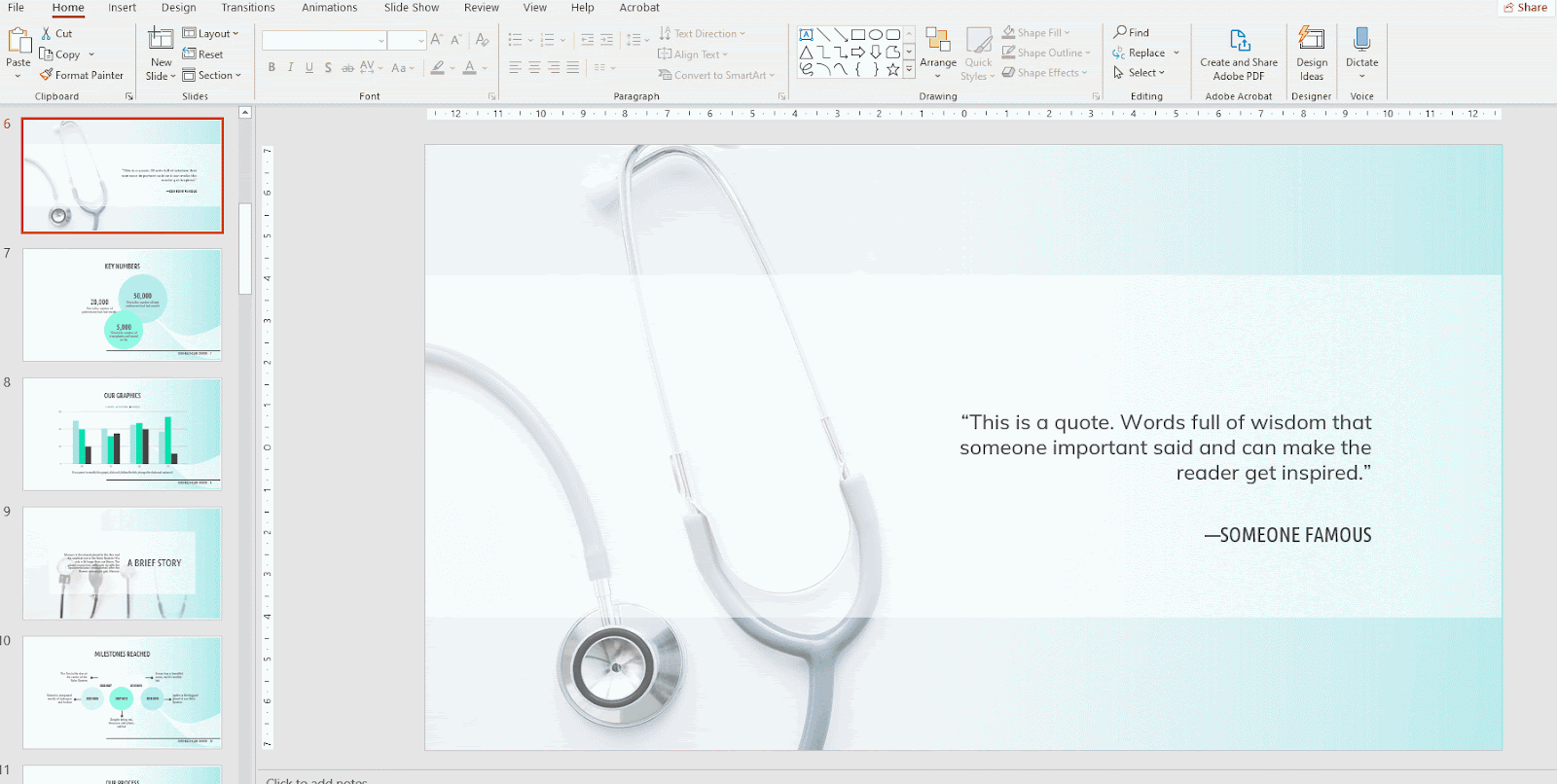
- After inserting the image, modify it to your liking. We recommend lowering its size and placing it somewhere far from the main elements so it doesn’t draw too much attention.
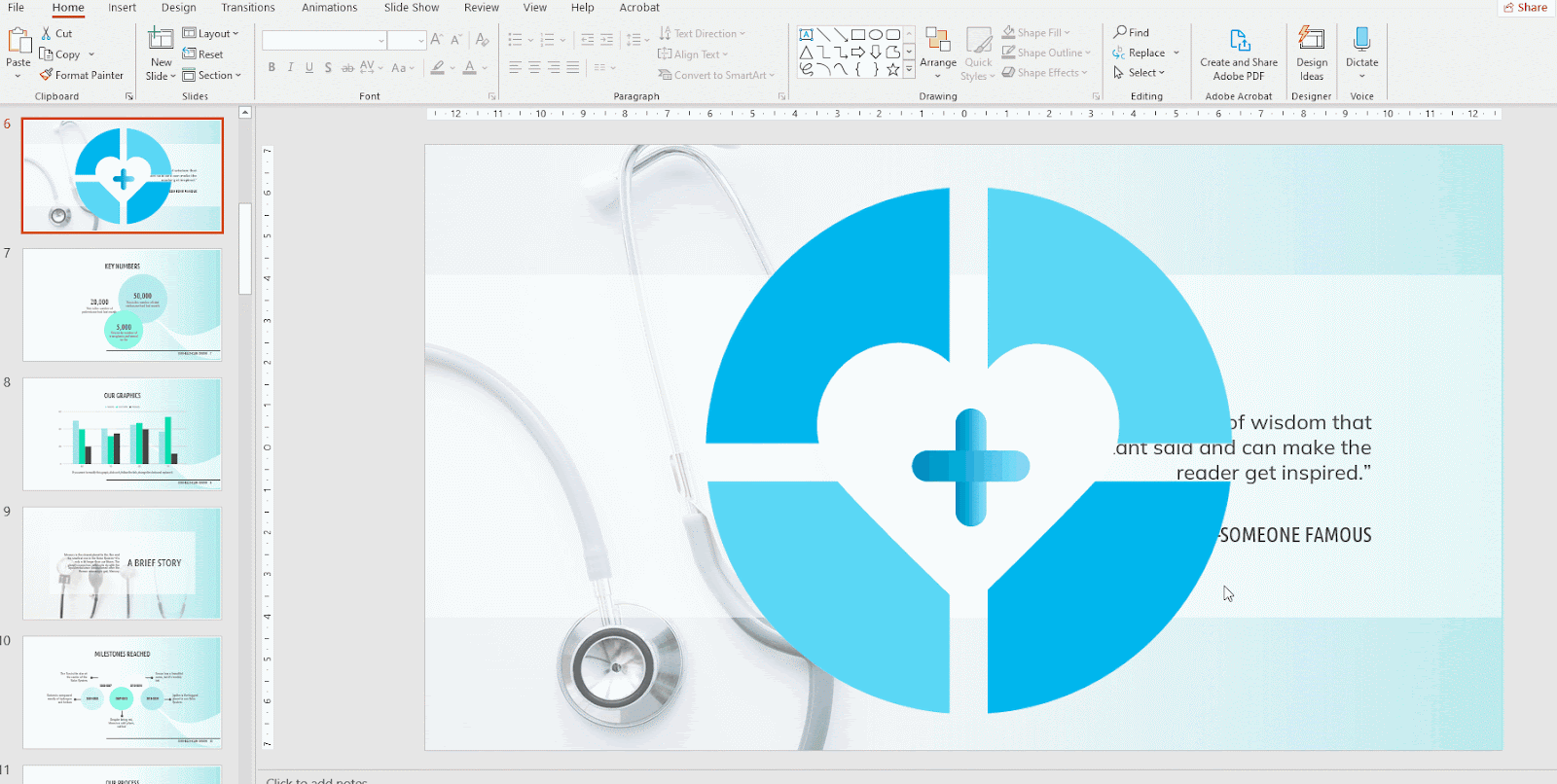
- Watermarks often have some transparency so that they’re even less distracting. To do so, select the image, go the Picture Format tab, click Transparency and choose an option from the list.
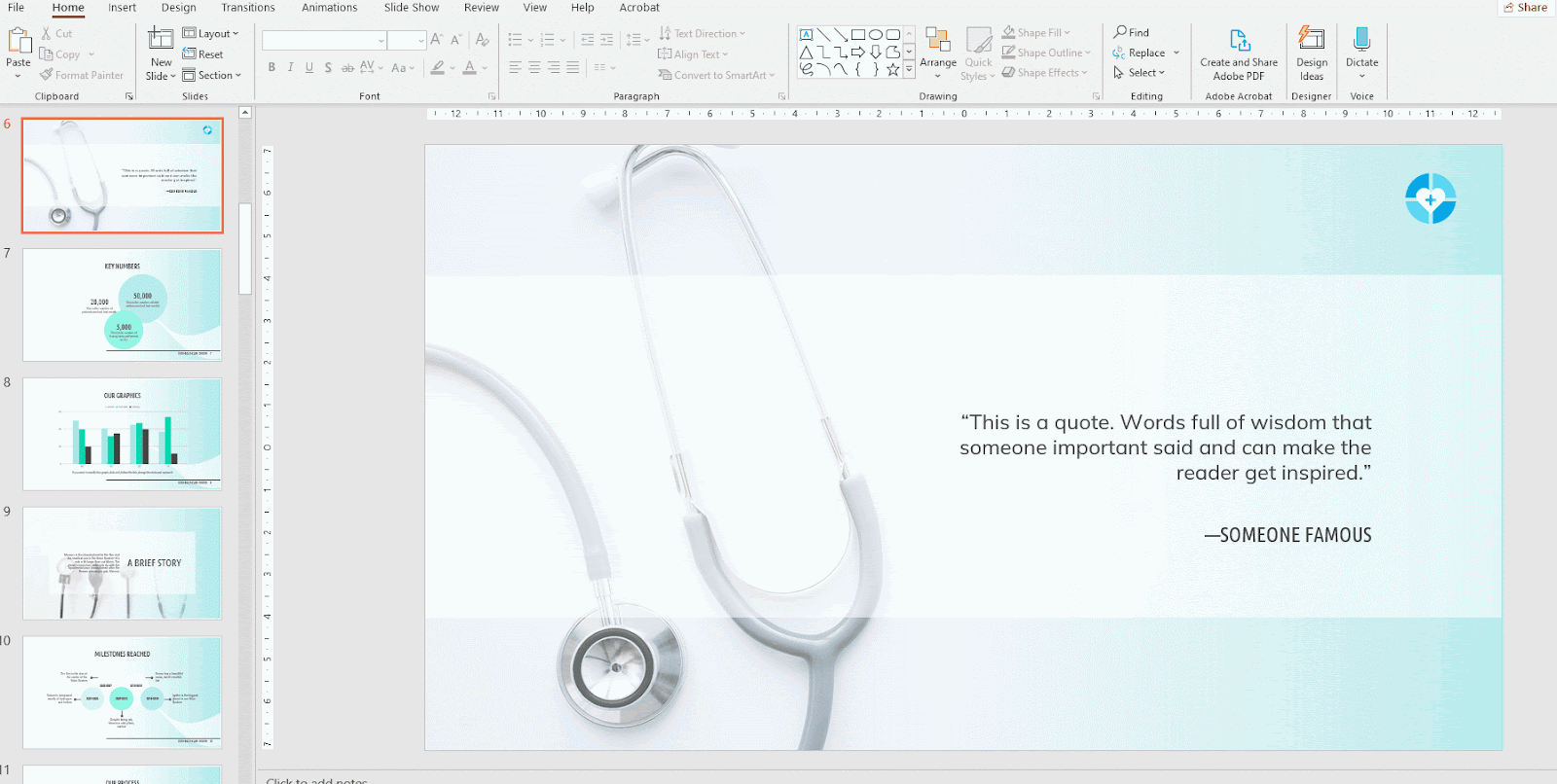
Adding a Watermark to all the Slides
- Open your PowerPoint presentation.
- On the View tab, click Slide Master.
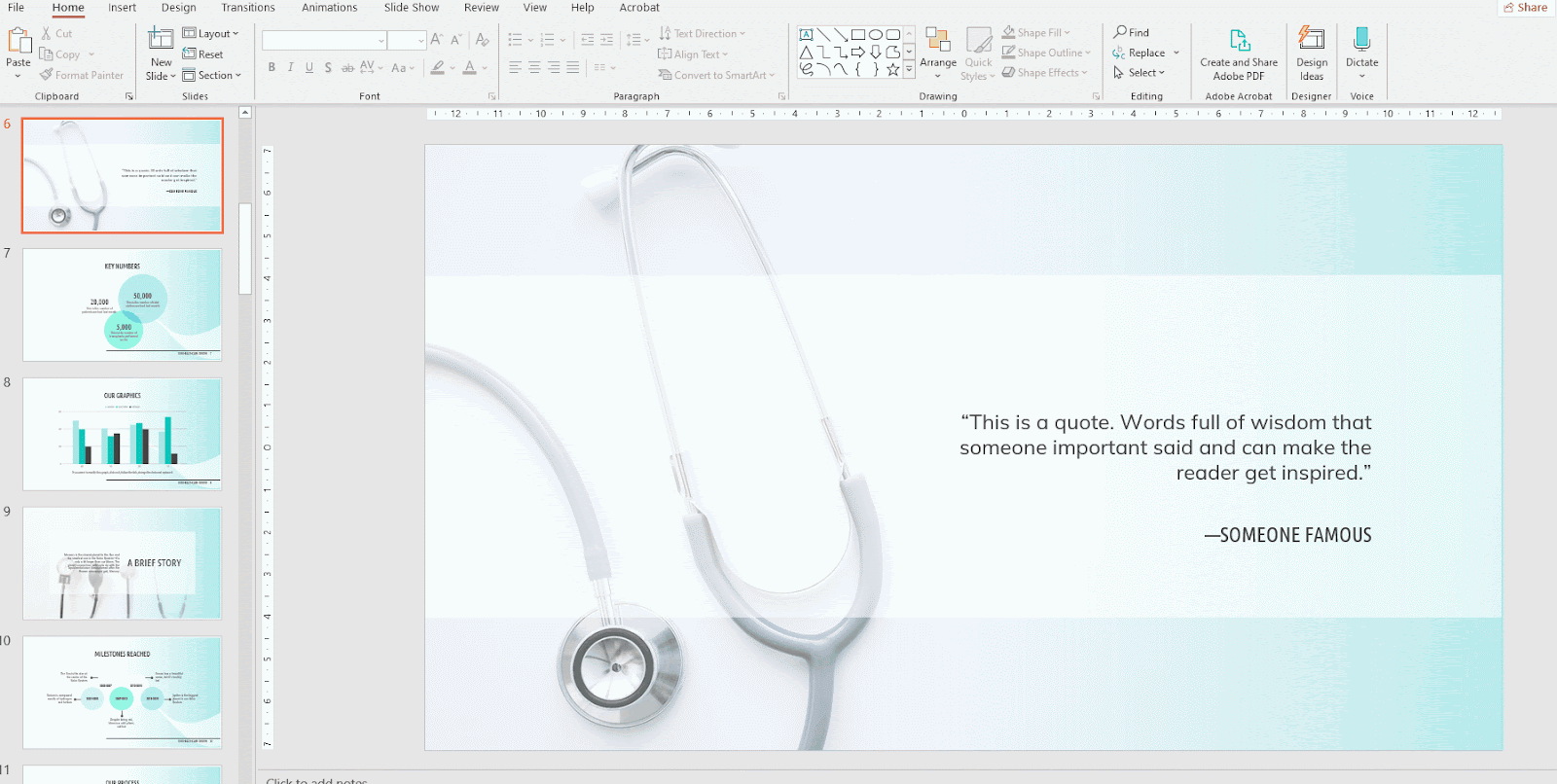
- From the list of slides to the left, scroll up and select the first slide (the one on the top).
This is the slide master and acts as parent slide, which means if you insert the image into this slide, it will appear in all the slides.
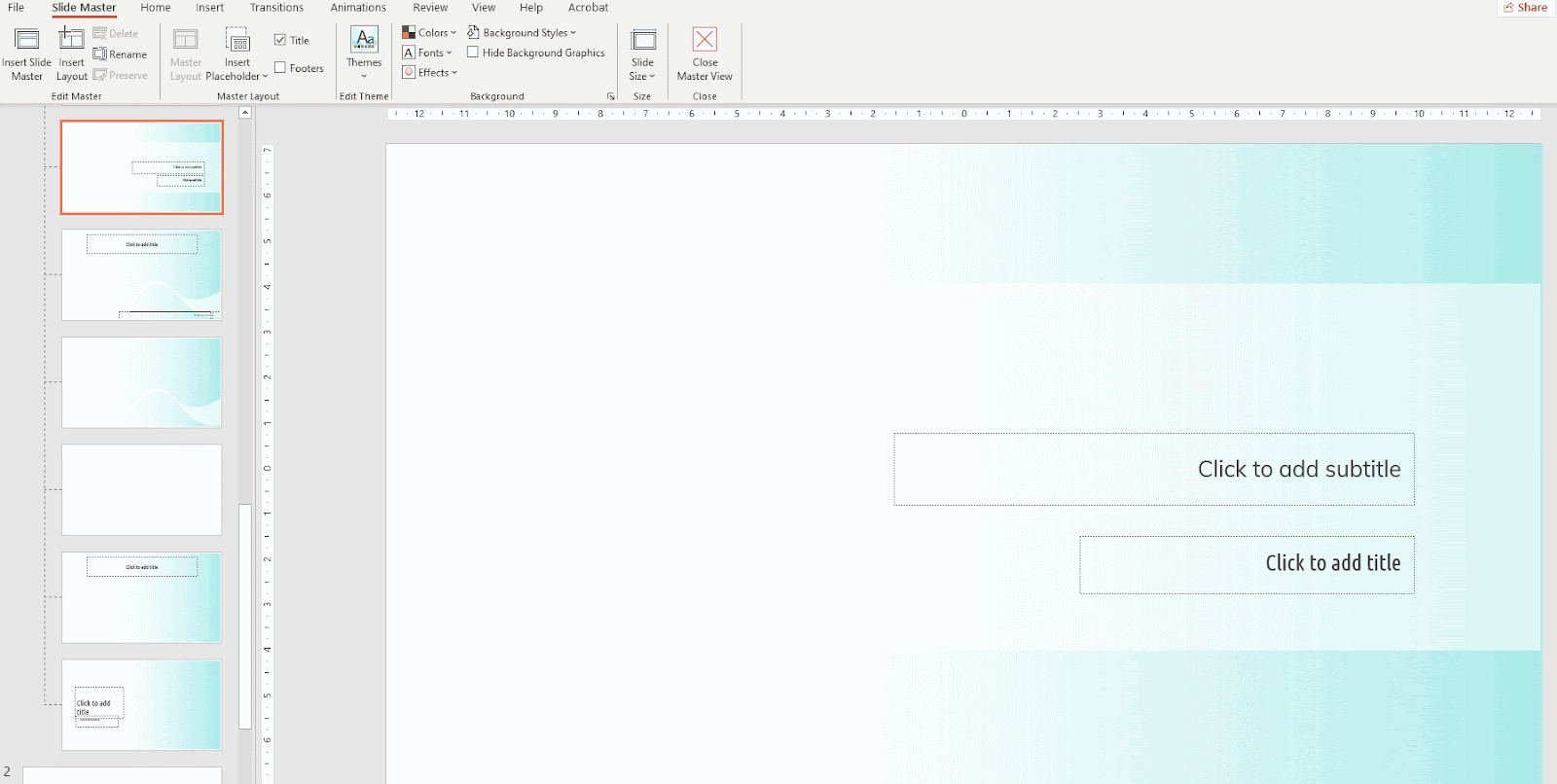
- Once you’ve selected the slide master, on the Insert tab, click Pictures.
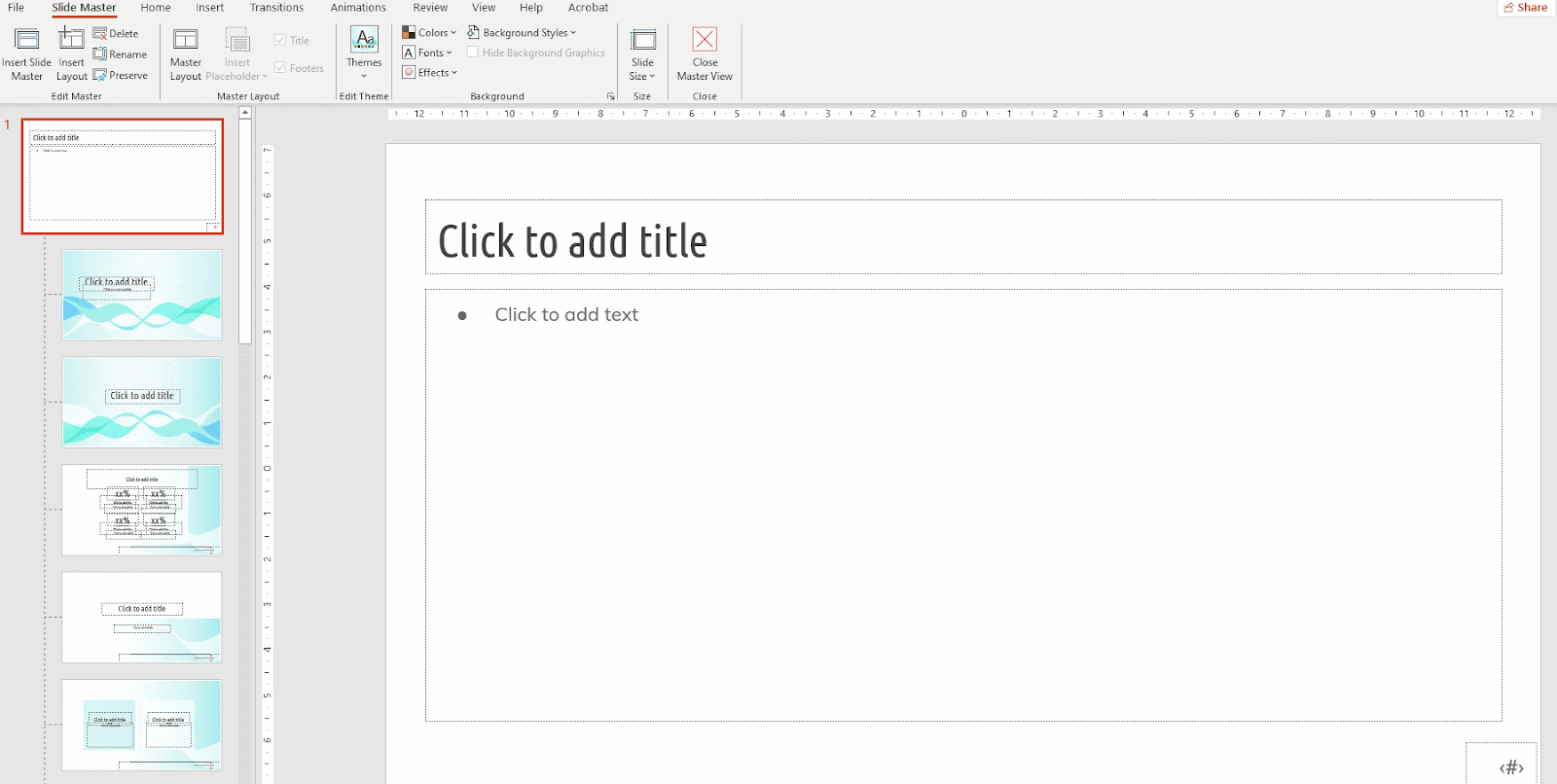
- Modify the image so that it looks like a watermark. You should lower its size and place it close to the edges of the slide.
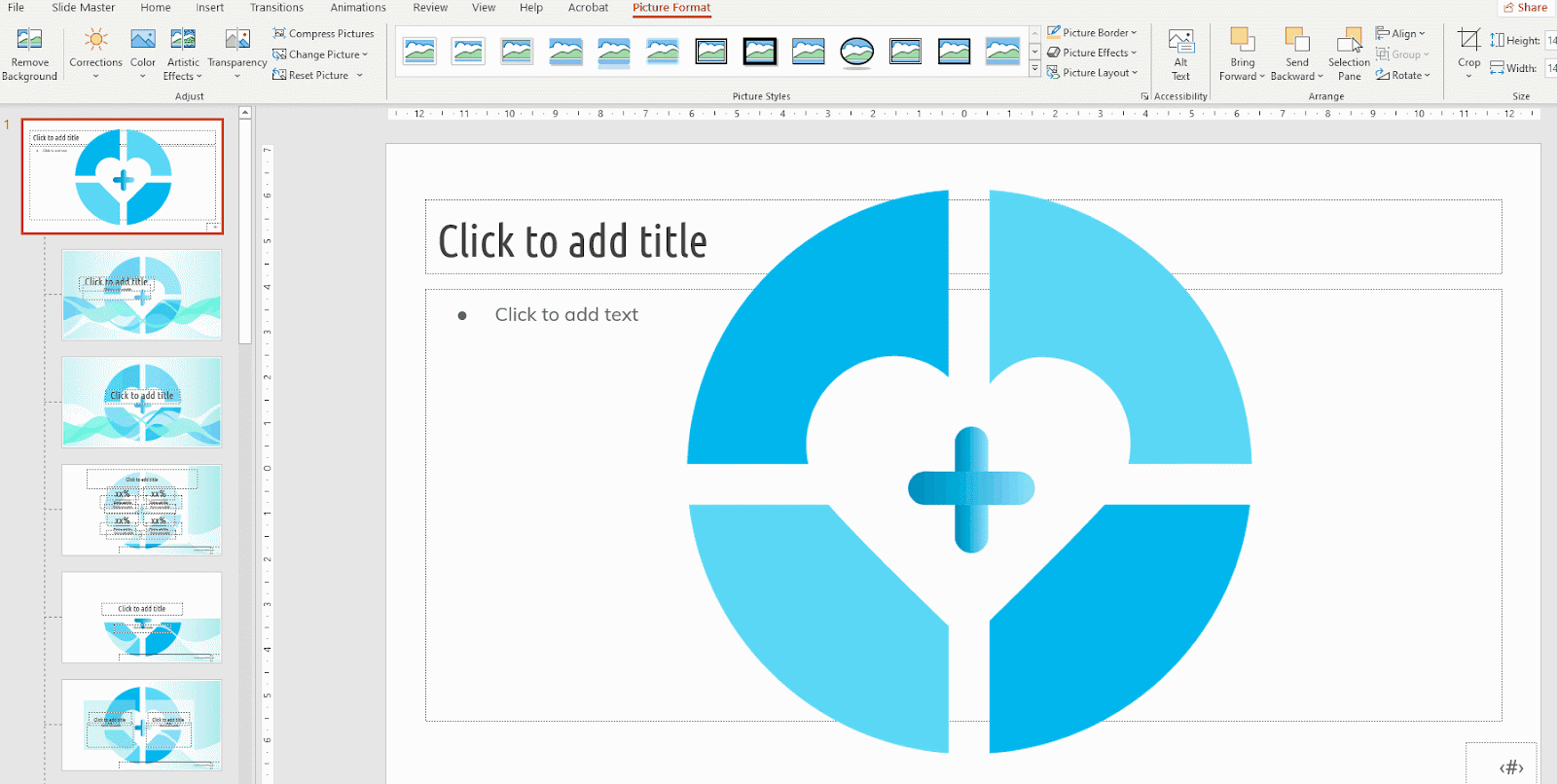
- Watermarks tend to have some transparency so they’re not too distracting. To modify the transparency of the image, select it, go to the Picture Format tab, click Transparency and choose an option from the list.
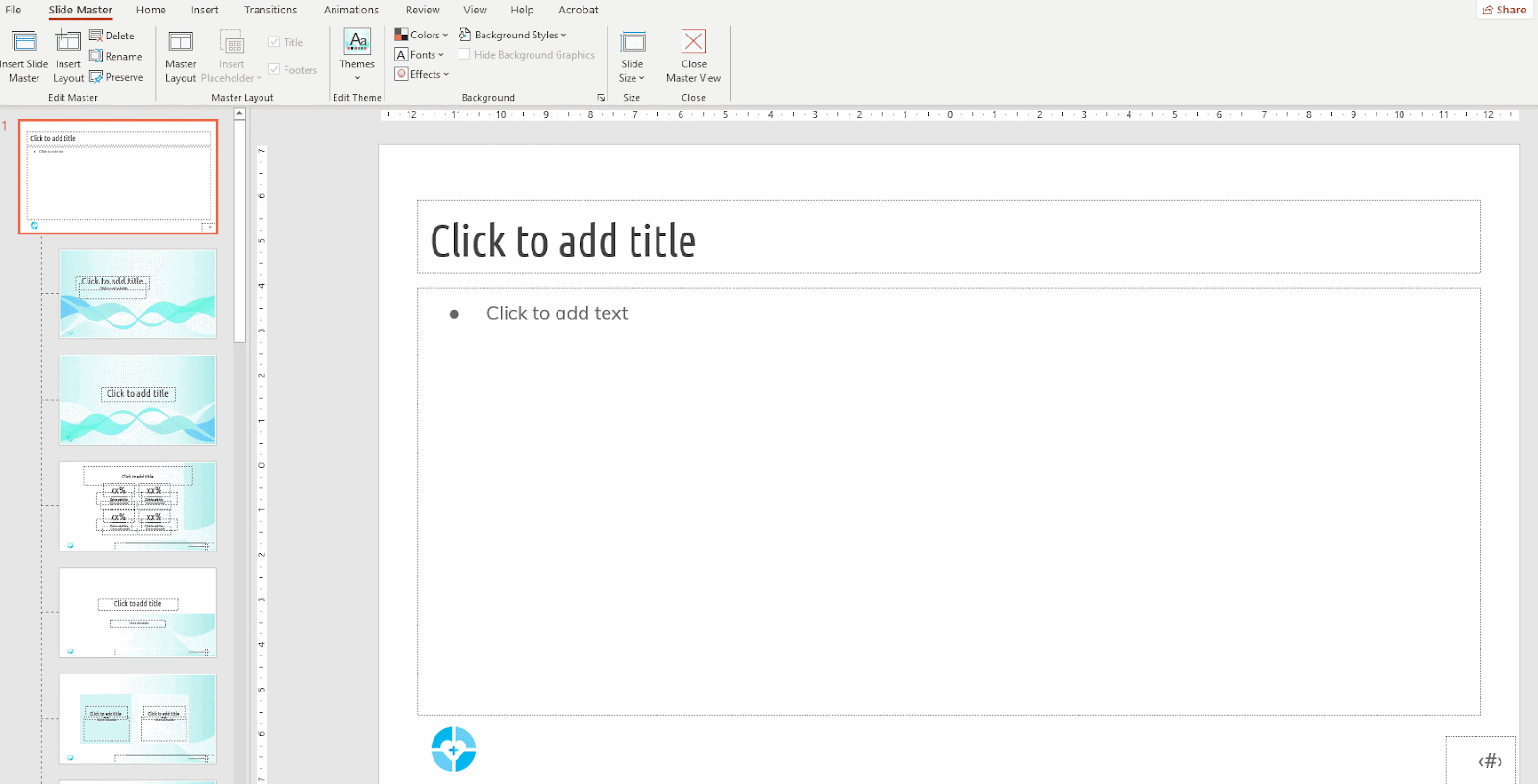
- Once done, close the master view by clicking Close Master View, located on the Slide Master tab.
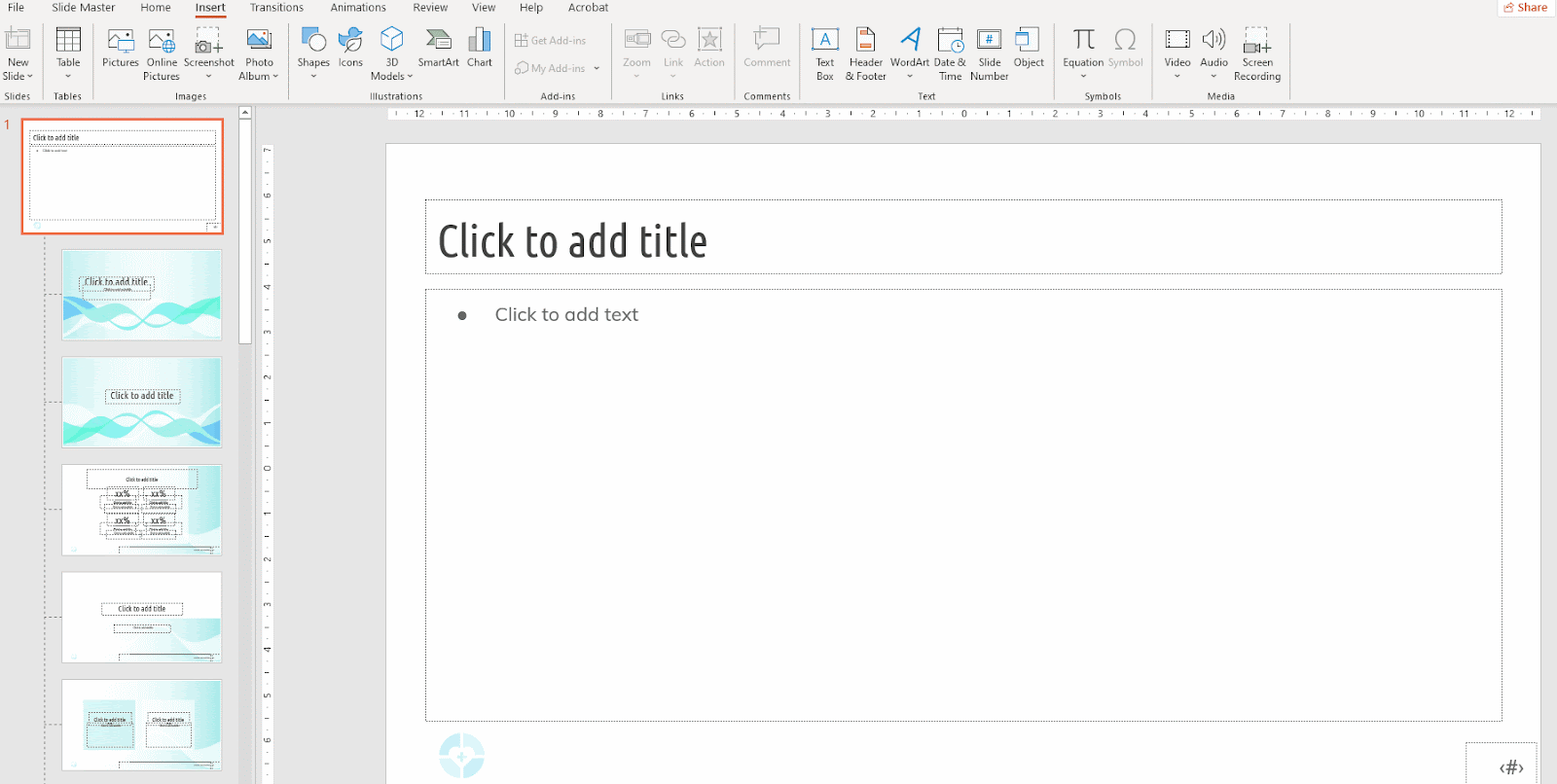
- Check your slides and make sure the watermark appears in all of them.