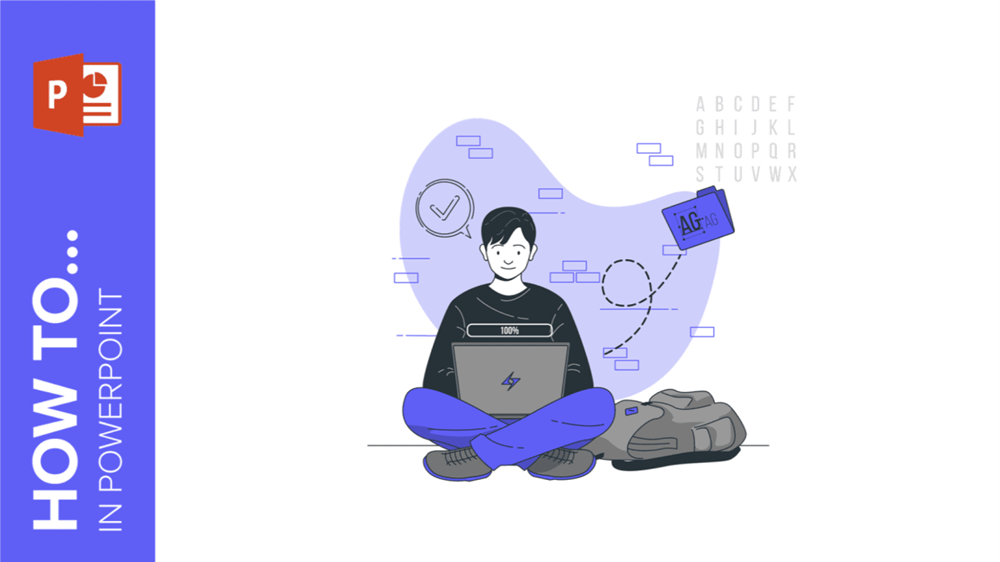
At GreatPPT, we primarily create our templates using Google Slides, as it facilitates seamless collaboration among our design team members. One of the key advantages of using Google Slides is its integration with Google Fonts, which are free and offer a wide variety of options.
However, when downloading our templates in PowerPoint format, you might encounter font issues, particularly if the fonts are not installed on your computer. Fortunately, there’s an easy fix. Since the fonts are sourced from Google Fonts, they can be downloaded for free and installed quickly.
Let’s explore how to do this so that our PowerPoint templates retain the same appearance as when they were designed in Google Slides.
Downloading the Fonts on Your Computer
To explain each step, we’re going to use our template called “The Ultimate Marketing Plan” as an example. After you’ve downloaded it, locate the “Fonts & colors used” slide, which is usually after all the slides from the presentation proper. Here you’ll find the fonts that are in use in this template in particular.
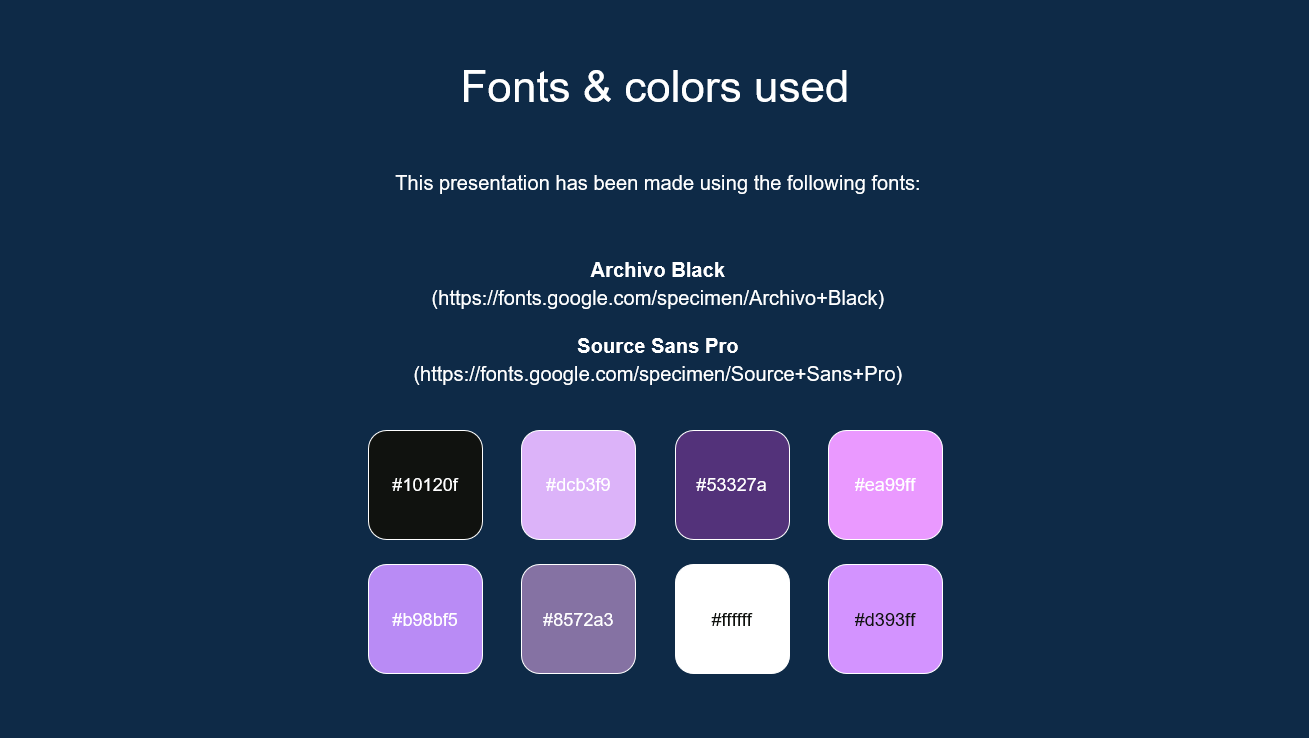
In this case, we’ve used “Archivo Black” and “Source Sans Pro”. Let’s download them. Open your preferred browser and go to the Google Fonts website. Type the name of the font in the search bar and click on the font. Then, on the upper-right corner, click “Download family”.
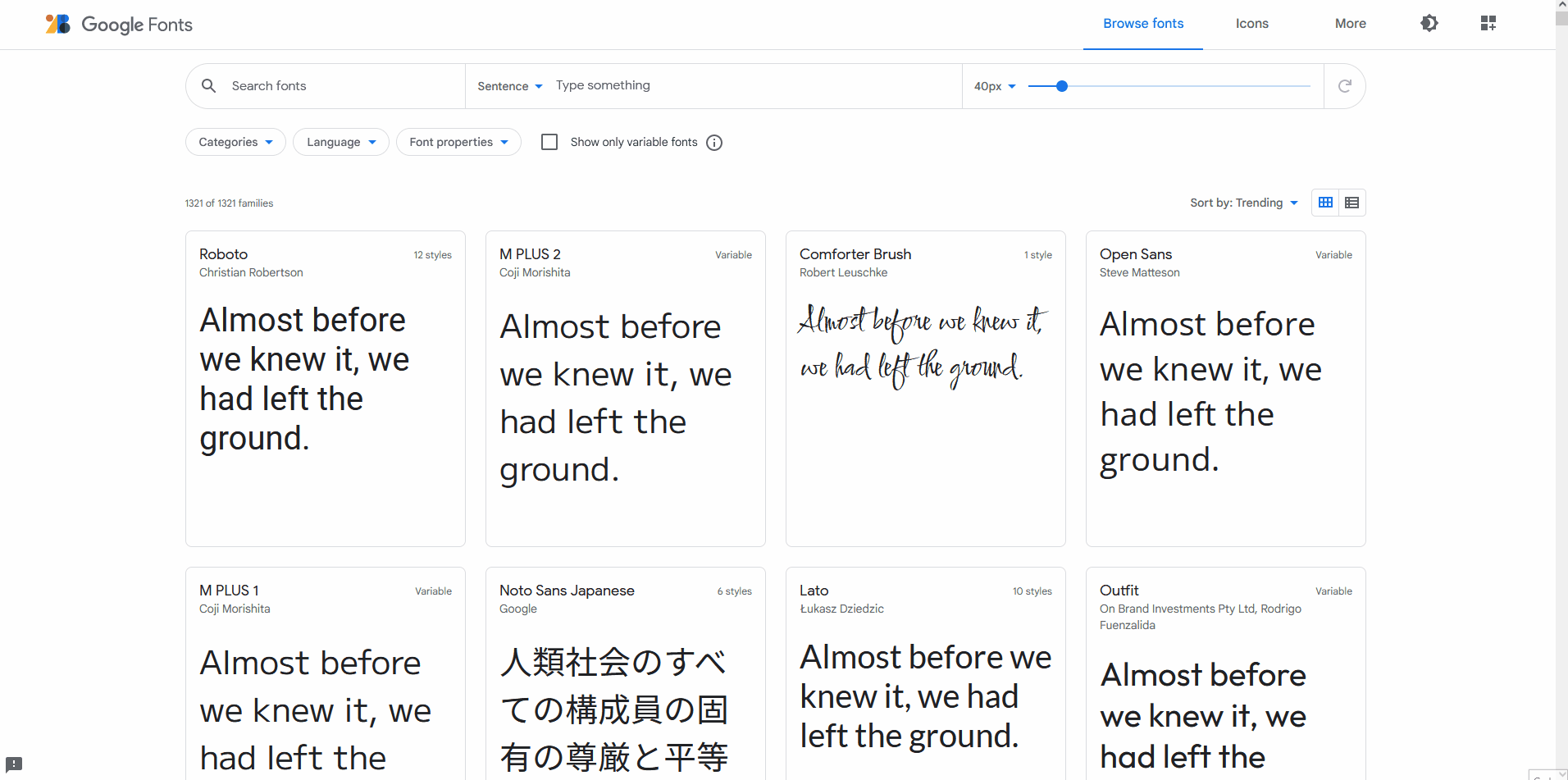
Do this with all fonts. Now you need to install them, so let’s continue!
Installing the Fonts on Your Computer
Open the .zip file and extract the .ttf file(s). Now, double-click on that .ttf file to see a preview of its appearance. On the top-left corner you’ll find an option called “Install”. Just click on it to install the font on your computer! Now, do this with each font.
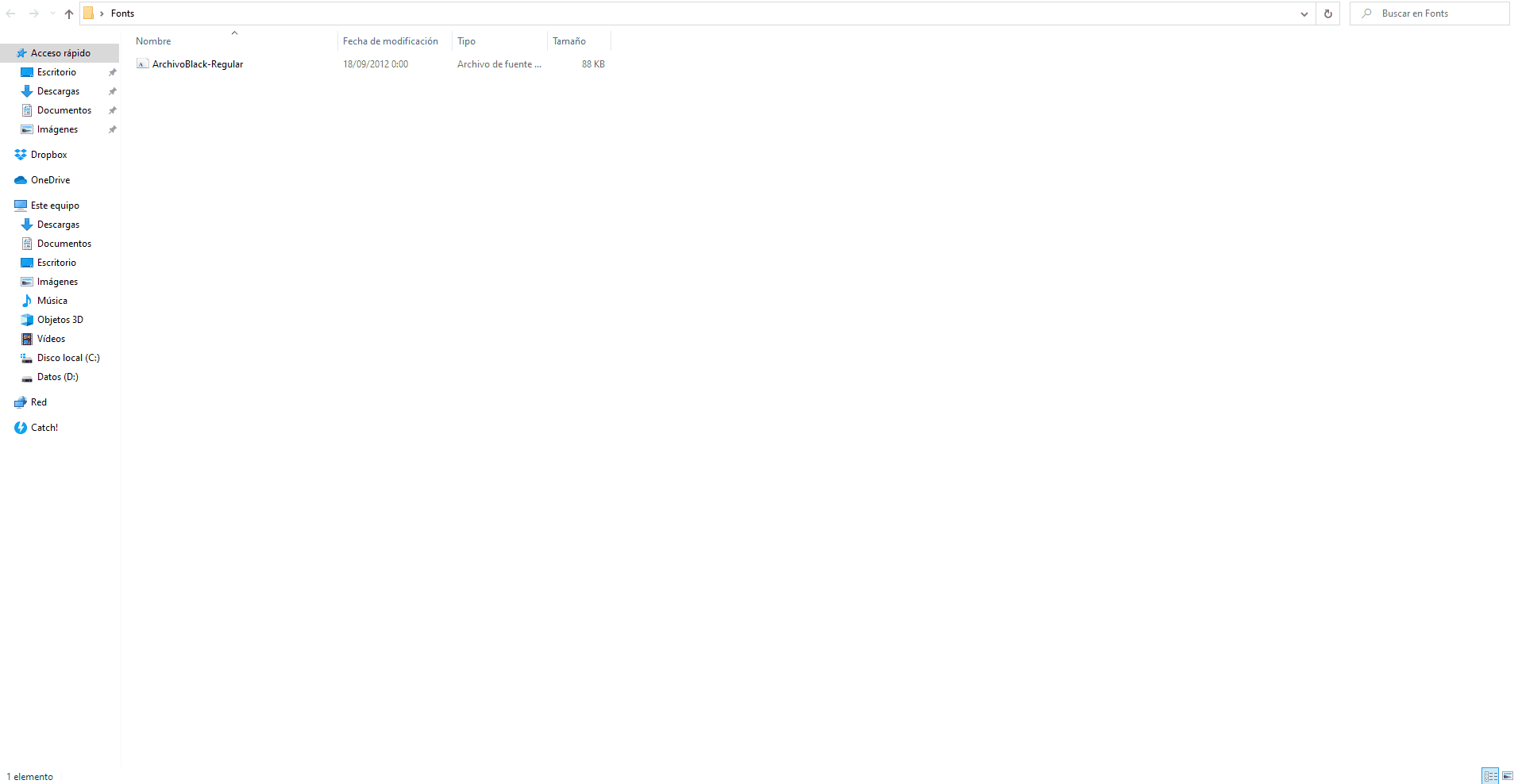
If you now open the template in PowerPoint, the font should now appear in the list of fonts available, ready to be used.
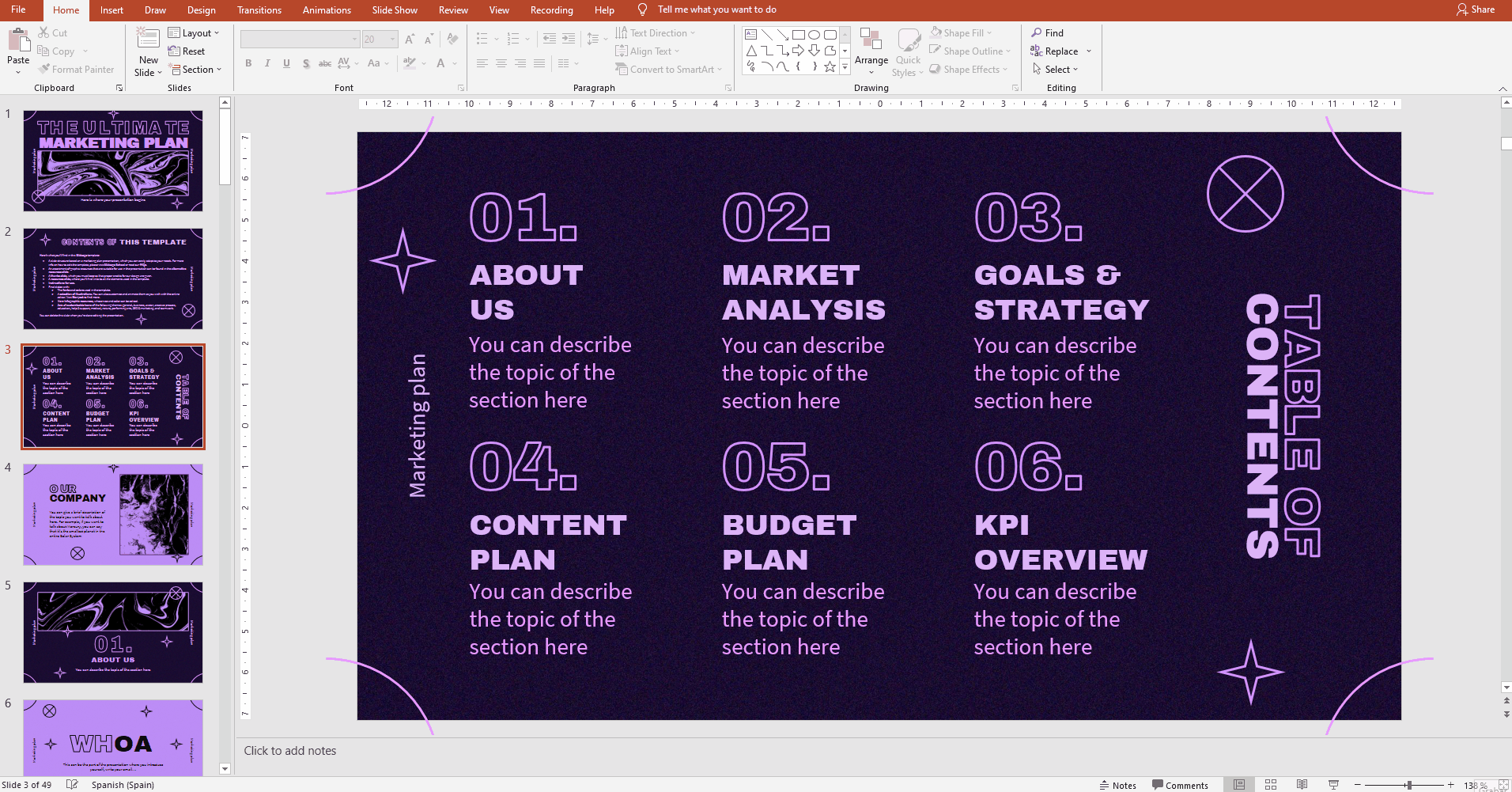
Modifying Google Slides’ WordArt text in PowerPoint
You’ll notice that some of our templates come with text made with Google Slides’ take on WordArt. When using the PowerPoint version of that template, the behavior of such text is a bit different, and may look distorted or stretched out when modifying it.
In Google Slides, text boxes that contain WordArt text automatically adjust themselves to the length of the text, whereas in PowerPoint, whenever you edit WordArt text, it adjusts automatically to fit the existing text box size and not the other way around. So the easiest solution is to just resize the text box yourself after changing the text.
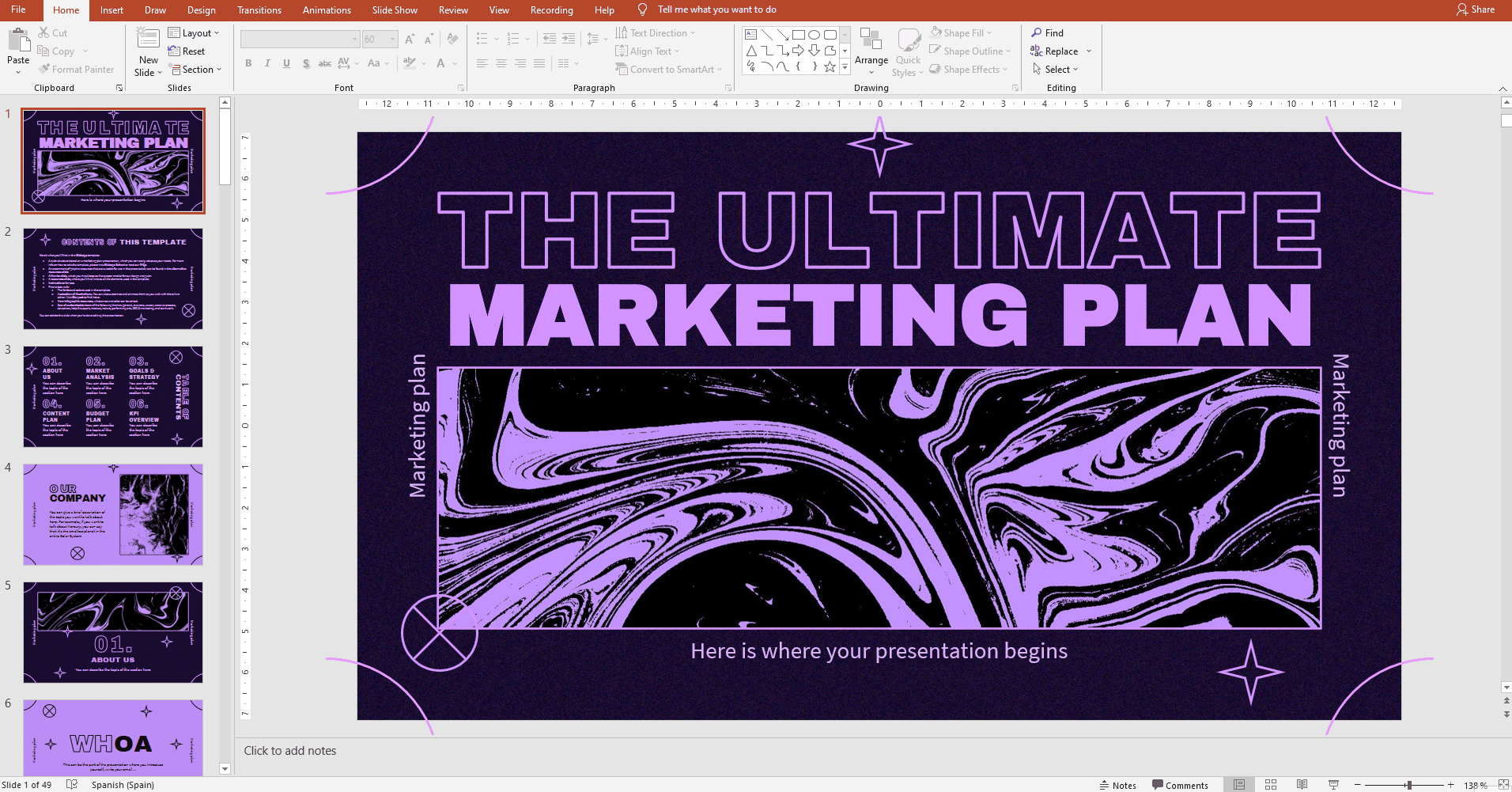
¡Find more tutorials on presentations, Google Slides or PowerPoint in our blog!
