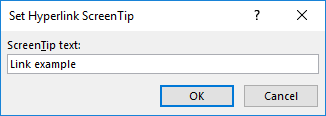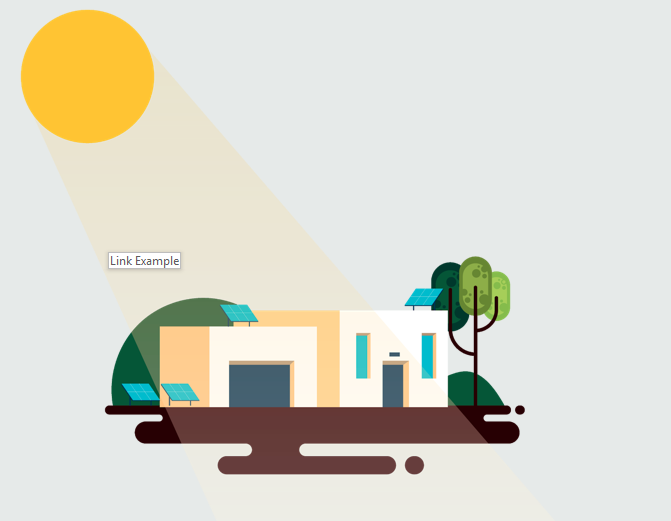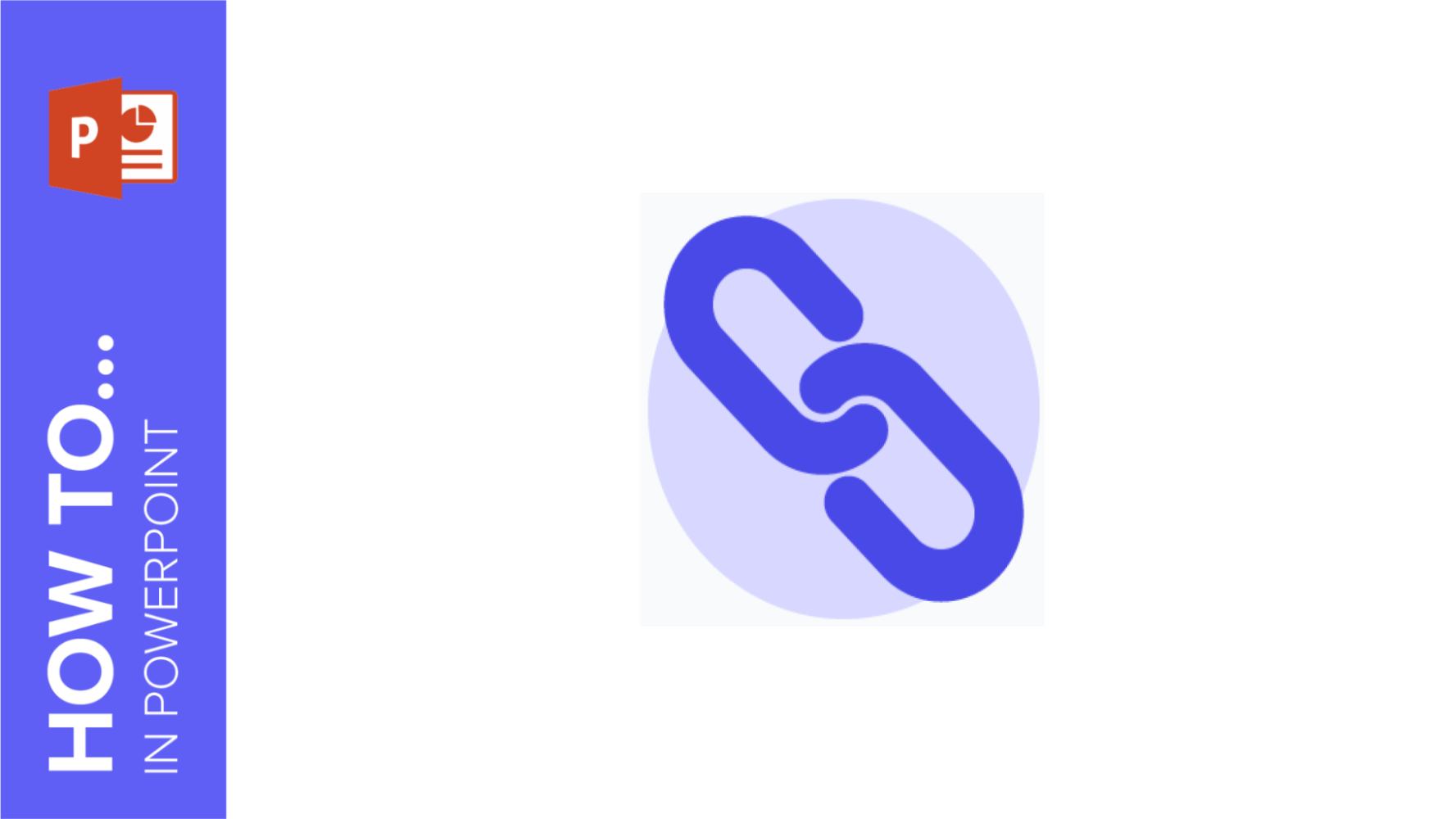
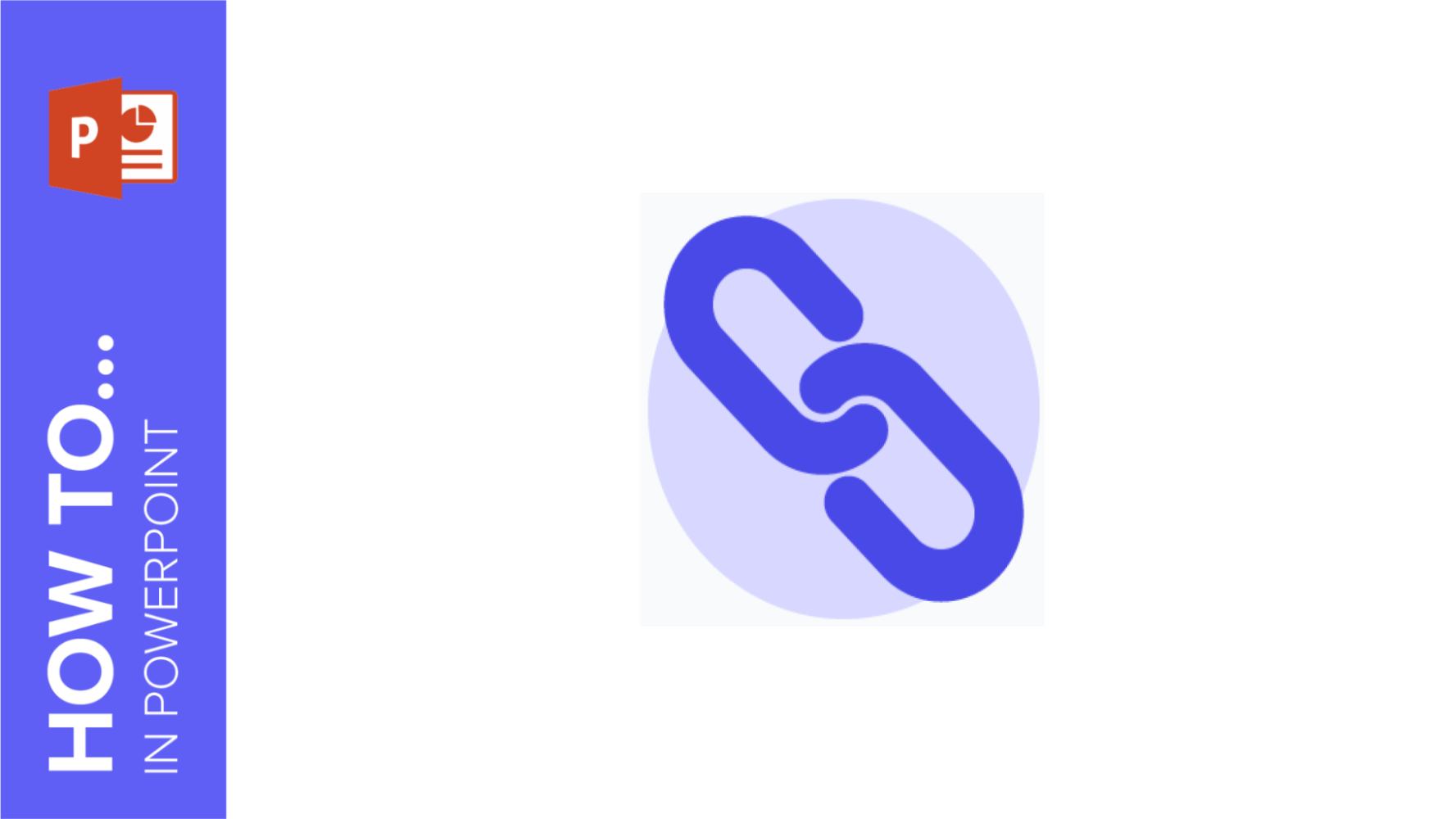
In this tutorial, you’ll learn how to add links to other documents, websites, multimedia resources, email addresses or even other slides in the same presentation. Any of the resources included in the presentation, such as texts, images or shapes, can be linked.
Adding a Link to a Website
- Select the resource you want to use as a link.
- On the Insert tab, click Hyperlink. You can also right-click and choose Hyperlink.
- In the “Address” field, enter the URL of the website you want to link to. If you click ScreenTip, you can define the text that will appear on the popup when hovering over the link.
- When you’re done, click OK.
Adding a Link to Another Slide in the Same Presentation, to Another Document, to an Email Address or to a New Document
- Select the resource you want to use as a link.
- On the Insert tab, click Hyperlink. You can also right-click and choose Hyperlink.
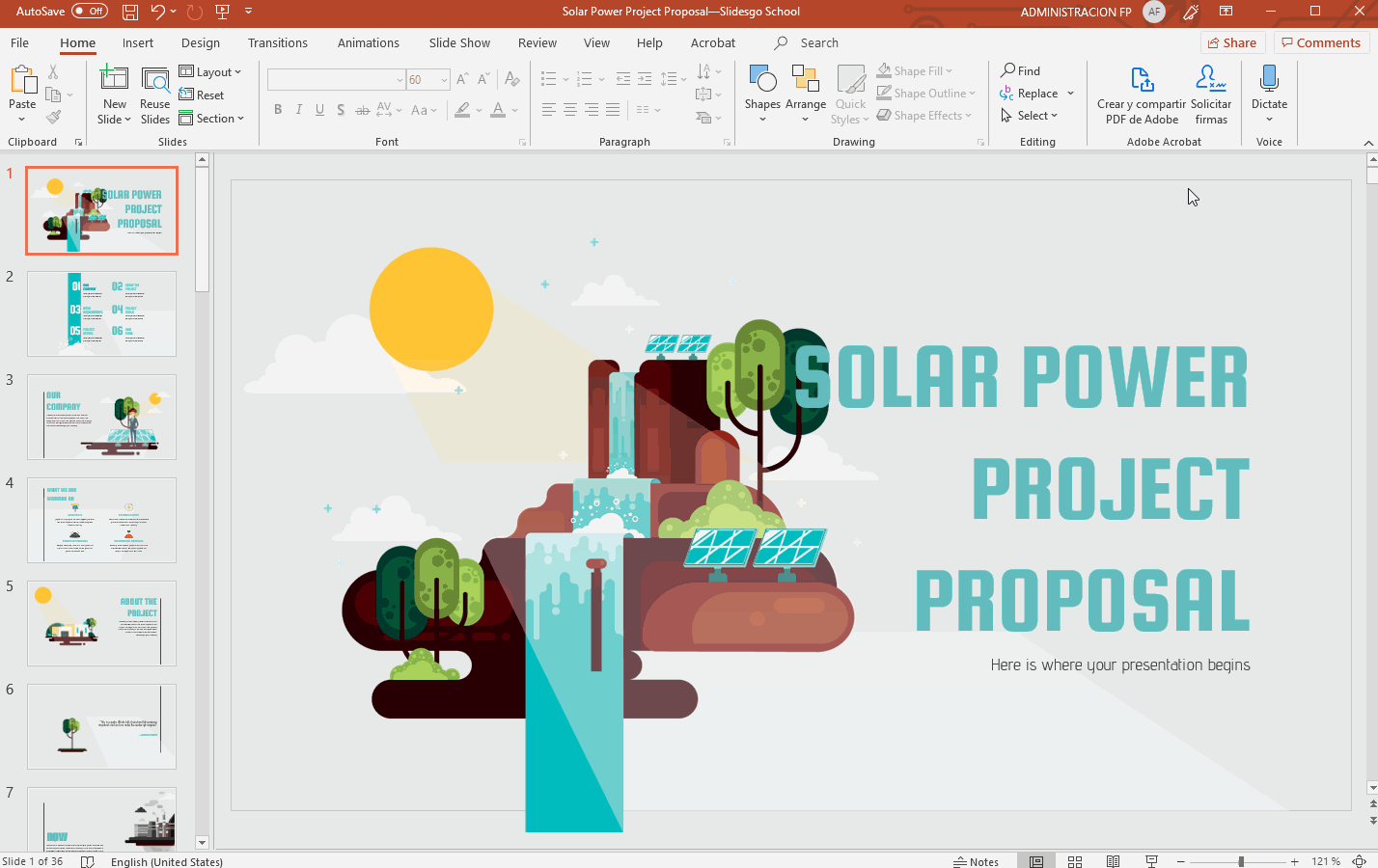
- Select the desired option under “Link to”:
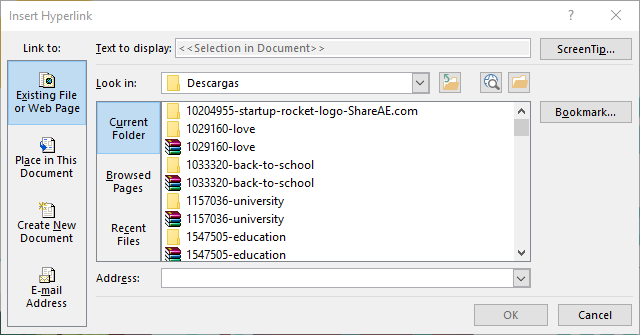
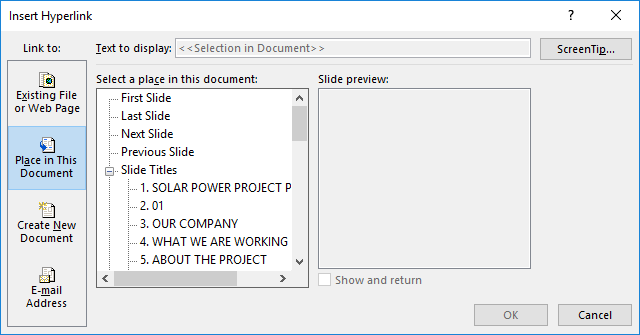
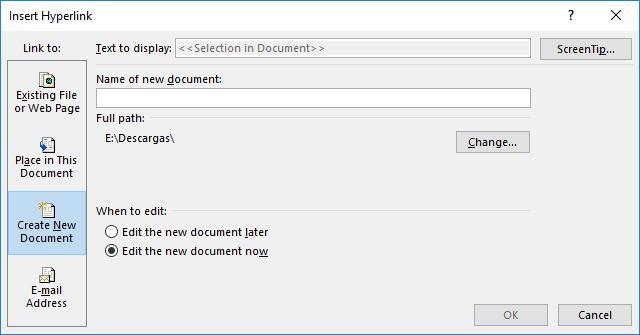
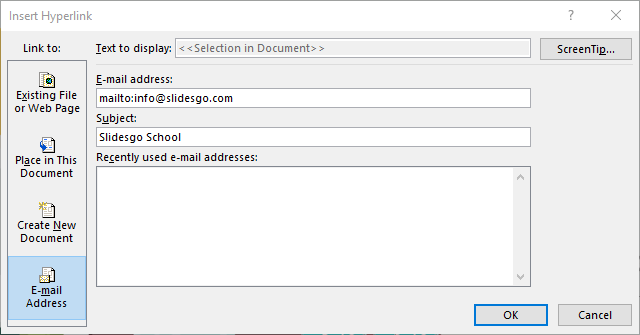
- By clicking the ScreenTip button, you can enter the text that will appear on the popup when hovering over the link.