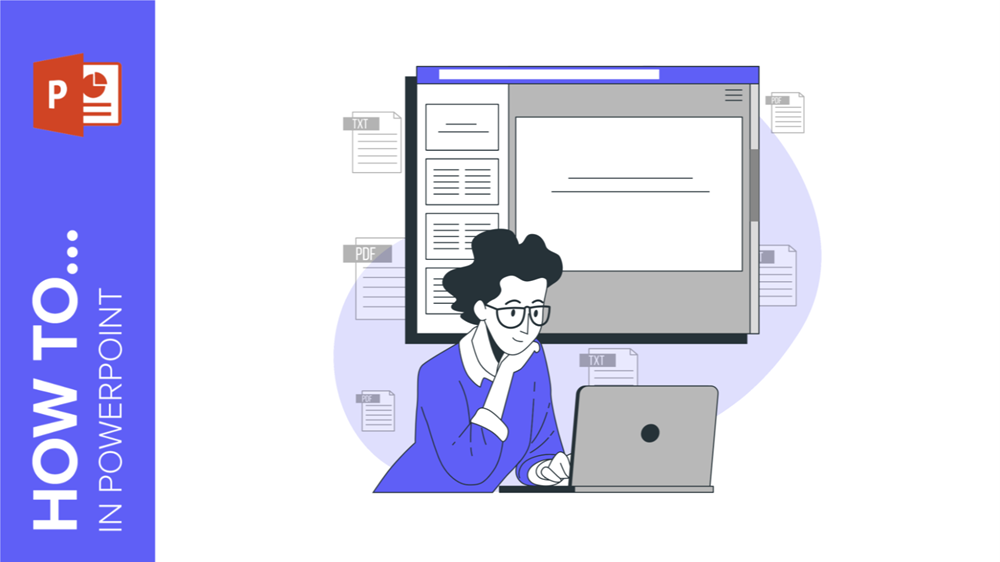
PDFs (Portable Document Formats) have revolutionized information sharing, offering a simple, universal way to keep everyone informed, making them an excellent tool for presentations. Presenting to investors about your company’s achievements? Include a PDF of last year’s performance. Discussing your school and its programs? Attach a PDF with the class schedule to ensure everyone is informed.
Providing additional information is always valuable. In this tutorial, you’ll learn various methods for inserting a PDF into PowerPoint, enhancing the depth and clarity of your presentation.
How to insert a PDF file as an object
If you insert a PDF file as an object, it will appear as a small icon. It’s a great tool if you want to have all your documents easily accessible by your readers in the same document. To insert it, follow these steps:
- First, check that your file is not opened anywhere else. Then, choose the slide where you want it to appear. For this example, we are using the Retro Mollinetti Meeting presentation.
- Open the Insert tab and click Object → Create from file. If you click on Display as an icon, your document will appear as a small PDF icon.
- Browse the document and click OK.
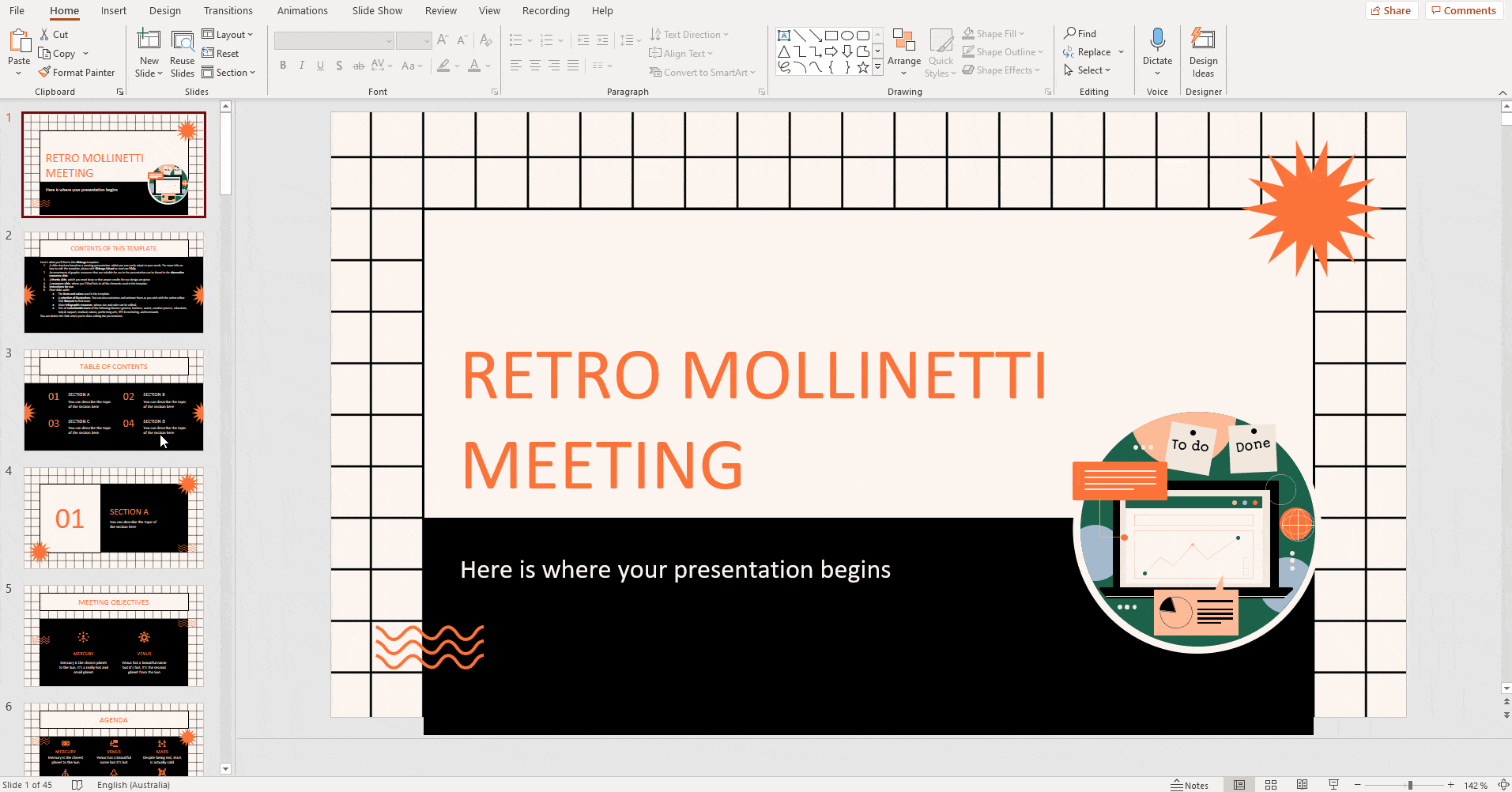
Pro tip: select the icon you just inserted and go to Insert → Action, on the top menu. Then, select Open. If you do this, the file will open when someone clicks on it.
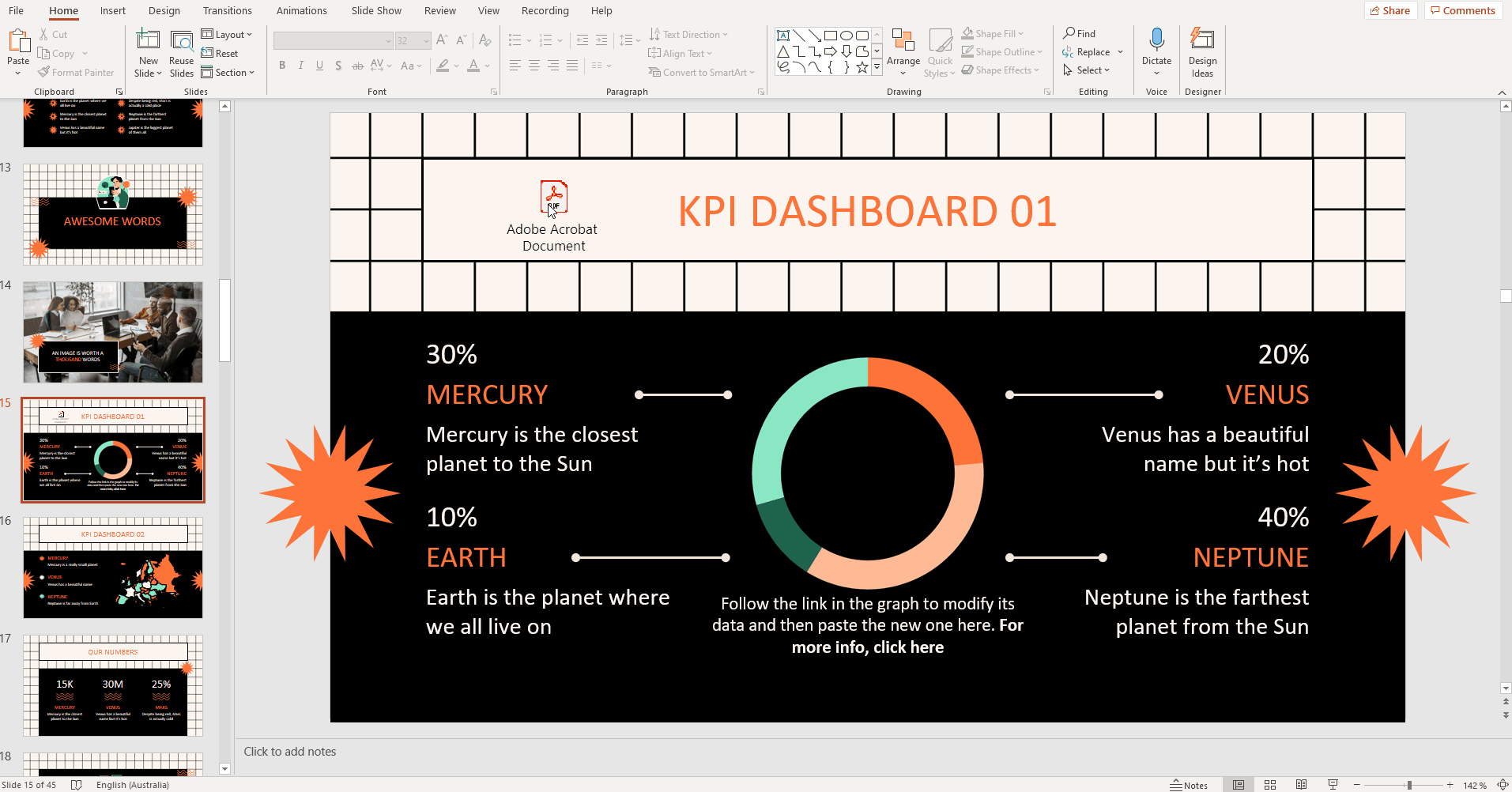
How to insert a PDF file as a picture
If you are looking for a more visual representation of your file, the solution is adding it as a picture. This is a simpler process that will show a page of your document in your presentation. Let’s see how it goes:
- Open your PDF and make the part you want to appear in your slide visible.
- Make a screenshot of the file. For that, press Windows + Shift + S (or Command + Shift + 4, if you use Mac), the cursor will then allow you to select the part you want to print. After you release it, the selection will be saved as an image in your clipboard.
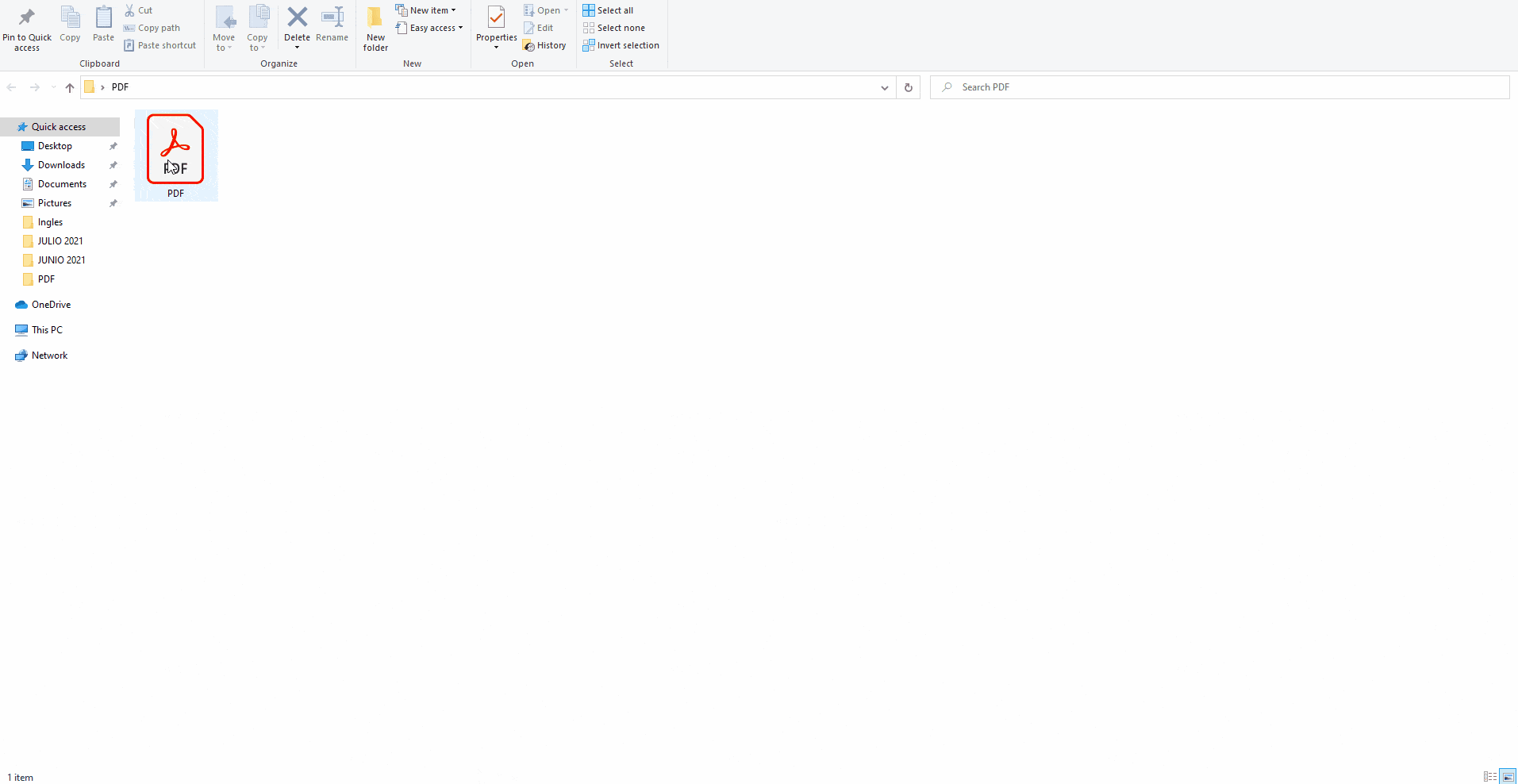
- Open the presentation. For this example, we’re going to use the template Professional Business Meeting.
- Select the slide you want your image to appear and paste it. Now you can resize or move the file as you please!
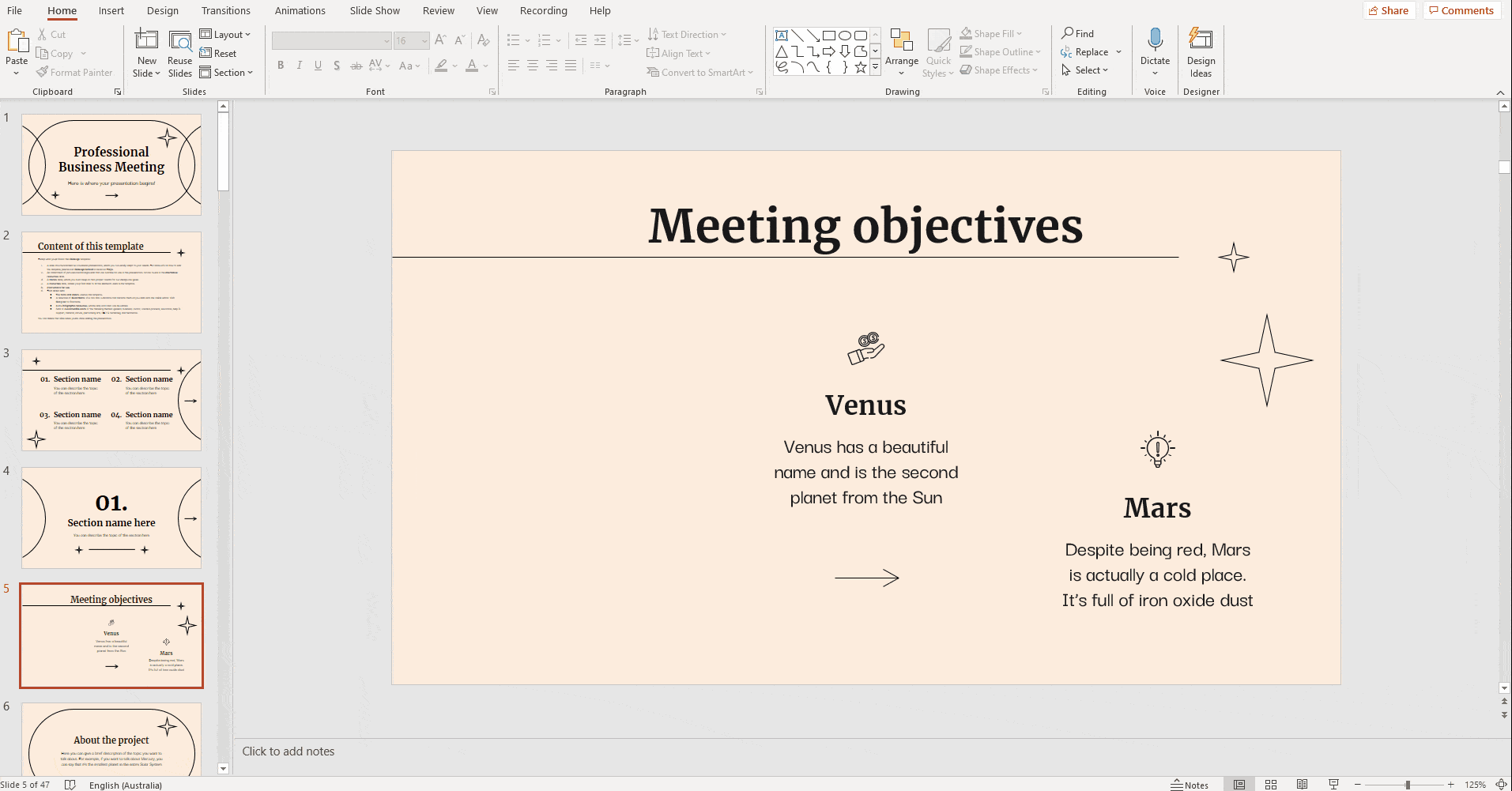
Now you are ready to put your knowledge into practise. Take a look at our website and download a template to start preparing your next presentation!
