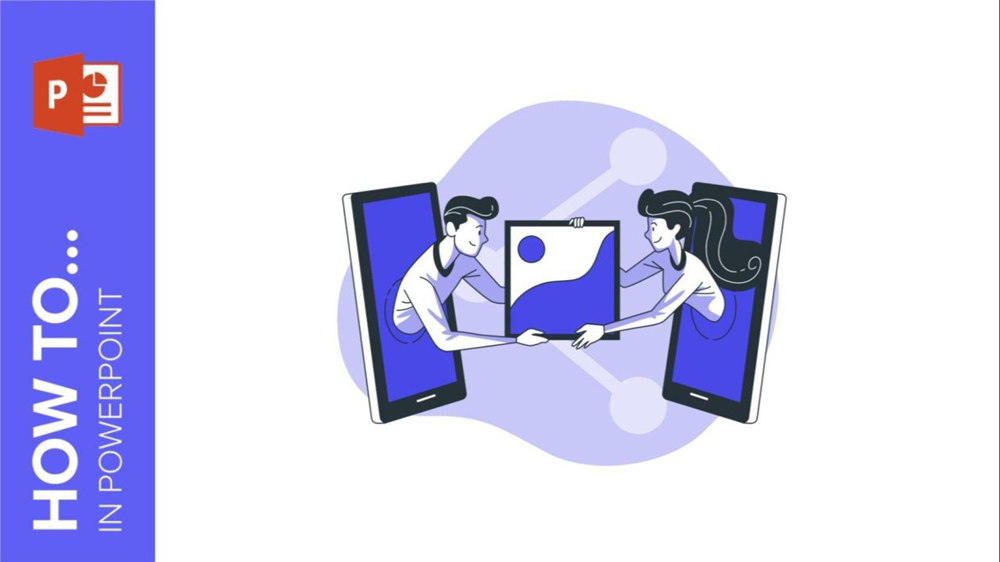
Presentations not only allow you to visually share business ideas and educational content, but they also serve as a blank canvas for your creativity. Want to learn how to create stunning photo collages in your slides and captivate your audience? In this tutorial, you’ll discover how to craft a photo collage from scratch by following a few simple steps.
Steps to create a collage on PowerPoint
- First, you must choose the presentation where you want to start your piece. For this tutorial we have chosen the template How to write a Marketing Plan. Create a new slide and get ready to create!
- Choose the pictures you want to add. You can find lots of free pictures at GreatPPT.com!
- Insert them and go to Picture Format > Picture Layout. If you hover over each design, you will see a preview of the collage. Once you have decided which one better fits your slide, click on it.
- Now it’s time for you to resize it and adapt it. You can add text to describe the images you just added, but we believe an image is worth a thousand words, so we have decided not to add anything. If you want the text boxes to disappear, ungroup the design by pressing Ctrl + Shift + G. Learn how to group and ungroup elements in PowerPoint.
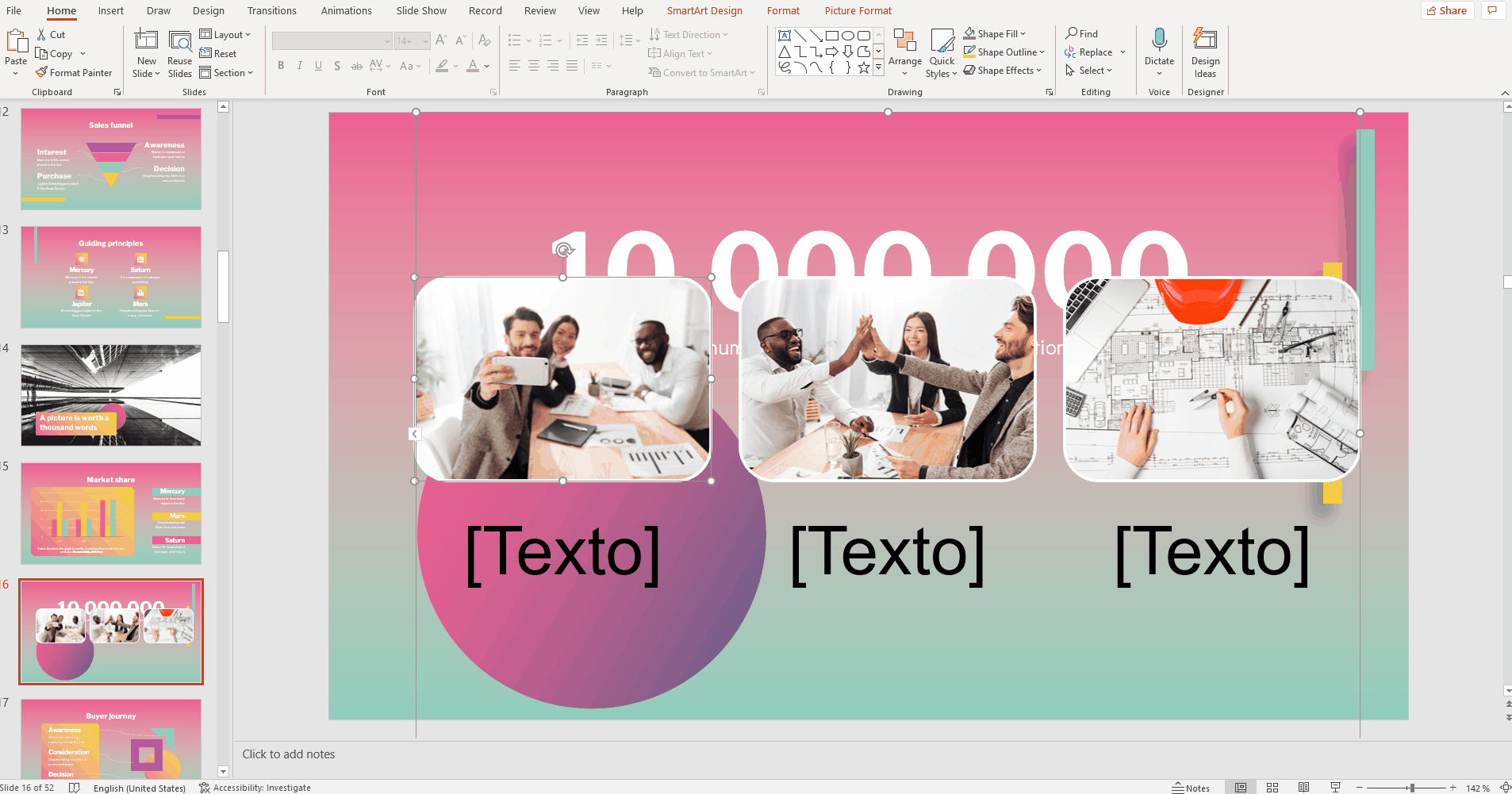
That’s all! PowerPoint offers lots of creative designs for collages, and each of them is customizable and adaptable to your presentation.
