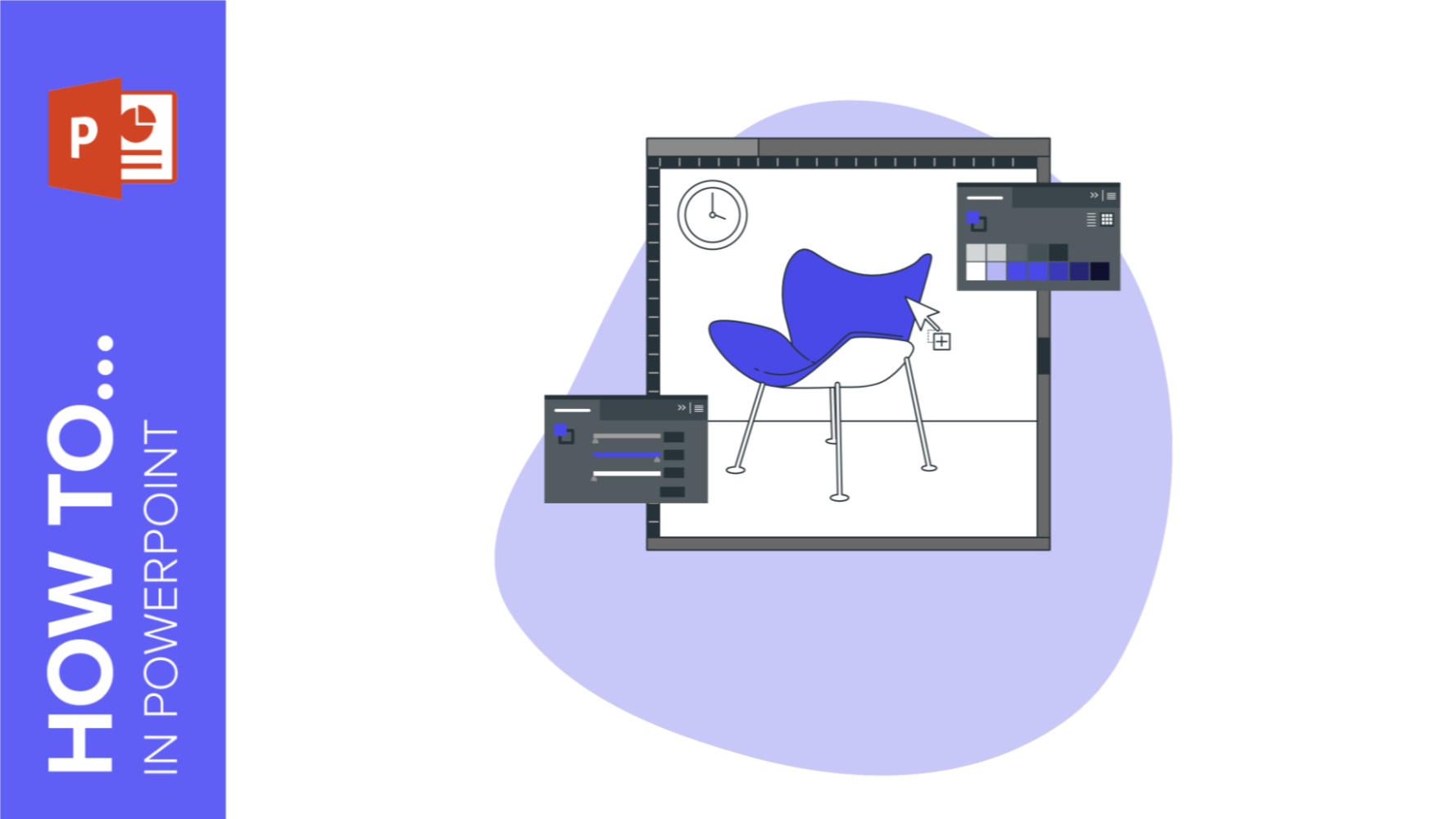
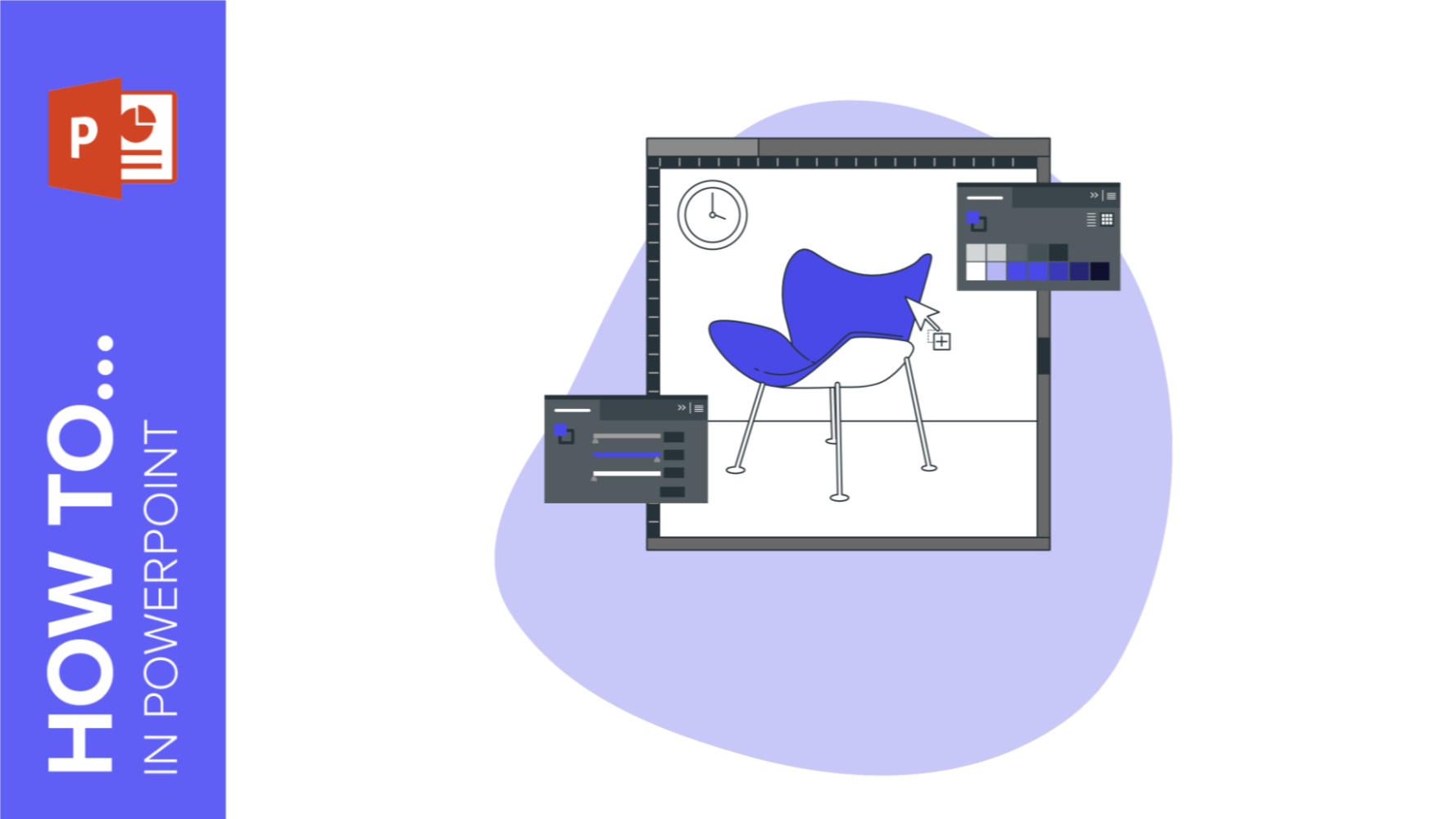
Don’t worry if you’ve spent a long time making a presentation and the color of the pictures is not very compatible with the theme! Even if you don’t have access to any dedicated graphic editing software, there is a simple solution: you can recolor the images directly in PowerPoint.
By performing a few simple steps, you can seamlessly change the color of any image inserted into a slide using the software’s built-in features. So, read on to learn how to effectively recolor images in PowerPoint and enhance the visual effect of your presentation. With these easy-to-follow steps, you can change the appearance of the images and ensure that your presentation attracts the audience.
Recoloring images
Let’s start! For this tutorial, we’ll be using the Technology Innovation Healthcare Center template that you can download for free at GreatPPT.
Go to any slide that contains a picture and then select that image. A new tab will be selectable on top, called Format or Picture Format (depending on the version of Microsoft Office you are using). Click on it and then, in the Adjust group, click the “Color” drop-down arrow.

See the different options? These allow you to modify the color of the image by changing the saturation, the temperature, or by selecting a different tone.
Additionally, you can hover over “More Variations” to see the colors of the theme and access the color picker or the eyedropper tool. Just select the option that suits you the most.
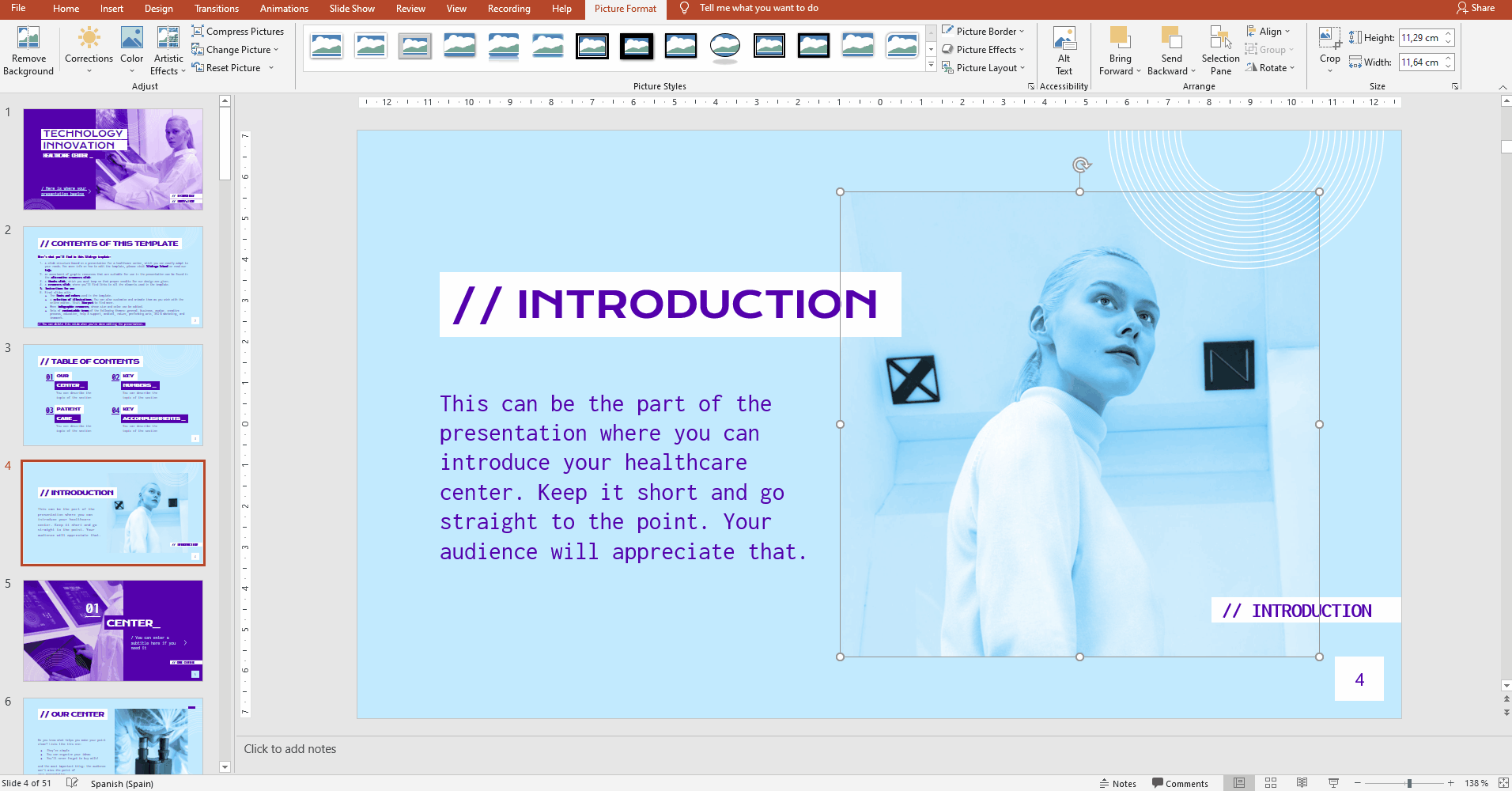
If, instead of one of the presets, you want to enter your own custom value of saturation or temperature, click “Picture Color Options”. Additionally, you can enter the hex code of the color that you exactly want by clicking on “More Variations” and then “More Colors”. Lastly, click the “Custom” tab and type the hex code!
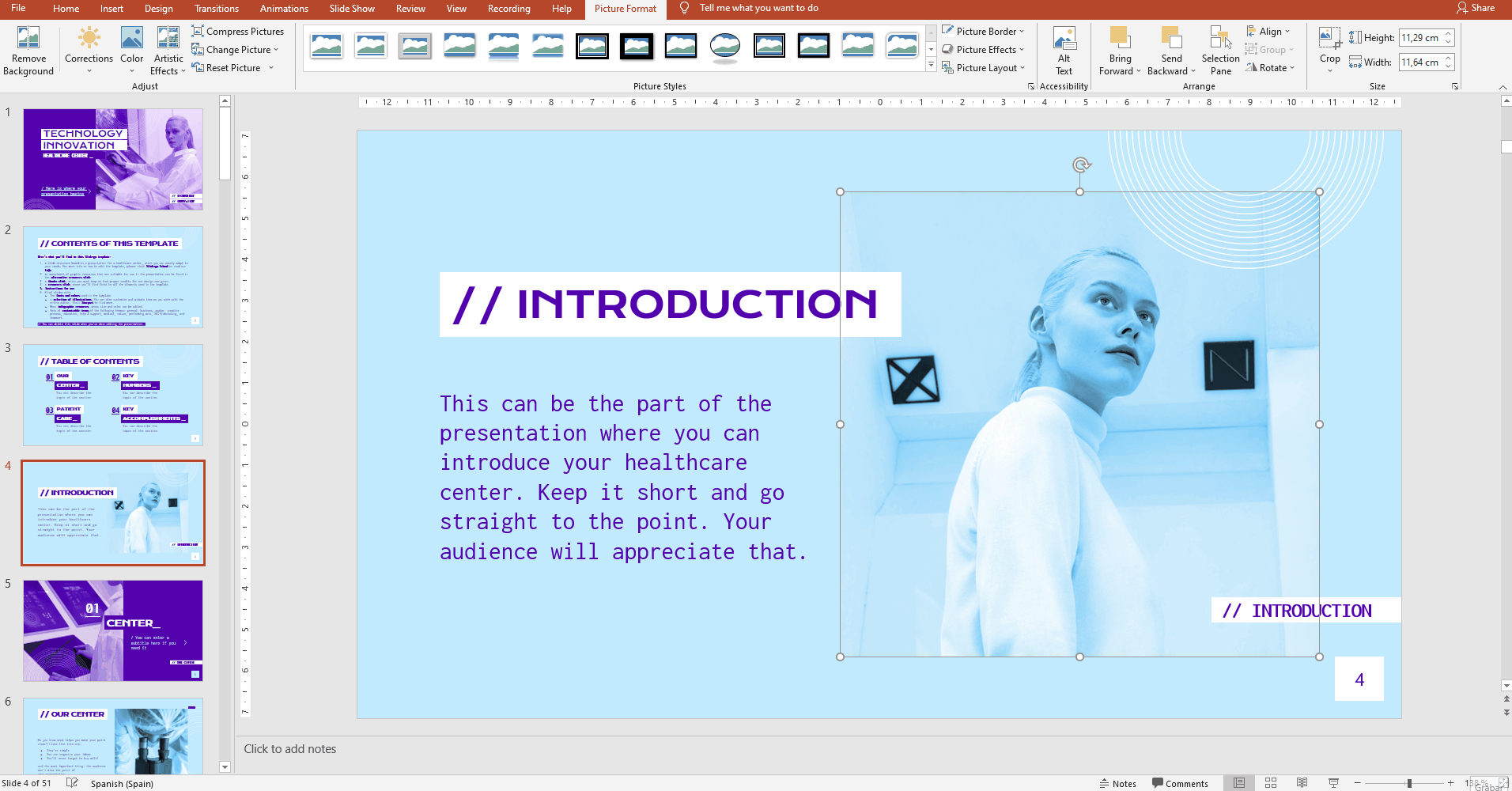
Great! Now try for yourself and experiment with the different presets or settings that PowerPoint has to offer. There are a couple of more possibilities that we haven’t covered in this article, but you can check out our “How to Apply Effects to an Image” tutorial to learn more!
